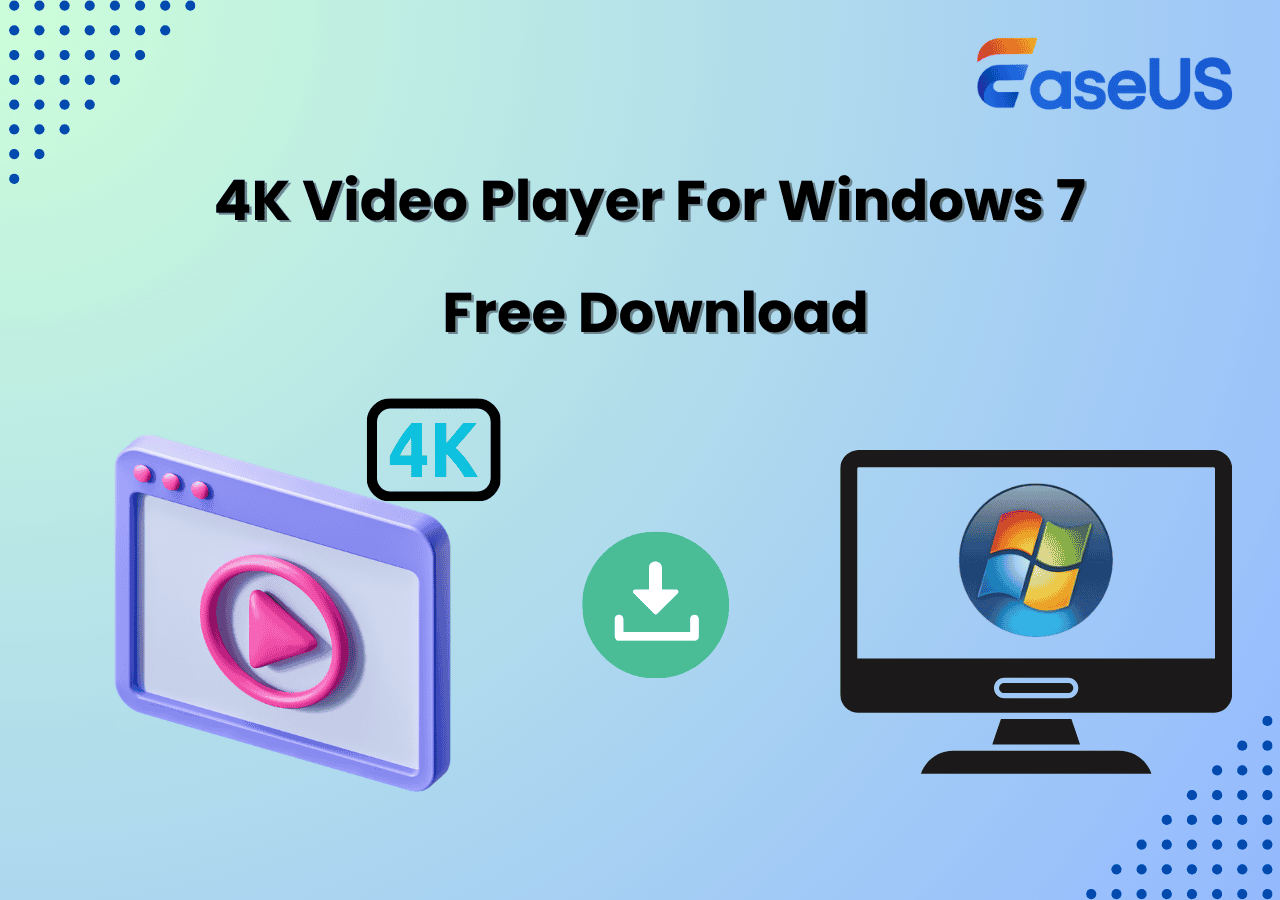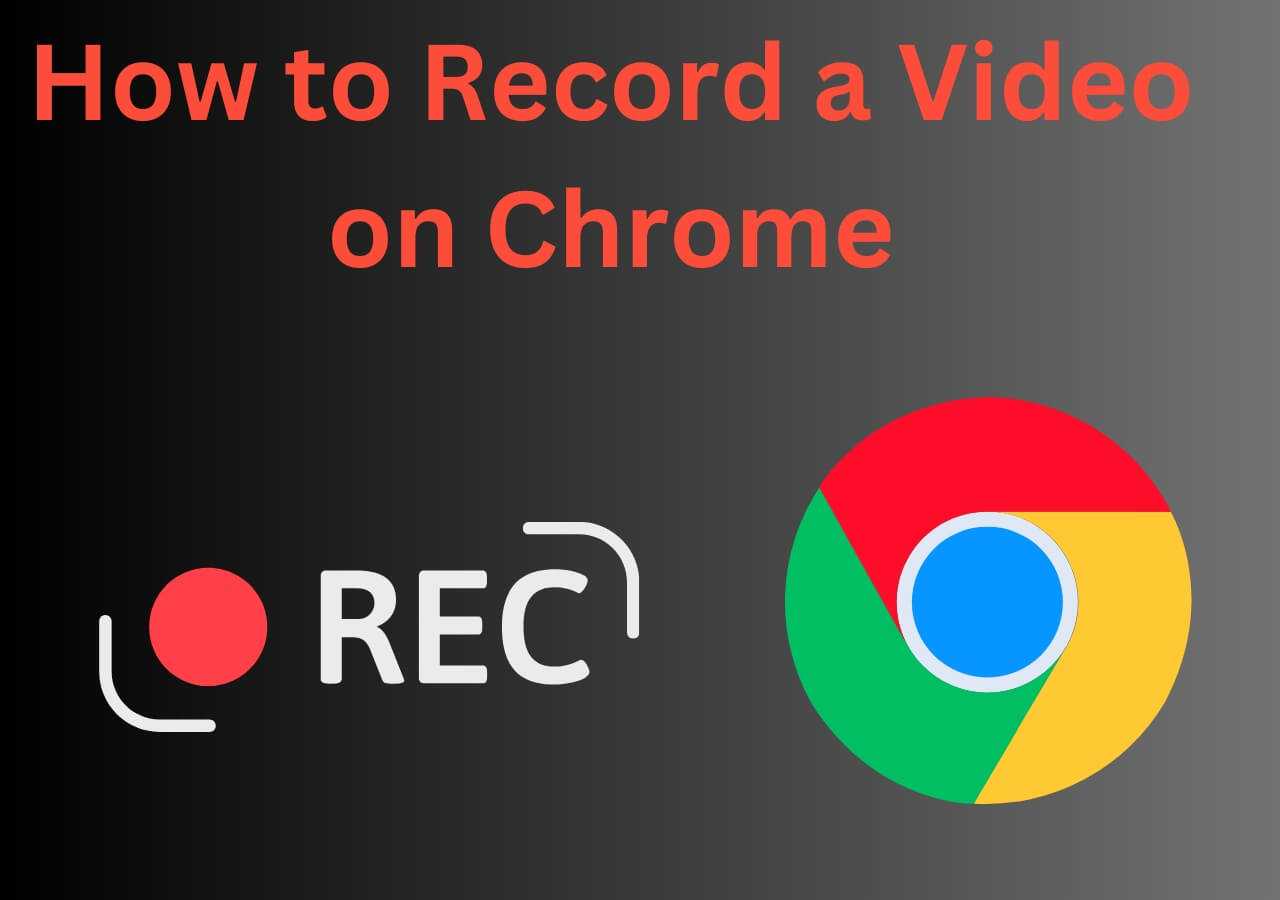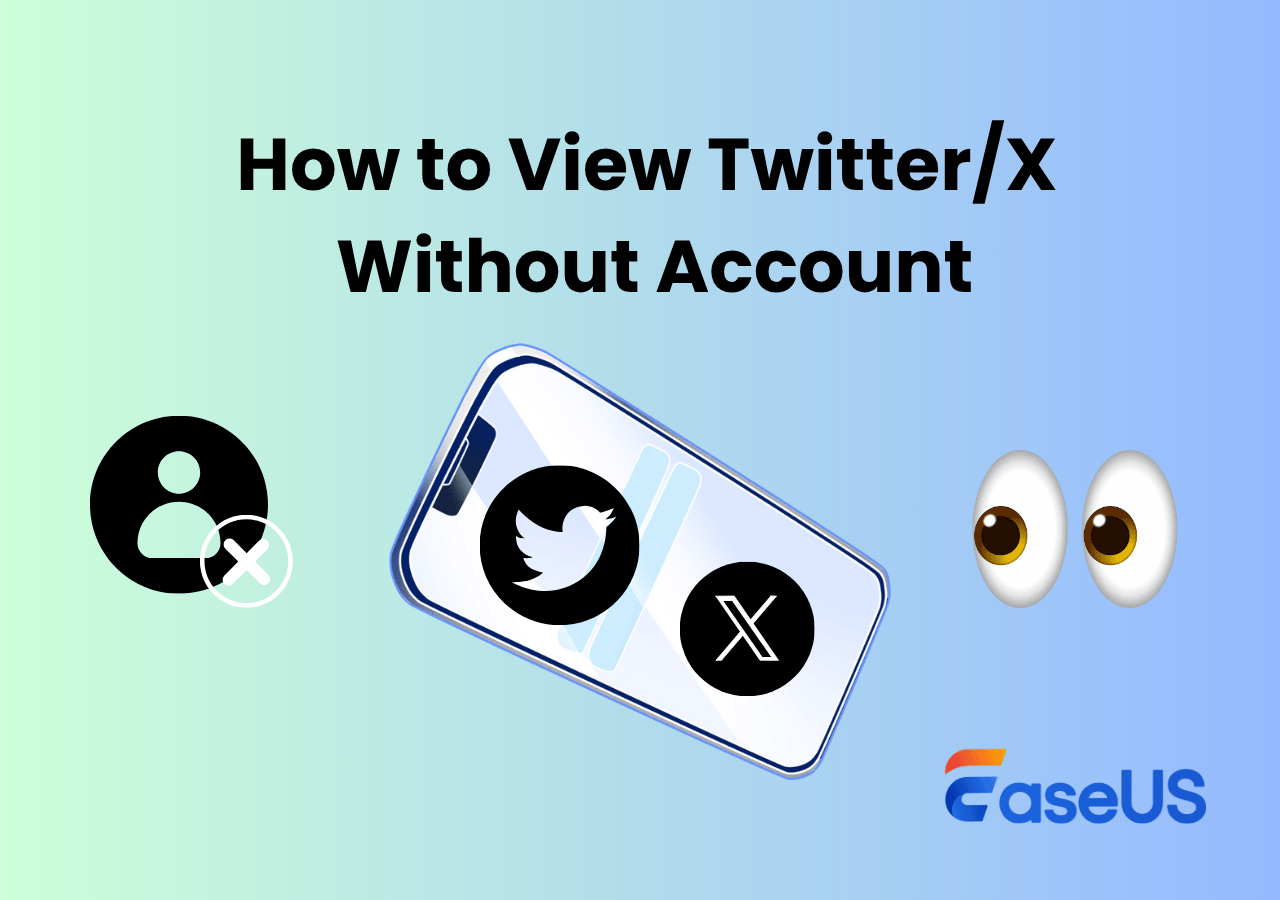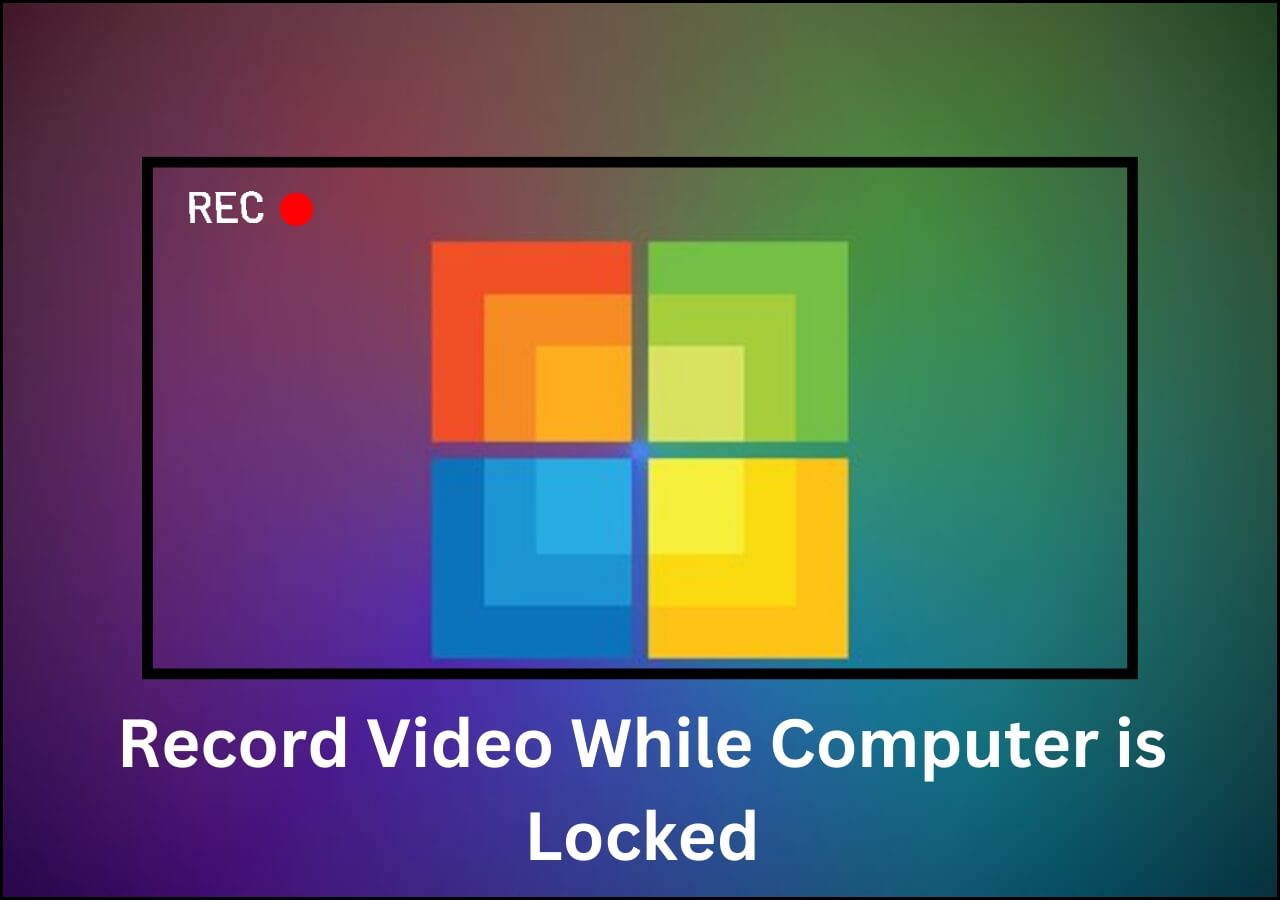-
![]()
Daisy
Daisy is the Senior editor of the writing team for EaseUS. She has been working in EaseUS for over ten years, starting from a technical writer to a team leader of the content group. As a professional author for over 10 years, she writes a lot to help people overcome their tech troubles.…Read full bio -
Jane is an experienced editor for EaseUS focused on tech blog writing. Familiar with all kinds of video editing and screen recording software on the market, she specializes in composing posts about recording and editing videos. All the topics she chooses …Read full bio
-
![]()
Alin
Alin is an experienced technical blog writing editor. She knows the information about screen recording software on the market, and is also familiar with data cloning and data backup software. She is expert in writing posts about these products, aiming at providing users with effective solutions.…Read full bio -
Jean is recognized as one of the most professional writers in EaseUS. She has kept improving her writing skills over the past 10 years and helped millions of her readers solve their tech problems on PC, Mac, and iOS devices.…Read full bio
-
![]()
Jerry
Jerry is a fan of science and technology, aiming to make readers' tech life easy and enjoyable. He loves exploring new technologies and writing technical how-to tips. All the topics he chooses aim to offer users more instructive information.…Read full bio -
![]()
Rel
Rel has always maintained a strong curiosity about the computer field and is committed to the research of the most efficient and practical computer problem solutions.…Read full bio -
![]()
Gemma
Gemma is member of EaseUS team and has been committed to creating valuable content in fields about file recovery, partition management, and data backup etc. for many years. She loves to help users solve various types of computer related issues.…Read full bio -
![]()
Shelly
"I hope my articles can help solve your technical problems. If you are interested in other articles, you can check the articles at the bottom of this page. Similarly, you can also check my Twitter to get additional help."…Read full bio
Page Table of Contents
0 Views |
0 min read
When watching some episodes, TV shows, or live events on a Samsung smart TV, you may want to save missed content for later watching. But how to record on a Samsung TV? Where is record button on Samsung remote? Do you need a USB stick for Samsung TV recording? Check this post for all guidance on recording streaming TV on your Samsung.
Can I Record from My Samsung Smart TV?
Yes, Samsung Smart TVs come with a built-in PVR (Personal Video Recorder) feature that allows you to record live TV programs directly using your remote. To use it, simply connect a USB storage device to your TV. Once connected, you can record live shows, pause and rewind live TV, or even schedule recording future programs.
However, this PVR function only works for live broadcast channels. It does not support recording from streaming apps like Samsung TV Plus, Netflix, or Amazon Prime due to DRM (Digital Rights Management) protection.
If you want to save content from streaming apps for personal use only, a common workaround is to connect your Samsung TV to a computer using an HDMI capture card. Then, install a screen recorder on your Windows or Mac to capture the video on your computer.
Share this post to help more users!
How to Record TV Programs on Smart TV with PVR Feature [Built-in]
Generally speaking, Samsung TVs have two built-in recording functions: instant recording and scheduled recording. However, not all Samsung TVs have the capability to record TV shows without a DVR or PVR using a USB stick. You can refer to the specific model's specifications to see if this feature is available.
✅What You Need:
- A Samsung smart TV with built-in PVR support
- A USB stick or external hard drive (preferably USB 3.0, 32GB+ recommended)
- Live TV signal (via antenna, cable, or satellite tuner)
🚩See how to record on a Samsung TV with a USB stick:
Part 1. Prepare Your USB Storage
Step 1. Plug your USB stick or external hard drive into a USB port on your Samsung TV.
Step 2. Your TV will detect the USB drive and may prompt you to format it.
- Tip: Formatting will erase all data on the USB drive. Ensure that you back up essential data first.
Step 3. Once formatted, your TV will register it for PVR use.
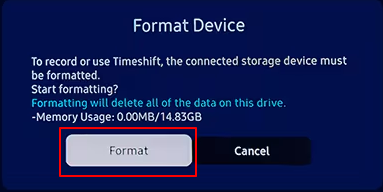
Part 2. Start Instant Recording
Step 1. Tune in to the live TV channel you want to record.
Step 2. Press the Record or 123 icon button on your remote control. The Record button may vary depending on the type of remote.
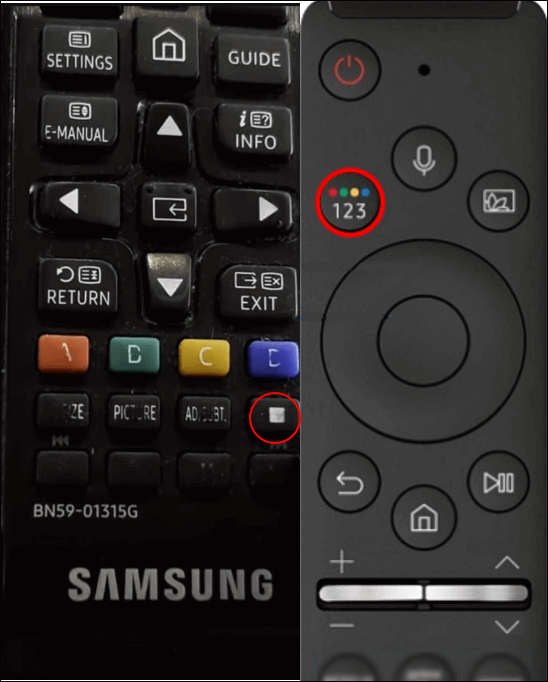
Step 3. You will see a picture of your TV remote on the screen, and press the Select button with your remote. (Skip this step if there is no such picture on your Samsung TV model)
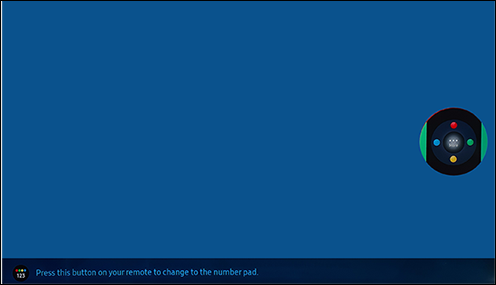
Step 4. Select the Record with your remote. A recording will begin immediately and be saved to your USB drive.
![]()
- Introduction to Timeshift:
-
The Timeshift function lets you pause, rewind, and resume live TV in real time using a USB storage device.
It works like a temporary buffer that continuously records what you're watching, so you never miss a moment if you need to step away or replay a scene. (typically up to 90 minutes depending on the drive size and TV model)
However, you cannot save the Timeshift content permanently. Once the TV turns off, the buffer is cleared
Part 3. Schedule a Recording
Step 1. Press the Home button on your remote and select Live TV. Then, press the Up button and choose Schedule Manager.
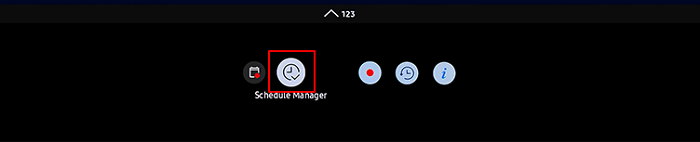
Step 2. On the Recording & Schedule Manager screen, go to the Schedules tab. Choose either Add Viewing (to set a reminder) or Add Recording (to record the program).
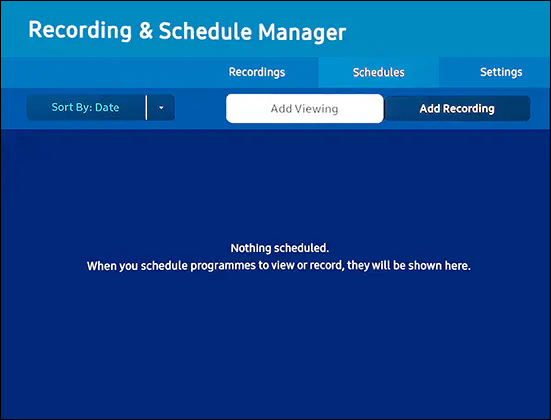
Step 3. Select the TV channel and the show you want to record. Under the Repeat option, choose whether to record Everyday, on Selected Days, or Only Once.
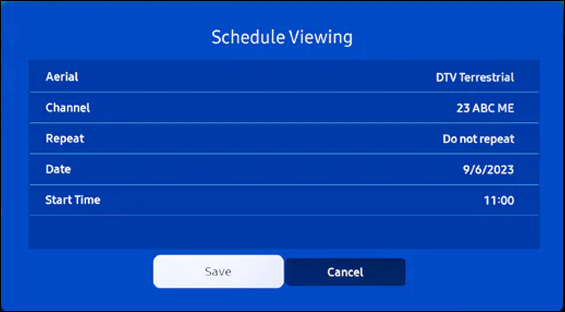
Step 4. When your scheduled program is about to start, a reminder message will pop up in the top-right corner of the screen.
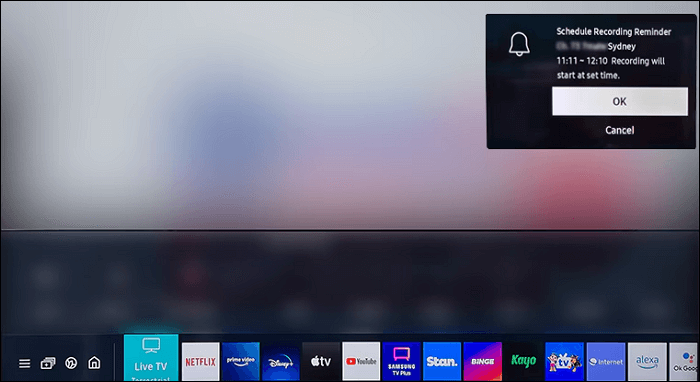
- Tips
-
Keep your USB connected when scheduling recordings.
Don't remove the USB while recording is active, or it may corrupt the file.
You can access and play back recordings via Home button > Source > USB or USB Drive. For some older models, go to Connected Devices > USB and Mobile Camera or U Disk.
Share this post to help more users!
How to Record on a Samsung TV Without Limitations
Sometimes, however, the PVR feature on Samsung TV cannot meet your demands since it only allows recording for live TV via antenna or cable and you can't use PVR to record Netflix, Prime Video, Samsung TV Plus, or other on-demand content and apps.
Meanwhile, Samsung TV's PVR function is unavailable or disabled in your country or device model. You also need to save a copy of a limited-time stream or special live event for offline viewing.
In these cases, you need an external recording setup with software to record TV screen to computer.
✅What You Need:
- A Windows or Mac computer
- A video capture device (HDMI capture card)
- An HDMI cable
- EaseUS RecExperts screen recorder (free to download)
🚩See how to record TV programs on Samsung TV with a computer:
Part 1. Connect Samsung TV to Your Computer
Step 1. Plug one end of the HDMI cable into the HDMI OUT port on your Samsung TV.
Step 2. Plug the other end into the HDMI capture card, which is connected to your computer's USB port.
Step 3. Turn on the TV and select the video source you want to record.
Part 2. Start Recording Samsung TV with EaseUS RecExperts
Step 1. Launch EaseUS RecExperts and adjust your recording settings.
Before you start recording, you can customize your settings by clicking the Menu icon (three horizontal lines) in the top-right corner and selecting Settings. From there, you can change the save location, video format, frame rate, audio format, and other preferences. All changes will be saved automatically.

Step 2. Choose a recording mode based on your needs.
On the main interface, you'll see several recording options: Full Screen, Custom, Window, Game, Audio, and Webcam. Simply click the one that matches what you want to record.

Step 3. Set up your webcam and audio sources.
In the toolbar, you can turn the Webcam, Speaker, and Microphone on or off by clicking their icons. If multiple devices are connected, click the small arrow next to each icon to choose your preferred input source.

Step 4. Start and control the screen recording.
Click the red REC button to begin recording. A floating toolbar will appear on your screen, where you can pause the recording using the pause icon or stop it by clicking the red square icon.
Step 5. Preview, edit, and manage your recordings.
Once you stop recording, you'll be taken to the preview window. Here, you can watch your video, trim it, add watermarks, transcribe audio to text, and organize your recordings. To record again with the same settings, just click the REC button in the top-left corner.

👉Why Choose EaseUS RecExperts?
- Bypass black screen issues from protected content
- Record in 4K/1080p HD with internal & external audio
- Auto-stop, task scheduler, and video editing built-in
- Easy to use, even for beginners
Share this post to help more users!
Conclusion
This article elaborates on how to record on a Samsung TV and offer two options:
1️⃣Insert a USB stick and use the PVR Record feature built into the TV's remote control to perform an instant recording or schedule a recording from live TV channels.
2️⃣If the PVR function is not available on your Samsung TV or you need to capture content from streaming apps like Samsung Smart TV Plus or Netflix, consider using an HDMI capture card to connect your TV to your computer. Then, download EaseUS RecExperts on your PC to record anything from your smart TV.
Samsung Smart TV Recording Problems FAQs
1. Where is record button on Samsung remote?
On many Samsung Smart TV remotes, especially the Smart Remote or One Remote, there is no dedicated REC button.
To start recording, you typically: press the 123 button to bring up the virtual numeric pad on the screen.
On older or full-featured remotes, the Record button is typically represented by a red dot labeled "REC".
2. What are the best USB stick for Samsung TV recording?
For smooth recording, use high-speed, reliable USB drives that support USB 3.0 and have good read and write performance. Recommended options:
- SanDisk Ultra Flair USB 3.0 (64GB–128GB)
- Samsung BAR Plus USB 3.1
- Kingston DataTraveler Exodia
- PNY Turbo USB 3.0 Flash Drive
Always format the USB drive in your TV before use and ensure it supports recording, as not all drives are compatible.
3. What is the 123 button on the Samsung remote?
The 123 button opens the on-screen numeric keypad on Samsung Smart Remotes. It's especially useful when there are no physical number or record buttons on the remote. It allows you to:
- Enter channel numbers manually
- Access functions like Record, Info, Subtitles, and more
- Use hidden commands when needed (depending on the model)
4. What size USB stick for TV recording?
Samsung recommends using a USB stick of at least 32GB, but for longer or HD recordings. Larger USB drives must be formatted to a supported file system, typically exFAT or NTFS.
- Minimum: 32GB (short sessions or time-shift only)
- Ideal: 64GB–128GB (for scheduled or full-program recording)
- Best for 4K: 256GB or external USB 3.0 hard drives
Share this post to help more users!
EaseUS RecExperts

One-click to capture anything on screen!
No Time Limit, No watermark
Start Recording