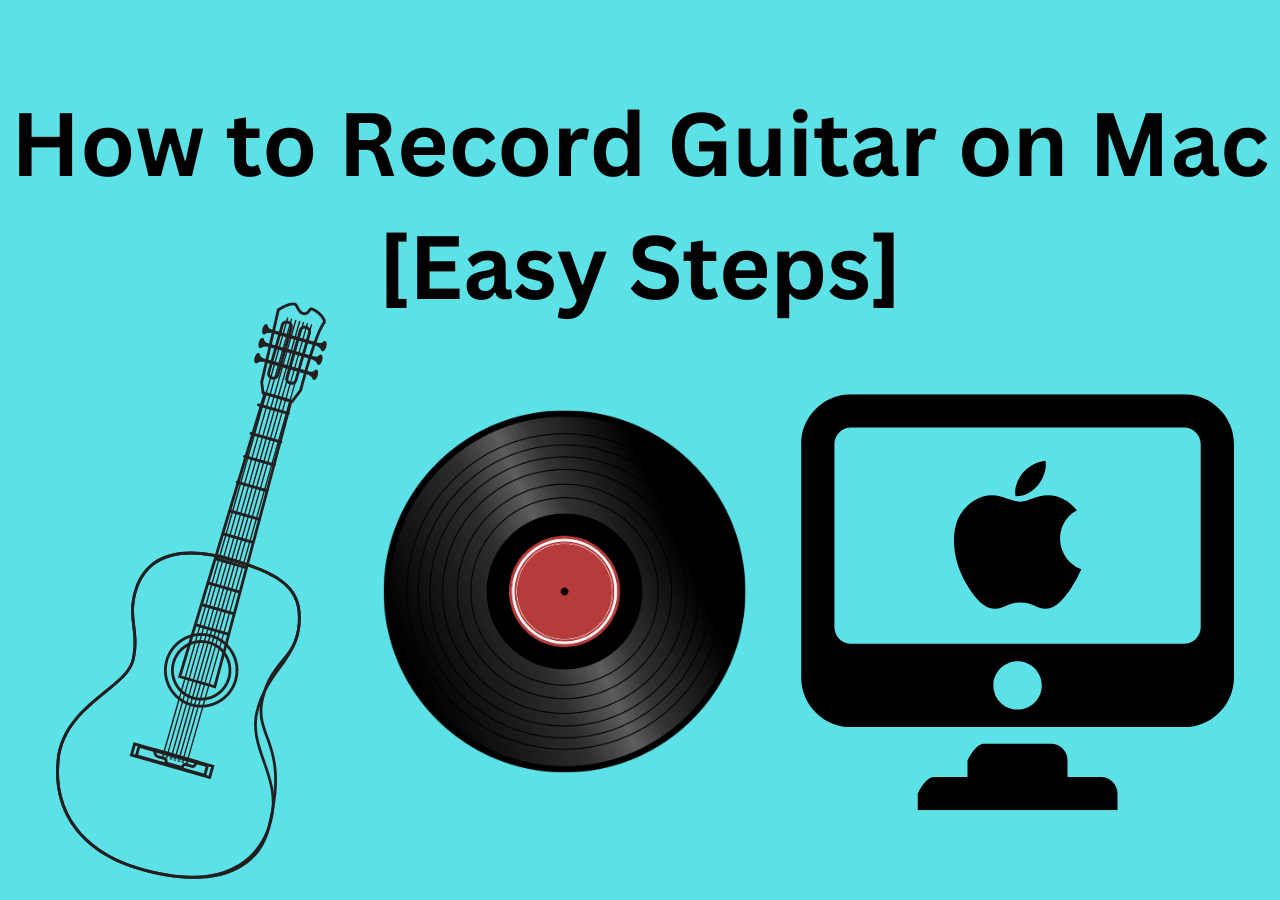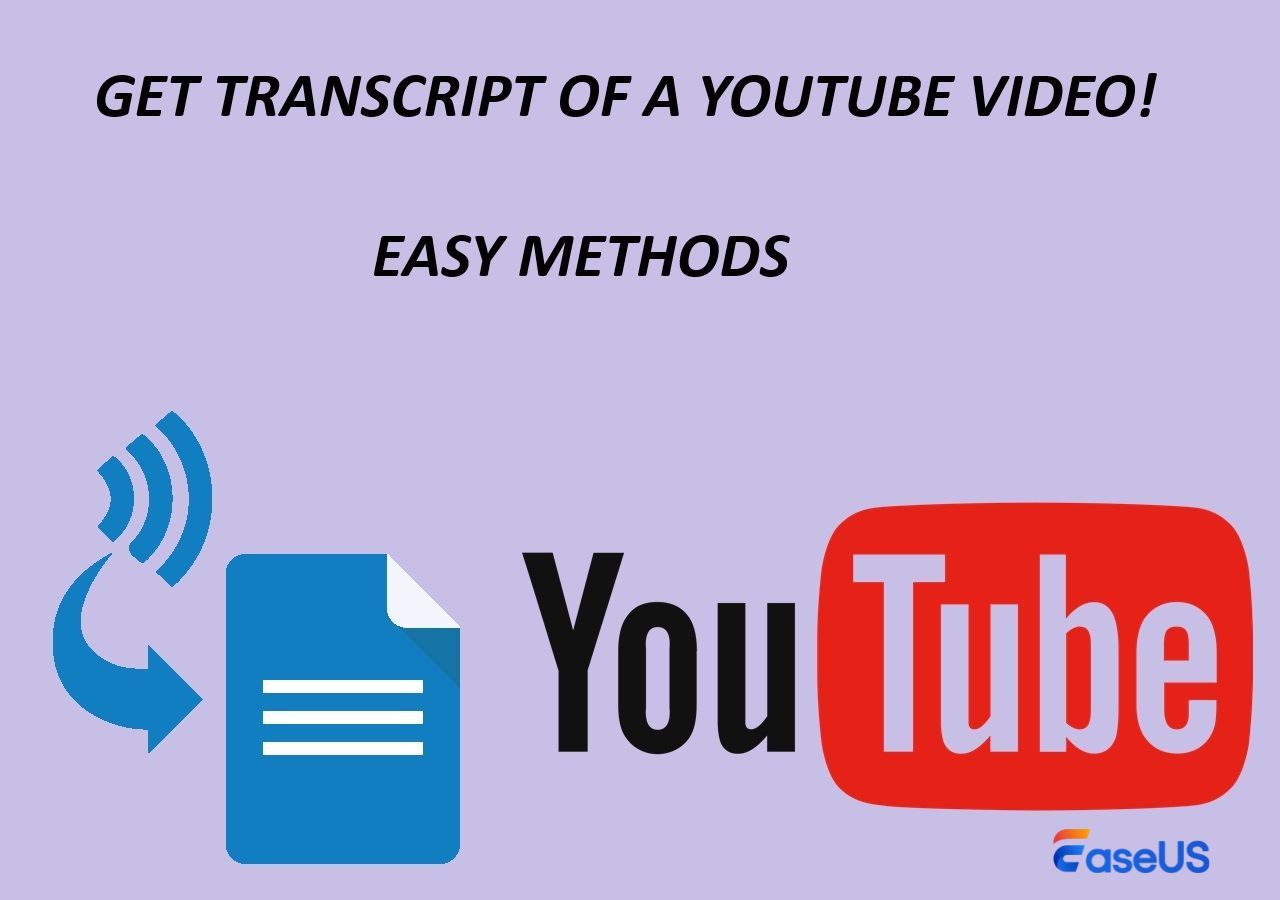-
![]()
Daisy
Daisy is the Senior editor of the writing team for EaseUS. She has been working in EaseUS for over ten years, starting from a technical writer to a team leader of the content group. As a professional author for over 10 years, she writes a lot to help people overcome their tech troubles.…Read full bio -
Jane is an experienced editor for EaseUS focused on tech blog writing. Familiar with all kinds of video editing and screen recording software on the market, she specializes in composing posts about recording and editing videos. All the topics she chooses …Read full bio
-
![]()
Melissa Lee
Melissa Lee is an experienced technical blog writing editor. She knows the information about screen recording software on the market, and is also familiar with data cloning and data backup software. She is expert in writing posts about these products, aiming at providing users with effective solutions.…Read full bio -
Jean is recognized as one of the most professional writers in EaseUS. She has kept improving her writing skills over the past 10 years and helped millions of her readers solve their tech problems on PC, Mac, and iOS devices.…Read full bio
-
![]()
Jerry
Jerry is a fan of science and technology, aiming to make readers' tech life easy and enjoyable. He loves exploring new technologies and writing technical how-to tips. All the topics he chooses aim to offer users more instructive information.…Read full bio -
Larissa has rich experience in writing technical articles. After joining EaseUS, she frantically learned about data recovery, disk partitioning, data backup, screen recorder, disk clone, and other related knowledge. Now she is able to master the relevant content proficiently and write effective step-by-step guides on various computer issues.…Read full bio
-
![]()
Rel
Rel has always maintained a strong curiosity about the computer field and is committed to the research of the most efficient and practical computer problem solutions.…Read full bio -
![]()
Gemma
Gemma is member of EaseUS team and has been committed to creating valuable content in fields about file recovery, partition management, and data backup etc. for many years. She loves to help users solve various types of computer related issues.…Read full bio -
![]()
Shelly
"I hope my articles can help solve your technical problems. If you are interested in other articles, you can check the articles at the bottom of this page. Similarly, you can also check my Twitter to get additional help."…Read full bio
Page Table of Contents
0 Views |
0 min read
PAGE CONTENT:
OneNote is a digital notebook that automatically stores and syncs your notes while you work. Especially when you're at a lecture, Q&A session, or interview and won't be able to make notes quickly, OneNote users can adopt OneNote to record audio or video notes directly.
If you're not familiar with Microsoft OneNote, how to record audio in OneNote? In this case, you can ask for help from another handier and versatile screen recorder to record audio and video separately in OneNote.
#1. Record Audio and Video in OneNote via Screen Recorders🔥
How to record audio in OneNote? The top recommendation is to use this reliable screen recorder, EaseUS RecExperts. Compared to OneNote's single audio recording and video recording feature, this third-party tool renders users a better OneNote audio/video recording experience and richer audio and video editing features.
Major features of EaseUS RecExperts:
- Only record audio in OneNote with your system sound and/or microphone.
- Record video in OneNote with your webcam, system sound, and/or microphone.
- Offer the full-screen recording, selected region, schedule recording, and auto-stop and auto-split options.
- Provide audio/video editing, audio extraction from videos, audio/video file import, audio/video to text transcription, etc.
The following steps depict how to record audio in OneNote via EaseUS RecExperts. Please open the OneNote page on which you want to screen record first.
Step 1. Launch EaseUS RecExperts. There are two modes for screen recording. Choose "Full Screen", this tool will capture the whole screen; choose "Region", you will need to select the recording area manually.

Step 2. After that, you can choose to record the webcam, system sound, or microphone as you like. Of course, you can turn them off if you only need to record the silent screen.

Step 3. Then, you can click the red "REC" button to start recording. Now you will see a menu bar on your screen. If you want to pause the recording, click on the white "Pause" button; to end the recording, click on the red "Stop" button.
Step 4. After recording, you will be led to the recording list interface. Here you can view or edit your recordings easily.

Please share this article to help more users!
#2. Record Audio or Video Notes via OneNote Directly
Nevertheless, if you're a big fan of OneNote, you might be more used to directly recording audio in this digital note-taking tool. Because OneNote can record audio or video and keep track of your notes with time stamps while recording. That is to say, you can jump into a specific moment in a lecture or meeting recording by selecting a paragraph from your notes.
The steps below demonstrate how to directly record audio in OneNote on Windows 11 using this app.
- Tip
- Please ensure your microphone and webcam are accessible before beginning OneNote audio recording or OneNote video recording.
Step 1. Download OneNote from Microsoft > install and launch it > log into it > select your desired OneNote page where you want to record audio or video.
Step 2. Select Insert > select Record Audio or Record Video based on your needs.
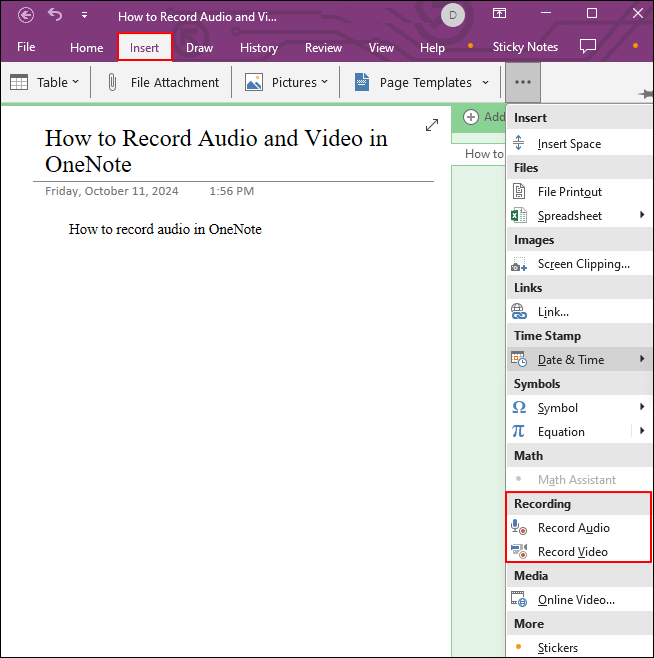
Step 3. Once recording begins, OneNote will automatically add a OneNote audio or video recording media icon to your chosen page. For video recording, it will also automatically pop up a video window.
- During the OneNote audio/video recording process, you can also record audio/video with notes in OneNote.
![]()
Step 4. Let's take the OneNote audio recording as an example. To end it, select Stop under Recording or press Ctrl + Alt + S. To stop it, select Pause under Recording or press Ctrl + Alt + P. These operations also work for OneNote audio recording.
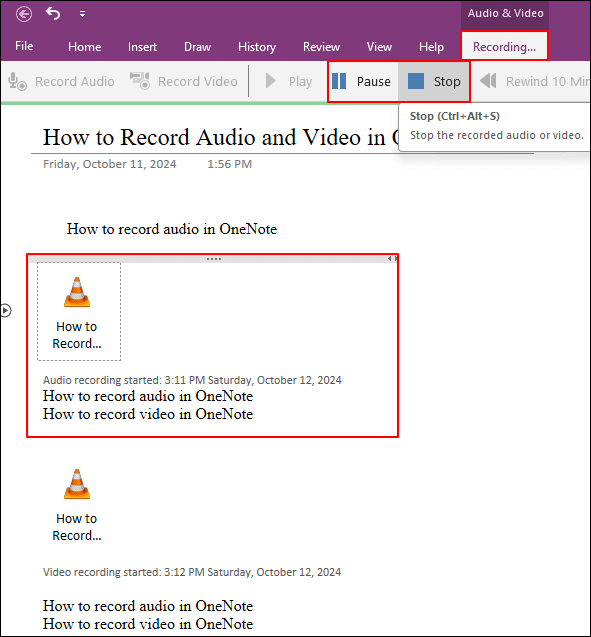
Step 5. To replay your audio or video recording, click the corresponding media icon on the page > click Play. To remove an unnecessary OneNote audio or video recording, right-click on the Audio Recording icon of your unwanted recording > select Delete.
Please share this article to help more users!
Conclusion
How to record audio in OneNote or how to record video in OneNote? Users who merely need to record OneNote audio or video but do not need to edit them can utilize OneNote directly.
However, if you intend to edit your captured OneNote audio/video recording, EaseUS RecExperts is the most recommended. This professional screen recording utility also offers you more audio and screen recording options.
FAQs about Audio/Video Recording & OneNote
Given users' audio and video recording popularity, this section lists several of the most frequently asked questions. Apart from that, you can also get related tips about OneNote.
1. How can I record my screen with audio on Windows 10?
Besides EaseUS RecExperts, you can utilize the Xbox Game Bar (the Windows 10/11 built-in screen recording feature) to screen record on Windows 10 with audio.
Step 1. Open the webpage you want to record > press Win + G to open Xbox Game Bar > activate your webcam and micro before the browser tab recording.
Step 2. Select your audio inputs > press Win + Alt + R or click the round circle to Start recording.
2. How do I record internal audio only on my Macbook?
You can make good use of your QuickTime Player to create an audio-only recording. Please open QuickTime on your Mac > select File > New Audio Recording > select a Microphone (if you have more than one micro).
3. How do you record your voice in Microsoft Word?
You can use the powerful EaseUS RecExperts, Microsoft's Online Speech Recognition, or Windows Speech Recognition to record voice on Microsoft Word 2010 or later.
4. Can OneNote record audio while taking notes?
Yes, it can. You can also take notes or add items in OneNote as OneNote records audio from computers.
5. Can OneNote transcribe audio to text?
Of course, it can. Please note that this feature is only available on the Windows platform in OneNote for Microsoft 365. You can transcribe audio to text by recording audio directly in OneNote or uploading a OneNote audio file.
Please share this article to help more users!
EaseUS RecExperts

One-click to capture anything on screen!
No Time Limit, No watermark
Start Recording