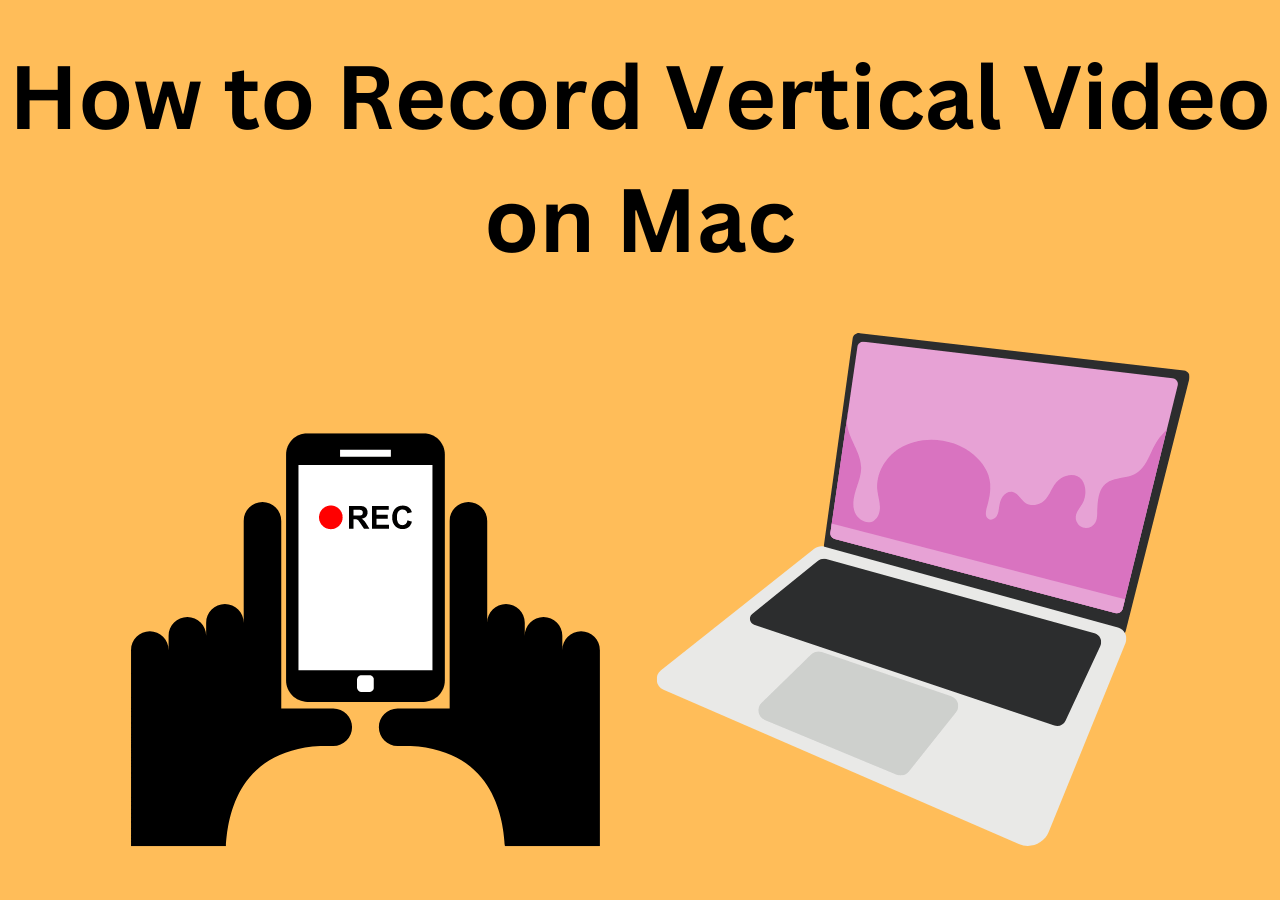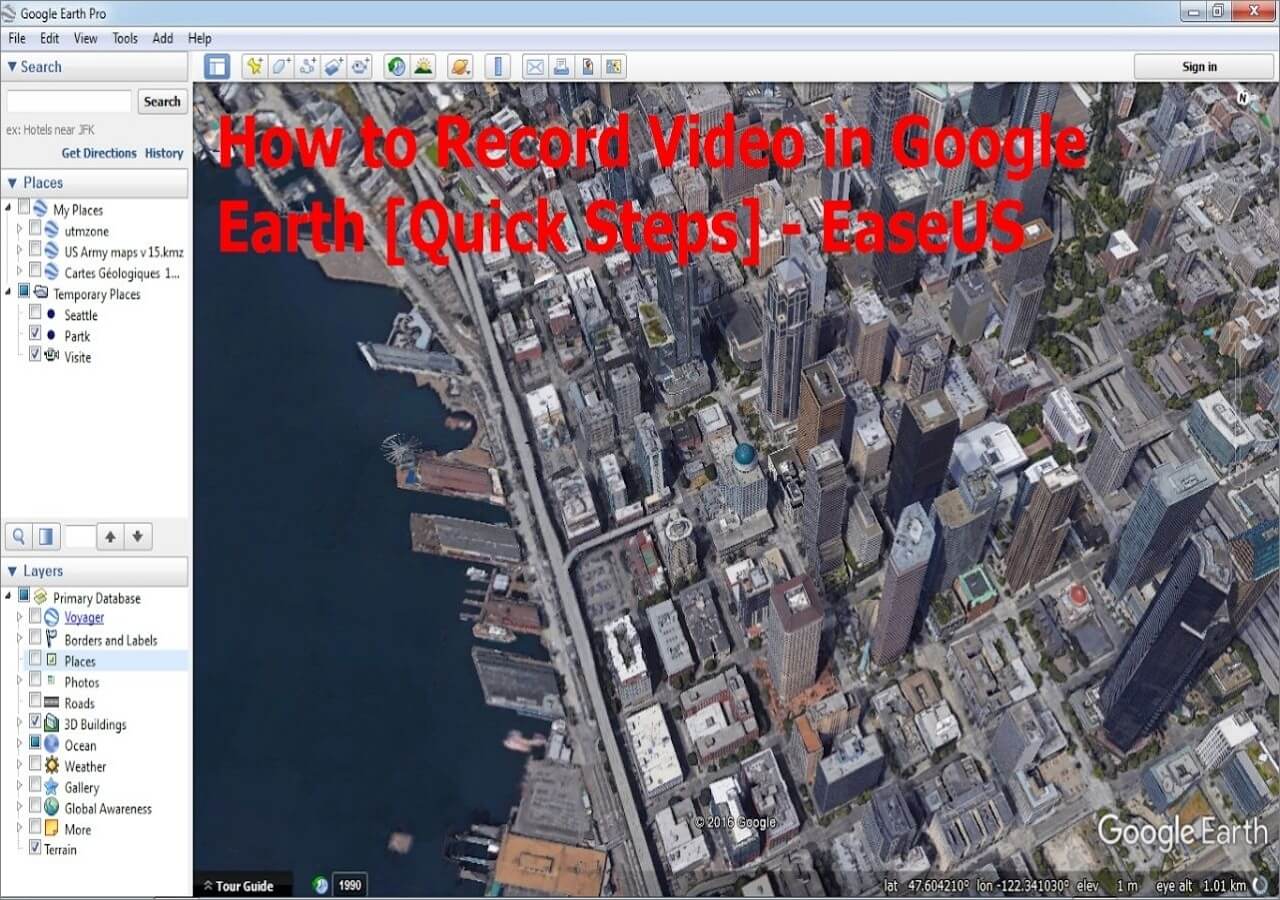-
![]()
Daisy
Daisy is the Senior editor of the writing team for EaseUS. She has been working in EaseUS for over ten years, starting from a technical writer to a team leader of the content group. As a professional author for over 10 years, she writes a lot to help people overcome their tech troubles.…Read full bio -
Jane is an experienced editor for EaseUS focused on tech blog writing. Familiar with all kinds of video editing and screen recording software on the market, she specializes in composing posts about recording and editing videos. All the topics she chooses …Read full bio
-
![]()
Melissa Lee
Alin is an experienced technical blog writing editor. She knows the information about screen recording software on the market, and is also familiar with data cloning and data backup software. She is expert in writing posts about these products, aiming at providing users with effective solutions.…Read full bio -
Jean is recognized as one of the most professional writers in EaseUS. She has kept improving her writing skills over the past 10 years and helped millions of her readers solve their tech problems on PC, Mac, and iOS devices.…Read full bio
-
![]()
Jerry
Jerry is a fan of science and technology, aiming to make readers' tech life easy and enjoyable. He loves exploring new technologies and writing technical how-to tips. All the topics he chooses aim to offer users more instructive information.…Read full bio -
Larissa has rich experience in writing technical articles. After joining EaseUS, she frantically learned about data recovery, disk partitioning, data backup, screen recorder, disk clone, and other related knowledge. Now she is able to master the relevant content proficiently and write effective step-by-step guides on various computer issues.…Read full bio
-
![]()
Rel
Rel has always maintained a strong curiosity about the computer field and is committed to the research of the most efficient and practical computer problem solutions.…Read full bio -
![]()
Gemma
Gemma is member of EaseUS team and has been committed to creating valuable content in fields about file recovery, partition management, and data backup etc. for many years. She loves to help users solve various types of computer related issues.…Read full bio
Page Table of Contents
0 Views |
0 min read
Why Need to Record Lecture on Mac
Recording lectures offers several advantages that can significantly help the students while learning. These benefits apply to anyone with a Mac who wants to record so they don't miss out on important information. Now, anyone with these might want to record lectures so that they can:
- Capture the entirety of the lecture for later reference
- To ensure that important details are never missed
- To record fast-paced classes or lectures packed with information
- Record lectures on a Mac allows for flexible learning
- People with conflicting commitments can watch or listen later
- Recorded lectures simplify the process of revision
But how to record lectures on Mac? If you still have no idea, keep on reading to find the best solutions here.
Capture Lectures on Mac via 4 Easy Ways
This section is where users with MacBook Air/Pro or any other type of MacOS device will find ways to record lectures on Mac with audio.
There are four ways in total, and they are all listed from most favorable to least favorable. So here are the four methods to record a Zoom lecture or any other thing on a Mac screen:
| 🛠️Method | 👍User Experience |
| EaseUS RecExperts | Perhaps the most effective out of all the four. It's easy to use and captures the highest quality audio and video. Also offers in-built editing and trimming options. |
| EaseUS Online Screen Recorder | Very easy to use and free. This online screen recorder just requires one to log into any browser and record away. |
| Built-In Recorder in Mac | It's quite easy in terms of simplicity but the same simplicity also doesn't offer good quality or other important details. |
| Quick Time Player | It's probably the least favored option on this list, as it doesn't have editing or trimming features at all. |
Method 1. Use a Professional Lecture Recorder
The first method is to use a professional lecture recorder, and there are quite a few third-party options. But there is nothing as good as EaseUS RecExperts for Mac as it's the best lecture recorder app for Mac users. So, here are some reasons that make it the best professional lecture recorder for Mac:
- Record Mac screen with audio at the same time
- Record without any watermark or time limit
- Can auto-start or stop recordings
- Has an in-built editor to trim or edit a college lecture
That's what makes this the best choice among all of the options to record screen on a Mac, and here's how to use it
Step 1. Download and launch EaseUS RecExperts on your Mac. To capture the whole screen, click on the "Full Screen" button from the main interface. If you want to customize the recording area, choose the "Region" button.

Step 2. To record the screen with audio, hit the Sound icon from the bottom left side of the toolbar. The audio resources can be your external sound or system audio. Based on your needs, enable the target option.

Step 3. Before capturing, you can change the output format of the recorded video by clicking "Settings" from the main interface. Then, scroll down the menu of Output format for Video. Choose the output type as you like.

Step 4. Once done, click the REC button to begin recording. It captures anything displayed on your Mac screen. When you are done, click the Stop button. Then you can watch the recorded video from "Recordings".

Method 2. Use Free Online Screen Recorder
Another thing that any MacBook user can do is use an online screen recorder. That's why it's better to use EaseUS Online Screen Recorder as it stands out as the best option to screen record talk or any lecture.
This online tool allows users to record their screen through any browser. While it's also available in the desktop version, it offers support for Chrome, Firefox, Edge, Safari, and Opera. Meaning users can try it on any Mac device and record their screen.
Step 1. Go to the EaseUS Online Screen Recorder website.
Step 2. Tap on Start Recording.
Step 3. Select Screen/System Sound as well as Webcam and Microphone (The latter two are optional).

Step 4. Tap Stop when wanting to stop screen capture.
Method 3. Use Built-in Screen Recording Shortcuts
The third method is using the built-in screen recording and capture options that you get in the MacOS. These options can be activated using a variety of techniques that are present in Mac. For instance, a Mac can open it with the touch bar by tapping the icon. Other Mac users will have to use these steps to record screen with it:
Step 1. Press Shift + Command + 5 on Mac.
Step 2. Select either Specific Area Recording or Record Entire Screen option.
Step 3. Now tap Record.
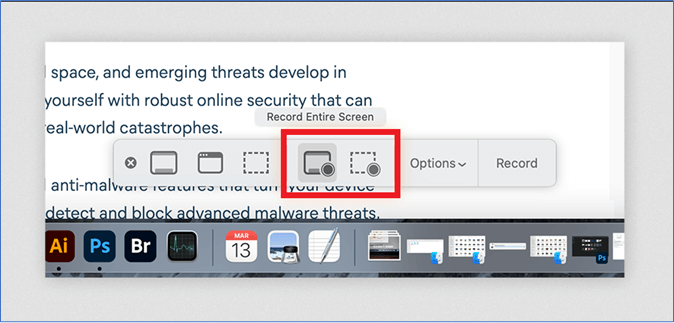
Step 4. Then press Command + Control + Escape to end recording
The user can find the recorded video in the Finder app by heading into the documents, or they might find it on the Desktop.
Method 4. Use QuickTime Player
QuickTime Player is another choice for Mac users, but this could be one they don't know much about. It also qualifies as one of the quickest ways to do a record screen as it doesn't necessitate any third-party Mac screen recorder. But that also means it compromises on features like editing and stuff.
So, here's how to use it to record or capture screen on MacOS:
Step 1. Tap on File and then select New Screen Recording.

Step 2. Now tap Menu Bar to select Internal Microphone (optional).
Step 3. Now Tap on the Record button itself.
Step 4. Hit Stop to conclude the recording.
That's the last technique to record the Mac screen on this list, and that's how one can capture any lecture or class with this option.
Final Words
These are some of the key ways to record screens on a Mac while taking a class or listening to a lecture. Taking a good-quality video of lectures is ideal, but only a few viable methods exist to do that. And that's why it's important that Mac users prioritize using EaseUS RecExperts.
Not only does it have high-quality screen-recording capabilities, but it also offers editing and trimming options. These make it an ideal way to capture the screen and keep important lectures recorded on a MacBook.
How to Record Lectures on Mac FAQs
Here are some of the frequently asked questions besides how to record lectures on Mac:
1. How do I record a teaching video on my Mac?
Using QuickTime Player or an in-built MacOS screen recorder are two good options to record the screen. But if you want to have editing and other options, then you can want to try a third-party tool like EaseUS RecExperts.
2. How do I record my screen and audio on a Mac?
Actually, you can use QuickTime or Screenshot Toolbar to record screen and audio on your Mac. However, these tools can only capture screens with your microphone. If you need to capture the system sound, you'd better choose a third-party Mac screen and audio recorder like EaseUS RecExperts.
3. Can I record a video I'm watching on my Mac?
Yes, there is an in-built facility to record specific areas on a Mac that can help a user record the video they are watching on Mac. Simply press Shift + Command + 5 to bring up the recording menu and select the screen area to be recorded.
EaseUS RecExperts

One-click to capture anything on screen!
No Time Limit, No watermark
Start Recording