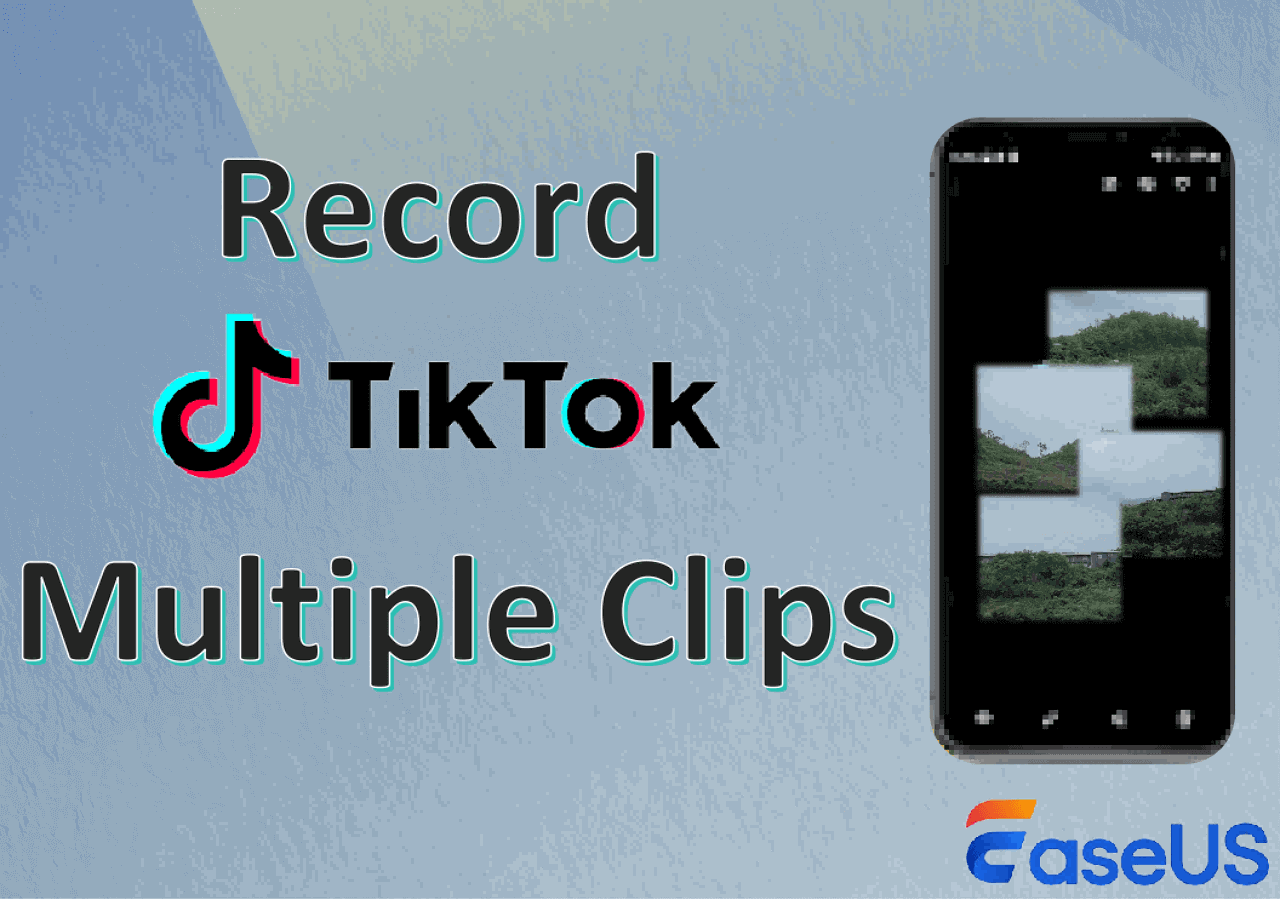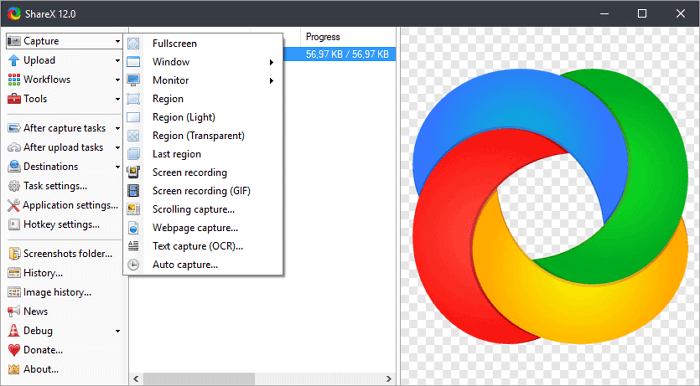-
![]()
Daisy
Daisy is the Senior editor of the writing team for EaseUS. She has been working in EaseUS for over ten years, starting from a technical writer to a team leader of the content group. As a professional author for over 10 years, she writes a lot to help people overcome their tech troubles.…Read full bio -
Jane is an experienced editor for EaseUS focused on tech blog writing. Familiar with all kinds of video editing and screen recording software on the market, she specializes in composing posts about recording and editing videos. All the topics she chooses …Read full bio
-
![]()
Melissa Lee
Alin is an experienced technical blog writing editor. She knows the information about screen recording software on the market, and is also familiar with data cloning and data backup software. She is expert in writing posts about these products, aiming at providing users with effective solutions.…Read full bio -
Jean is recognized as one of the most professional writers in EaseUS. She has kept improving her writing skills over the past 10 years and helped millions of her readers solve their tech problems on PC, Mac, and iOS devices.…Read full bio
-
![]()
Jerry
Jerry is a fan of science and technology, aiming to make readers' tech life easy and enjoyable. He loves exploring new technologies and writing technical how-to tips. All the topics he chooses aim to offer users more instructive information.…Read full bio -
Larissa has rich experience in writing technical articles. After joining EaseUS, she frantically learned about data recovery, disk partitioning, data backup, screen recorder, disk clone, and other related knowledge. Now she is able to master the relevant content proficiently and write effective step-by-step guides on various computer issues.…Read full bio
-
![]()
Rel
Rel has always maintained a strong curiosity about the computer field and is committed to the research of the most efficient and practical computer problem solutions.…Read full bio -
![]()
Gemma
Gemma is member of EaseUS team and has been committed to creating valuable content in fields about file recovery, partition management, and data backup etc. for many years. She loves to help users solve various types of computer related issues.…Read full bio
Page Table of Contents
0 Views |
0 min read
PAGE CONTENT:
Many Legends of Runeterra may encounter some situations in which they want to record the highlight moments while playing in the Legends of Runeterra. Therefore, it is very necessary for them to find some effective methods to learn how to record Legends of Runeterra. Read this passage, and you will find the answer!
Before starting to learn how to record the gameplay, there are some testing statistics on these methods we tested in the table below. You can refer to the effectiveness and difficulty level of these ways and choose the most suitable one from them.
| Methods | Effectiveness | Difficulty Level |
| EaseUS RecExperts | High | Very Easy |
| Bandicam | Moderate | Moderate |
| OBS Studio | High | Difficult |
| Xbox Game Bar | High | Moderate |
Record Legends of Runeterra With a Full-Featured Gameplay Recorder
The first method we recommend is to use an excellent screen recorder: EaseUS RecExperts. It can be compatible with Windows and macOS systems well. As a game audio recorder, it can help users record gameplay without losing any FPS in high quality. Besides, it has an online screen recorder.

You can record the entire screen or only a portion with EaseUS RecExperts. Additionally, you have the option to record multiple screens at once, such as the laptop's display and itself. Also, it has the ability to capture certain streaming videos from sites like Disney, Hulu, Netflix, and YouTube that are encrypted. However, the recorded videos must only be used for personal purposes; commercial usage is not permitted.
Additionally, it allows you to record gameplay on Windows 10, like The Sims or Minecraft. Moreover, you may use the best game recorder to record PS4 gaming without a capture card. EaseUS RecExperts has a few more noteworthy features.
- Record browser video Firefox
- Support schedule recording
- A screen recorder with a mouse click effect
- Record audio from YouTube
You can consider downloading this software to have a try!
Now, let's follow these steps to learn how to record Legends of Runeterra.
Step 1. Launch the gameplay that you want to record. Next, open EaseUS RecExperts and click on the "Game" button on the left.

Step 2. Click on the "Select Game" option to choose a Game Window or Game Process. Then, you can enable the audio and webcam recording if needed. When all are done, click the big REC button to start the gameplay recording.

Step 3. A floating toolbar will appear, and you can pause or stop the recording. Besides that, the camera icon enables you to take a screenshot, and the timer icon lets you stop the recording automatically.

Step 4. After saving the recorded gameplay video, a media player will pop up. It gives you a built-in tool to trim the recording, extract audio from the video, and add an opening & ending part. You can find the tool at the bottom of the player.

Capture Legends of Runeterra via Bandicam
The second way we suggest is to use a closed-source screen capture software: Bandicam. It has excellent features for screen recording. For those who record desktop activity for expert game walkthroughs, instructional films, presentations, and academic lessons, this is the perfect tool.
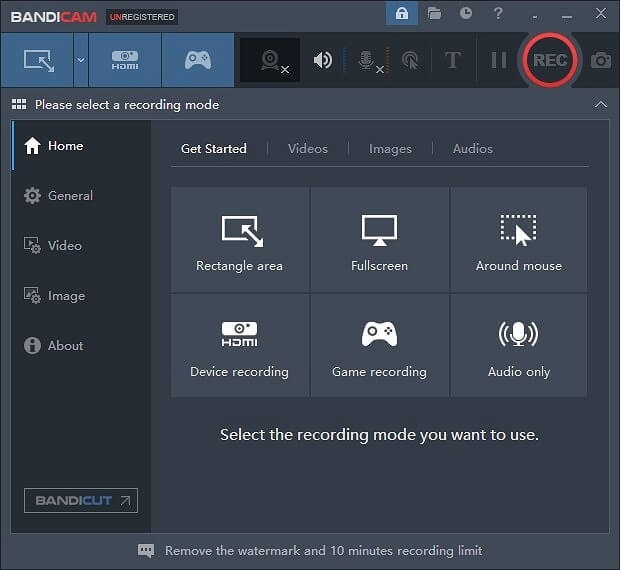
Aside from its ease of use and superb export options, the software's ability to capture numerous modes and noises from a desktop and microphone sets it apart from its competitors. This software's unique selling point is its multi-mode recording and mode-switching capabilities.
Now, let's take a look at how Bandicam works for gameplay recording:
Step 1. Install this software on your computer after downloading it. Launch Legends of Runeterra and start playing.
Step 2. Select "Game Recording Mode" and click "Yes" when a pop-up window appears. The recording target will then be executed, and a green frame rate indicator will appear in the upper-left corner.
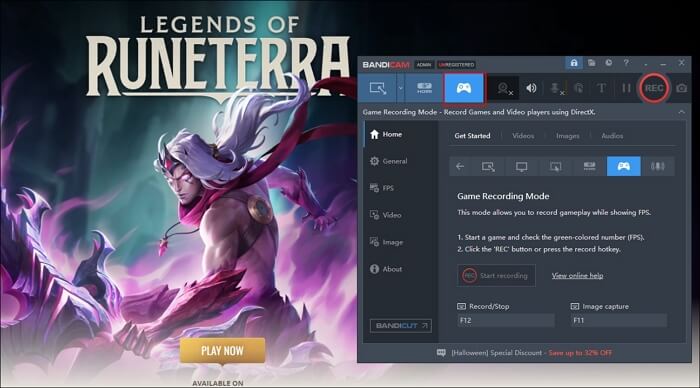
Step 3. To begin recording, press "Record" at the end.
You may want to know:
Screen Record Legends of Runeterra With OBS Studio
The third method to record Legends of Runeterra is to use OBS Studio. You may record video and live streaming with OBS Studio, an open-source screen recording program, without having to worry about time limits or watermarks. You have flexible control over recording audio, video, and gaming footage using this software.

In addition, it supports high-performance real-time video and audio mixing and capturing. This app is the greatest option for you if you're looking for a free screen recorder.
You can now carry out these actions.
Step 1. Install OBS Studio after downloading it. Launch Legends of Runeterra.

Step 2. Launch OBS Studio and click on the left side of the screen to create a scene. You may give it whatever name you choose.
Step 3. Click the Add button to create the source that you wish to record from. Next, select Game Capture and press OK.

Step 4. Select "Capture Specific Window" and then choose the window of Legends of Runeterra.
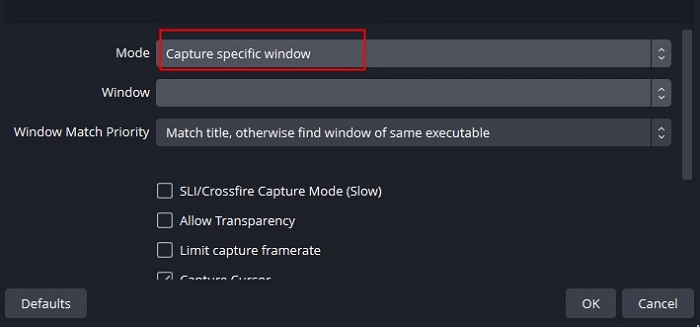
Step 5. Select "Start Recording."
Step 6. Select the Stop Recording option after the recording. To view the recorded video, select Show Recordings from the menu by clicking on File in OBS's upper left corner.

Record Your Runeterra Game via the Xbox Game Bar
The last method we suggest is to use a built-in screen recorder for Windows PCs: Xbox Game Bar. The Xbox Game Bar is a configurable gaming overlay that is compatible with the majority of PC games. It lets you quickly access more features without forcing you to end the game. Among these features are PC, mobile, and Xbox friend chat, screen capture and sharing, and Razer Cortex widget optimization for faster gaming.
Step 1. Open the Windows settings and select "Gaming" > "Game Mode". Make sure to switch on Game Mode after that.

Step 2. Open the window you want to record, close any other windows, and turn off any other sounds to avoid unintentionally recording the wrong program window.
Step 3. Press the "Windows" and "G" keys on your keyboard at the same time to open the Xbox Game Bar and view a preview of each widget on the top menu.
Step 4. Click the "Capture" icon to switch on your capture widget and start recording the screen. Then, click the camera icon to start recording. If needed, you can record your microphone sounds in parallel.

Step 5. When you're done, hit the stop button on the recording bar.
The above are detailed steps for you to learn. You can share this passage with more people in need.
Conclusion
In a word, this article has talked about the four effective methods with detailed tutorials. It is believed that you have mastered how to record Legends of Runeterra! According to the effectiveness and difficulty level of these methods, it is strongly recommended that you choose EaseUS RecExperts as your gameplay recorder. It is more suitable for beginners and intermediate users to record gameplay on a PC.
Now, let's download this software to have a try!
FAQs About How to Record Legends of Runeterra
Finally, there are some relevant questions about recording gameplay on Windows 10/11. You can learn about them.
1. How do I check my Runeterra history?
You can open a new tab with a player's most recent match history by clicking on their name on the Leaderboards page. Once more, a drop-down section containing a decklist view can be accessed by clicking on the arrows. Additionally, each area has an importable deck code button.
2. What is the shortcut for recording League of Legends?
Use the keyboard commands "Win+Alt+R" to record League of Legends gameplay whenever you want to create a highlight reel. Note: You can observe the game's performance while you record using this default option.
3. How long is one Legends of Runeterra game?
Every player will have a unique 7-minute and 30-second game time in each game. After the round timer expires, either one player who has used up all of their Game Time or both players get five minutes extra.
EaseUS RecExperts

One-click to capture anything on screen!
No Time Limit, No watermark
Start Recording