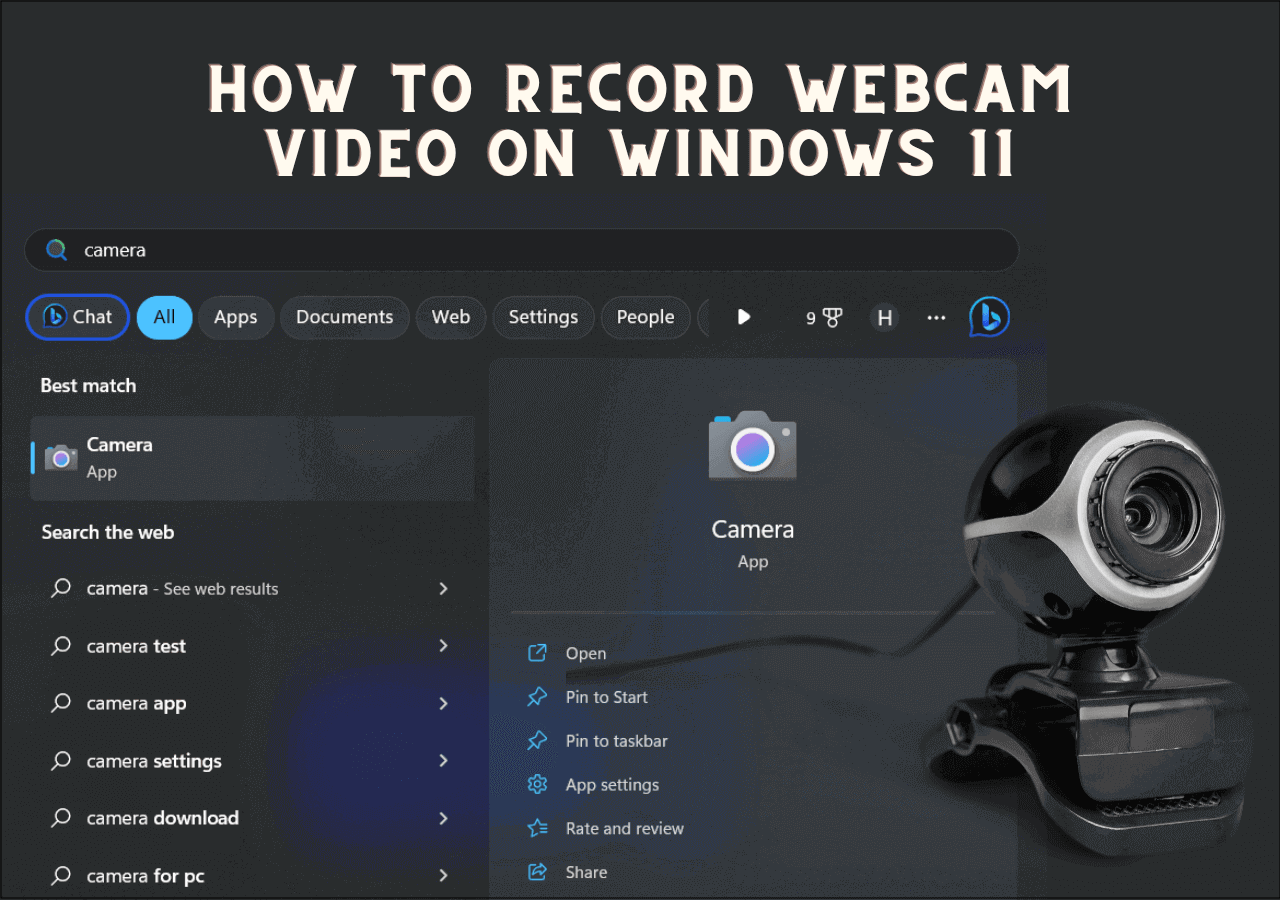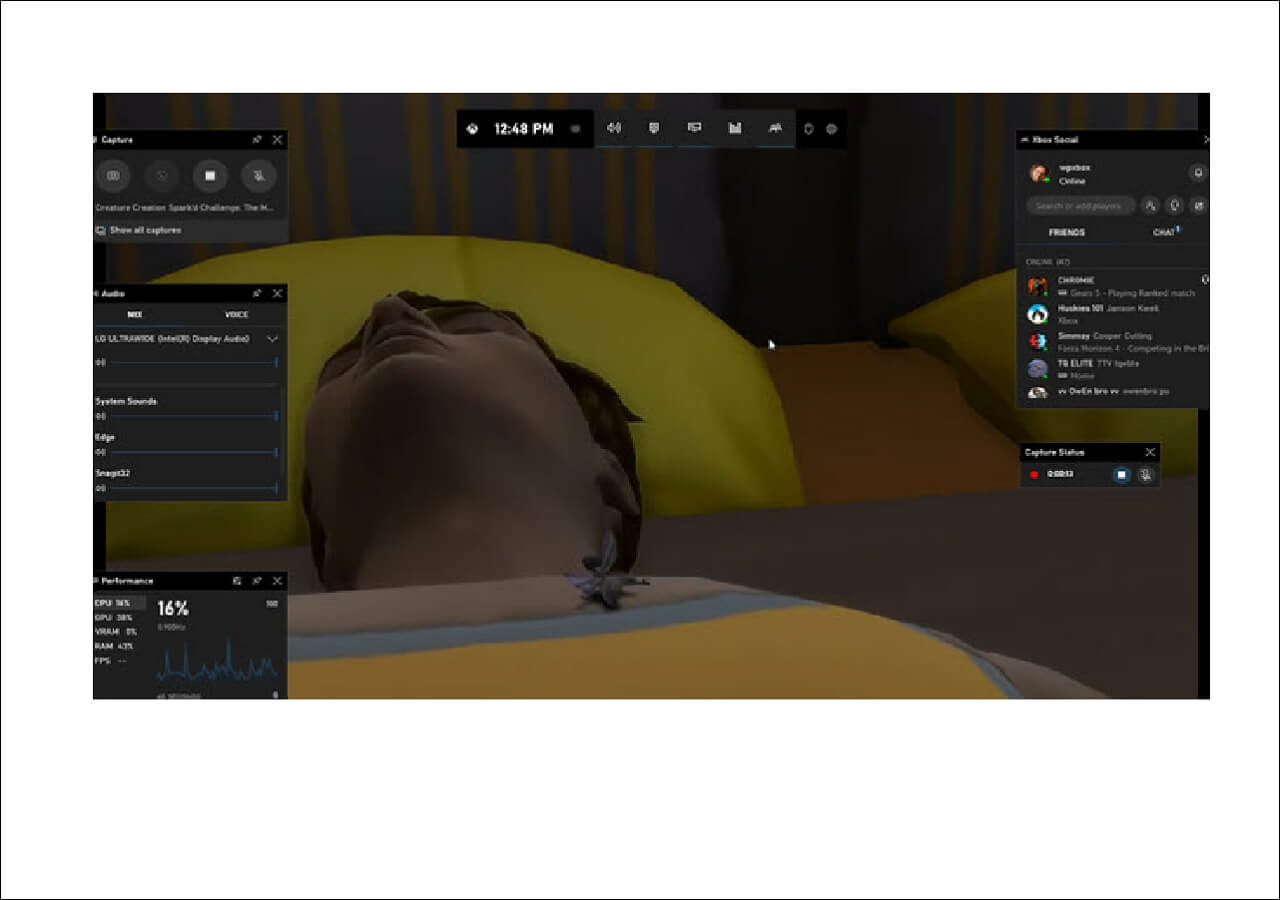-
![]()
Daisy
Daisy is the Senior editor of the writing team for EaseUS. She has been working in EaseUS for over ten years, starting from a technical writer to a team leader of the content group. As a professional author for over 10 years, she writes a lot to help people overcome their tech troubles.…Read full bio -
Jane is an experienced editor for EaseUS focused on tech blog writing. Familiar with all kinds of video editing and screen recording software on the market, she specializes in composing posts about recording and editing videos. All the topics she chooses …Read full bio
-
![]()
Melissa Lee
Melissa Lee is an experienced technical blog writing editor. She knows the information about screen recording software on the market, and is also familiar with data cloning and data backup software. She is expert in writing posts about these products, aiming at providing users with effective solutions.…Read full bio -
Jean is recognized as one of the most professional writers in EaseUS. She has kept improving her writing skills over the past 10 years and helped millions of her readers solve their tech problems on PC, Mac, and iOS devices.…Read full bio
-
![]()
Jerry
Jerry is a fan of science and technology, aiming to make readers' tech life easy and enjoyable. He loves exploring new technologies and writing technical how-to tips. All the topics he chooses aim to offer users more instructive information.…Read full bio -
![]()
Rel
Rel has always maintained a strong curiosity about the computer field and is committed to the research of the most efficient and practical computer problem solutions.…Read full bio -
![]()
Gemma
Gemma is member of EaseUS team and has been committed to creating valuable content in fields about file recovery, partition management, and data backup etc. for many years. She loves to help users solve various types of computer related issues.…Read full bio -
![]()
Shelly
"I hope my articles can help solve your technical problems. If you are interested in other articles, you can check the articles at the bottom of this page. Similarly, you can also check my Twitter to get additional help."…Read full bio
Page Table of Contents
0 Views |
0 min read
Watching live content has become increasingly popular among modern netizens. For a live streamer/broadcaster or audience, capturing and saving real-time videos, audio, or digital content over the internet is a good choice. Then, they can watch or listen to the recorded media offline whenever they need to.
Whatever live streaming platform you use, such as Twitch, YouTube Live, Facebook Live, Instagram Live, or TikTok Live, you can easily record streaming videos using streaming recording software. Then, how to record live streaming video on laptop and PC? Read this article and explore diverse live streamer recorders for various devices.
|
Devices |
Tools |
Effectiveness |
Difficulty |
|
Game Bar |
Medium: available only for Windows 11/10; record videos for up to 2 hours |
Moderate |
|
|
EaseUS RecExperts for Windows |
High: Available for Windows 11/10/8/7; Record videos without time limits |
Super easy |
|
|
QuickTime Player |
Low: Not friendly for novices; Record video without internal sound |
Complicated |
|
|
EaseUS RecExperts for Mac |
High: Friendly for both novices and professionals; Directly record video with internal audio |
Super easy |
|
|
EaseUS Online Screen Recorder |
High: No signups, downloads, installations, and extensions |
Super easy |
|
|
Built-in Screen Recorders |
Medium: Some phones have built-in recording tools, but some don't |
Easy |
How to Record Live Streaming Video on Laptop – Windows
If you want to record Twitch streams or social media live on your Windows desktop, you have two options: (1) using the Windows built-in live recorder or (2) resorting to professional streaming video capture software.
Capture Streaming Video with Game Bar
Xbox Game Bar is an inherent screen recorder for Windows 10 and 11 (Windows 8/7 is not available). It allows users to capture videos and screenshots while playing PC games.
However, it only supports recording videos with a maximum length of 2 hours. The recording activity will end automatically once the capturing duration reaches 2 hours. Moreover, this convenient tool seems a little buggy. Sometimes, users may report that Xbox Game Bar not working and causes recording issues.
If you want to try Xbox Game Bar to record YouTube live stream or gaming lives, follow the steps below:
Step 1. Launch the live stream platform you want to capture and record.
Step 2. Press the Windows key, go to Settings > Gaming, and toggle on Xbox Game Bar.
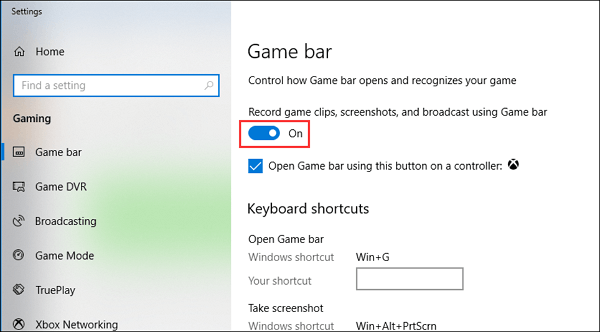
Step 3. Press the Windows + G keys together to run the Game Bar panel. Click Yes in the prompt window.

Step 4. Navigate to the features area, press the Record button or Windows + Alt + R shortcut keys, and it will start recording. Then, you will see a Capture Status window with the timer, Stop, and a Microphone toggle on/off button.

Step 5. To terminate the video-capturing process, click the Stop button or press the Windows + Alt + R keys.
Step 6. A Game clip recorded pop-up will appear. You can click the window to access the recording clips (saved in MP4 format). Or you can navigate to File Explorer > Videos folder > Captures subfolder.
Capture Streaming Video with EaseUS RecExperts
Then, how to record live streaming video on laptop if your computer runs Windows 8 or 7? Is there a more compatible alternative to the Xbox Game Bar?
Yes, of course. EaseUS RecExperts for Windows is the best free screen recorder, supporting all versions of Windows 11/10/8/7. You can use it to record streaming videos on laptops and PCs, screen recording protected videos, capture clips from YouTube, grab videos from Netfilx, Amazon Prime, and other popular platforms, etc.
Follow the easy steps to learn how to record live-streaming video on the laptop of Windows.
Step 1. Launch the EaseUS RecExperts, and click the downward triangle to find the "Enhanced mode" button that looks like a small TV on the left panel.

Step 2. Select to record the webcam, system sound, or the microphone. You can see popular streaming sites in this interface, including YouTube, Netflix, Vimeo, Amazon Prime, Disney, Hulu, etc. Then, click a site, and you will be lead to its official website.

Step 3. Go back to EaseUS RecExperts and click the "REC" to proceed. The recording will start after a 3-second countdown. You can see a task bar on your screen. Choose the corresponding button on it to pause or stop the recording.

Step 4. When the recording is over, you will be lead to the preview interface where you can view and edit the recorded videos. Here you can eidt, take screenshots from the recording, or, adjust the volume and playback speed as you like.

How to Record Streaming Video on Laptop – Mac
Like a recording laptop for live streaming, there are two solutions to recording streaming videos on a Mac: (1) using the Mac built-in stream recorder or (2) utilizing a third-party free screen recorder.
Record Live Stream Using QuickTime Player
QuickTime Player is a sophisticated media player built into MacOS devices. It is commonly used as a movie editor, trimming, rearranging, and rotating movies. However, many users may not know that this tool can also be used as a Mac desktop capture tool.
The only thing missing is that it cannot capture internal sound. If you want to record screen on Mac with audio, you need to install an extra add-on extension: Soundflower.
Step 1. Go to the Soundflower download page. Download and install it on your Mac.
Step 2. Navigate to System Preferences > Volume). At the bottom-left corner, click the Gear icon > Create a Mult-Output Device > Built-in Output > Soundflower (2ch).

Step 3. Then, click the Gear button and select Use This Device for Sound Output.
Step 4. Launch QuickTime Player. Go to File > New Screen Recording. Click the down-arrow icon next to the record button, and select Soundflower (2ch) as the microphone source.
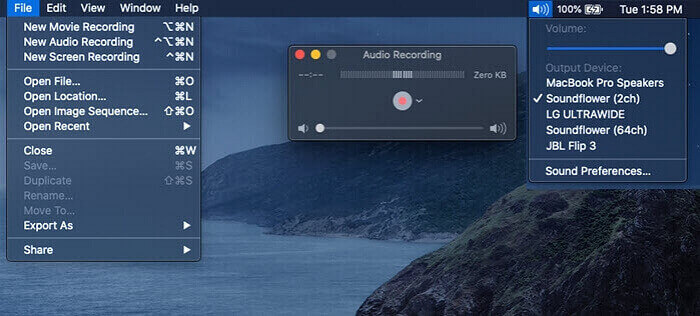
Step 5. On a Mac, click Record to start recording the video screen with internal audio. Click the Stop button to end the recording process.
Record Live Stream Using EaseUS RecExperts
If you feel reluctant to install Soundflower and want a more direct & easy way to capture streaming clips, try EaseUS RecExperts for Mac. This Mac screen recorder supports the recording of Mac laptops and PCs with internal audio in simple clicks.
Follow the easy steps to learn how to record something on a Mac.
Step 1. Download and launch EaseUS RecExperts on your Mac. To capture the whole screen, click on the "Full Screen" button from the main interface. If you want to customize the recording area, choose the "Region" button.

Step 2. To record the screen with audio, hit the Sound icon from the bottom left side of the toolbar. The audio resources can be your external sound or system audio. Based on your needs, enable the target option.

Step 3. Before capturing, you can change the output format of the recorded video by clicking "Settings" from the main interface. Then, scroll down the menu of Output format for Video. Choose the output type as you like.

Step 4. Once done, click the REC button to begin recording. It captures anything displayed on your Mac screen. When you are done, click the Stop button. Then you can watch the recorded video from "Recordings".

How to Record Live Stream on Laptop – Online
Some users prefer to capture a streaming video online because it requires no installation. There are no signups, downloads, or extensions. Launch a browser, open a web video, and record the live stream.
To simplify your online recording task, try online screen recorder - EaseUS Online Screen Recorder. Supporting both Windows and MacOS systems, this ideal screen recording utility enables users to record online video with audio without a watermark, including live streams, online classes, tutorials, and more.
Step 1. Browse to the website or other video platforms. Open the live.
Step 2. Navigate to the EaseUS Online Screen Recorder website.
Step 3. Click Start Recording to start the process.

Step 4. Go back to the live stream tab and wait for the live to run. Click Share.
Step 5. To end the recording, click the Stop sharing button. The recorded video is ready to be downloaded now.
Bonus: How to Record Live Streaming Video on Android/iPhone
After learning how to record live streaming video on laptop (Windows, Mac, and online), this section will cover how to record live-streaming video on mobile devices.
Recording the screen on Android and iPhone is generally easier. That is because these devices usually have default screen recorders.
Part 1. How to Record Live Streaming Video on Android
To capture live streaming video on an Android phone, make sure your device runs Android 5.0 or higher and has enough storage space.
Step 1. On your Android phone, navigate to the live stream you want to record.
Step 2. Swipe down the notification panel. You will see the Screen Recorder icon. Tap the icon to start recording.
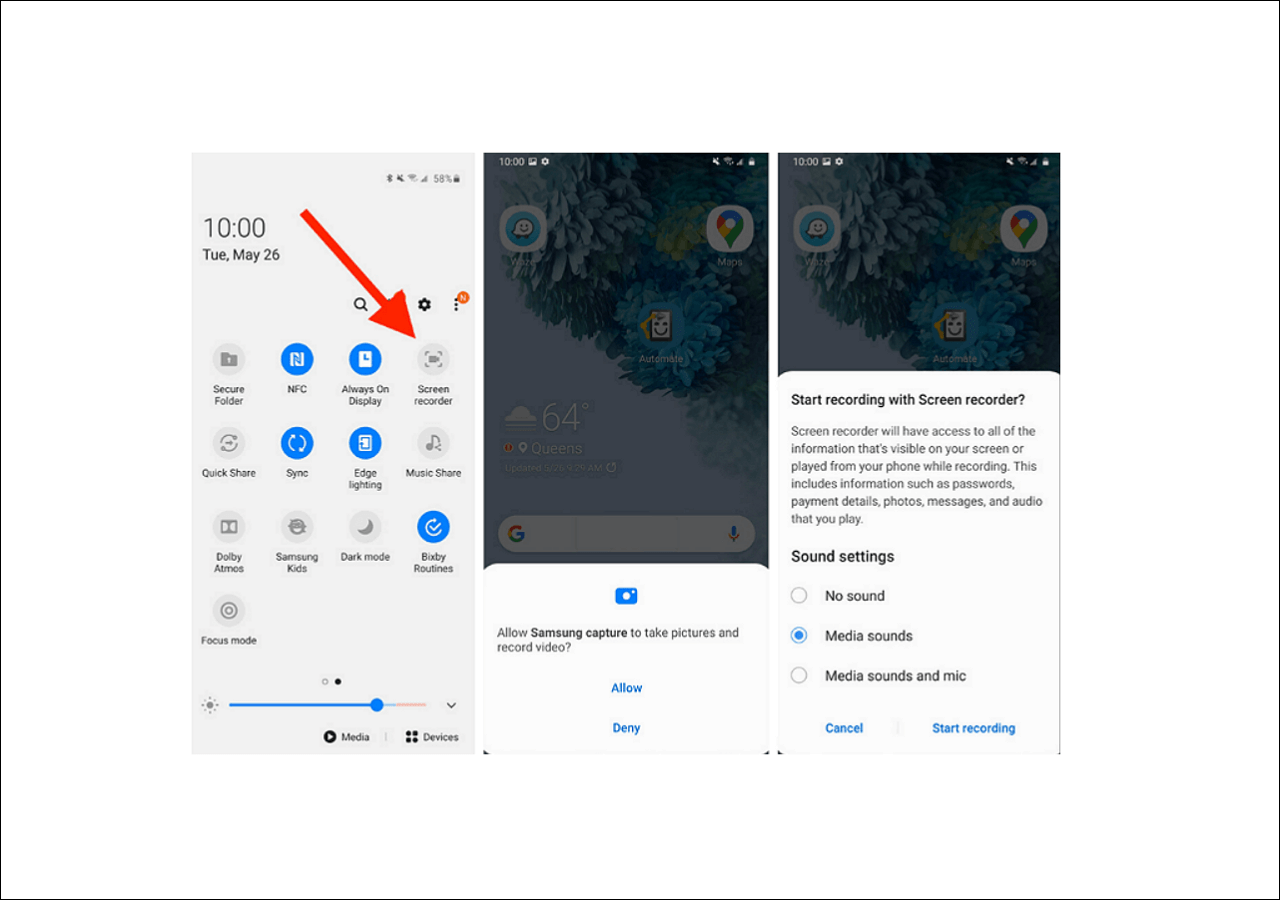
Step 3. Let the live play. Click the Stop button to end the recording whenever you want.
Part 2. How to Record Live Streaming Video on iPhone
To capture live streaming video on iPhone/iPad, keep the device unlocked, make sure your iOS devices run iOS 11 or later, check if there is enough storage space, and follow the steps:
Step 1. On your iPhone/iPad, navigate to Settings > Control Center > Customize Controls. Tap the plus (+) icon left to Screen Recording.
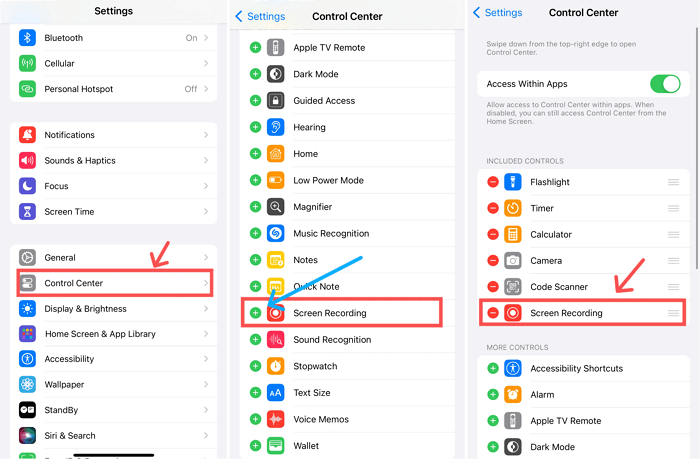
Step 2. Browse to the live stream you want to record.
Step 3. On your iPhone/iPad, swipe down the top panel and find the recording button (white dot). Then, tap the dot to start recording.
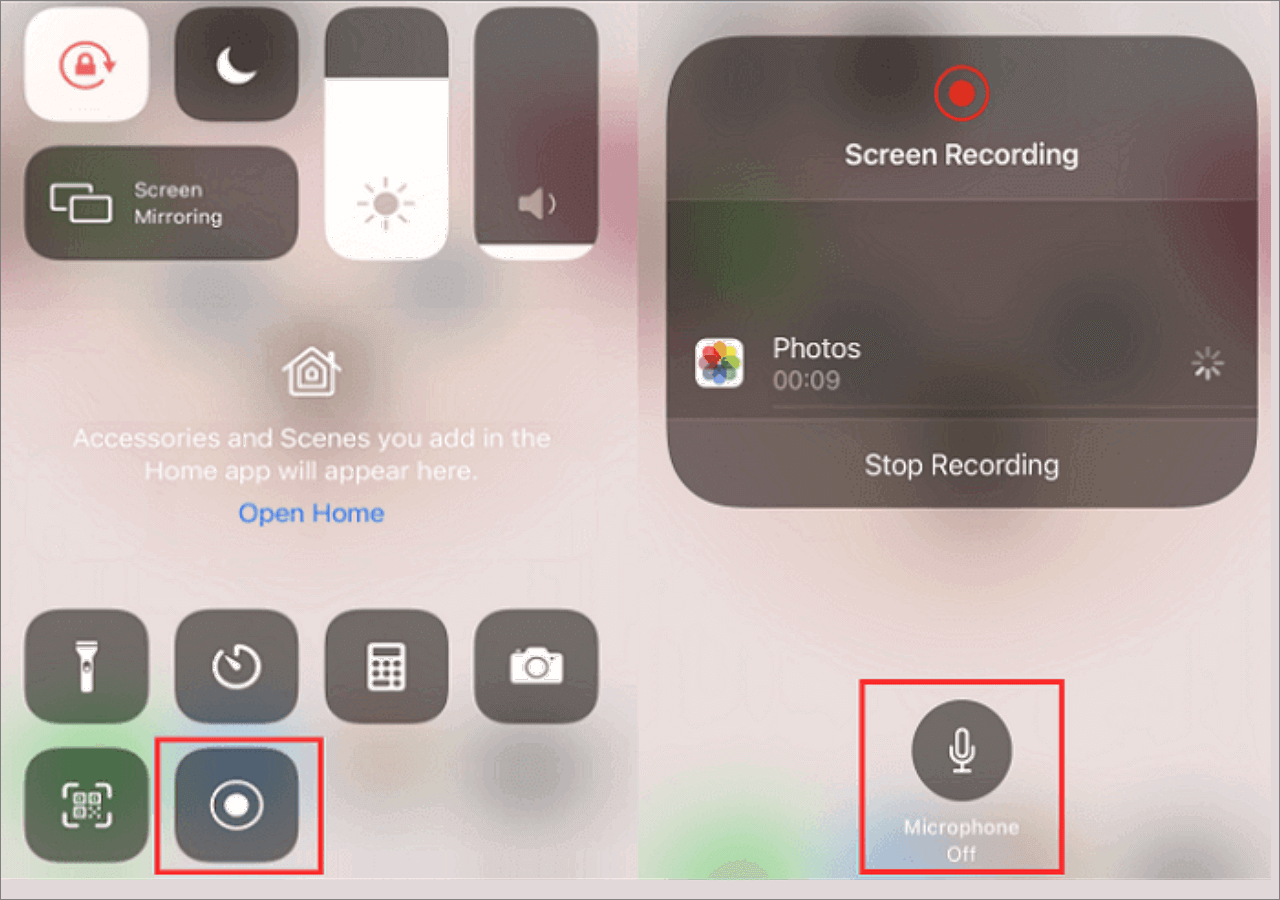
Step 4. Go back to the live you want to capture content.
Step 5. Click the Stop button to end the record process. Check the saved video in your Photos app.
Conclusion
This article introduces various solutions on how to record live streaming video on laptop. It covers the Windows laptops & desktops, Mac laptops & desktops, online methods, and mobile choices.
To make your live recording tasks easier, you are suggested to use a third-party stream recording program, likely EaseUS RecExperts. It provides direct video recording with audio on multiple devices. Whatever platform you use, download this versatile screen recording and give it a shot.
FAQs on How to Record Live Streaming Video on Laptop
Look at the following 3 questions users ask most on this topic.
1. Can I record streaming video on my laptop?
Yes, you can record streaming video on laptop with a desktop capture tool or an online video recorder. To record streaming videos on desktop, you can use the default tool – Xbox Game Bar for Windows and QuickTime Player for Mac.
Besides the built-in tools, you can use EaseUS RecExperts for a more straightforward approach. This streaming recording software also allows users to record videos online.
2. How can I record Netflix streaming videos?
You can use EaseUS RecExperts to record Netflix streaming videos. It supports recording Netflix content to Windows & Mac desktops and online with simple clicks.
3. How to record a live stream on Chrome?
Chrome has a video recorder called "Video Recorder for Google Drive". Users can record videos and audio from Google Chrome. Follow the steps below:
Step 1. Install the Video Recorder for Google Drive on your computer.
Step 2. Open the streaming video you want to capture on the Google Chrome browser.
Step 3. Launch the Video Recorder for Google Drive, click Start Capture, and the recording will start.
Step 4. Click Stop Capture to end the recording whenever you want.
EaseUS RecExperts

One-click to capture anything on screen!
No Time Limit, No watermark
Start Recording