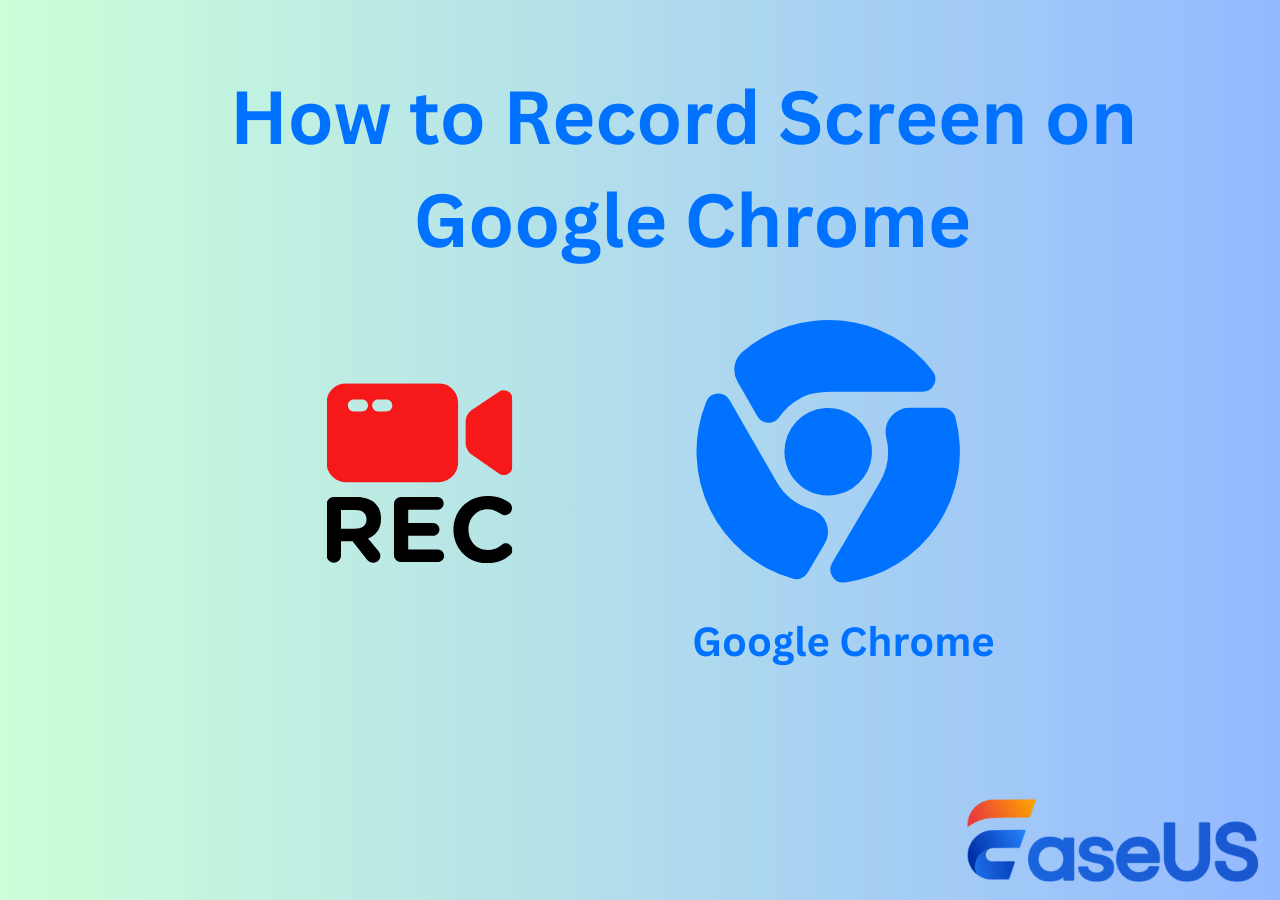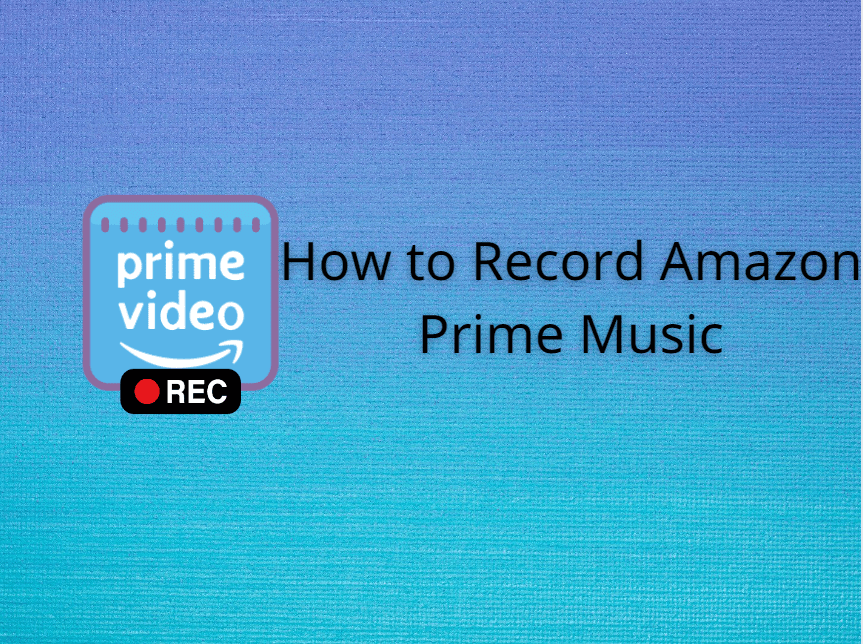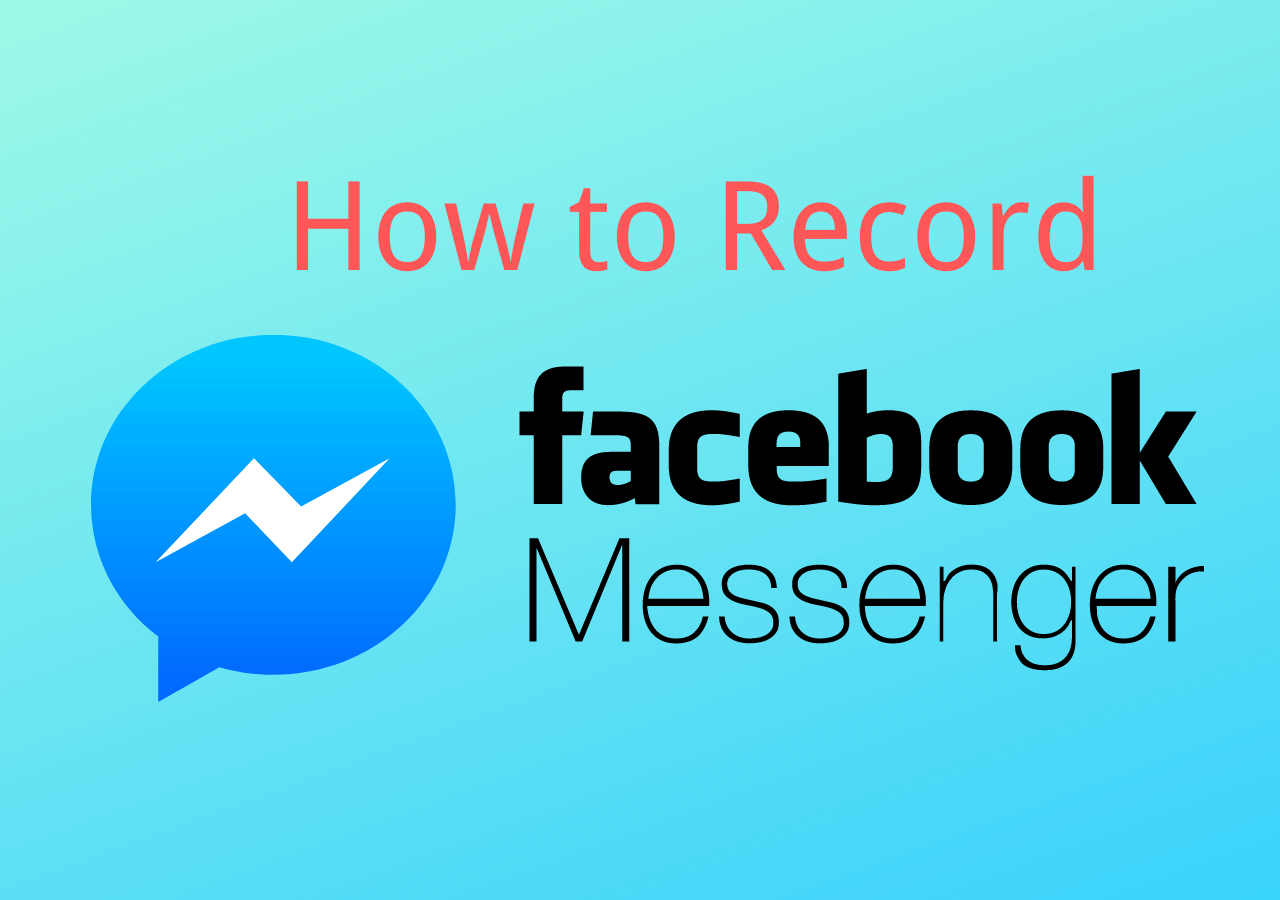-
![]()
Daisy
Daisy is the Senior editor of the writing team for EaseUS. She has been working in EaseUS for over ten years, starting from a technical writer to a team leader of the content group. As a professional author for over 10 years, she writes a lot to help people overcome their tech troubles.…Read full bio -
Jane is an experienced editor for EaseUS focused on tech blog writing. Familiar with all kinds of video editing and screen recording software on the market, she specializes in composing posts about recording and editing videos. All the topics she chooses …Read full bio
-
![]()
Melissa Lee
Melissa Lee is an experienced technical blog writing editor. She knows the information about screen recording software on the market, and is also familiar with data cloning and data backup software. She is expert in writing posts about these products, aiming at providing users with effective solutions.…Read full bio -
Jean is recognized as one of the most professional writers in EaseUS. She has kept improving her writing skills over the past 10 years and helped millions of her readers solve their tech problems on PC, Mac, and iOS devices.…Read full bio
-
![]()
Jerry
Jerry is a fan of science and technology, aiming to make readers' tech life easy and enjoyable. He loves exploring new technologies and writing technical how-to tips. All the topics he chooses aim to offer users more instructive information.…Read full bio -
Larissa has rich experience in writing technical articles. After joining EaseUS, she frantically learned about data recovery, disk partitioning, data backup, screen recorder, disk clone, and other related knowledge. Now she is able to master the relevant content proficiently and write effective step-by-step guides on various computer issues.…Read full bio
-
![]()
Rel
Rel has always maintained a strong curiosity about the computer field and is committed to the research of the most efficient and practical computer problem solutions.…Read full bio -
![]()
Gemma
Gemma is member of EaseUS team and has been committed to creating valuable content in fields about file recovery, partition management, and data backup etc. for many years. She loves to help users solve various types of computer related issues.…Read full bio -
![]()
Shelly
"I hope my articles can help solve your technical problems. If you are interested in other articles, you can check the articles at the bottom of this page. Similarly, you can also check my Twitter to get additional help."…Read full bio
Page Table of Contents
0 Views |
0 min read
As one of the most popular video streaming platforms, YouTube offers various types of videos to billions of users worldwide. Since downloading YouTube videos requires a premium subscription, users who want to capture video from YouTube free need to find the most straightforward method: record YouTube videos directly.
Users sometimes need to grab a clip from a YouTube video for various purposes, such as saving the whole video for offline enjoyment, material collecting, educational use, and more. Therefore, this post will provide comprehensive solutions to help users learn how to capture clips from YouTube or other websites on Windows computers, Mac devices, iPhones, Android phones, and even online.
|
Devices |
Solutions |
Effectiveness |
|
Windows |
High: For Windows 11/10/8/7; record full/part/any region screen; no time limits; no lag; no watermark |
|
| Game Bar |
Medium: For Windows 11/10; record full screen only; record for up to 2 hours |
|
|
Mac |
High: Directly record video with internal audio (system and microphone) |
|
|
Low: Record video without internal sound |
||
|
iPhone |
Built-in Recorder | Medium: Some iPhones have built-in recording tools, but some don't |
| Android |
Medium: Some smartphones have built-in recording tools, but some don't |
|
| Online | High: No signups, no downloads, no installations, and no extensions |
How to Capture Clips from YouTube on Windows
To record YouTube videos on PC for free, you can use a third-party screen recorder, EaseUS RecExperts, or the Windows built-in screen recording tool, Game Bar.
Option 1. Capture Clips from YouTube Video with EaseUS RecExperts
EaseUS RecExperts offers easy-to-use and robust recording features that let users screen record YouTube videos with sound. The user-friendly design makes it easy to capture clips from YouTube free and get clips from YouTube for edits, sharing, or self-enjoying.
Furthermore, viewers can utilize this tool to record YouTube videos on laptops and PCs to watch blocked YouTube videos, private videos, or members-only videos.
You can record full screen, part of screen, or customized screen on Windows, get transcript of a YouTube video, and export these clips in 1080P and 4K on YouTube, Netflix, Amazon Prime, and other popular platforms. No time limits, no lag, and no watermark.
Then, look at how to take a video clip from YouTube on Windows 11/10/8/7 with EaseUS RecExperts.
Step 1. Launch this PC clipping software, click the monitor icon on the left panel, and choose the recording area.

Step 2. (Optional) you can choose to clip something on PC with your audio or webcam, if needed.

Step 3. When you are ready, click REC to start the task. You can choose to clip last 30 seconds, 1 minute, 5 minutes, or even longer on your PC flexibly.
Step 4. Once done, click Stop to end your recording. And you will be led to the recording list interface where you can view or edit your clips.

Option 2. Capture Clips from YouTube Video with Game Bar
If your PC is running Windows 10 or 11, follow the steps to pull videos from YouTube in full-screen mode.
Step 1. Open the video you want to record on YouTube.
Step 2. Press Windows > Settings > Gaming > toggle on the Game bar.
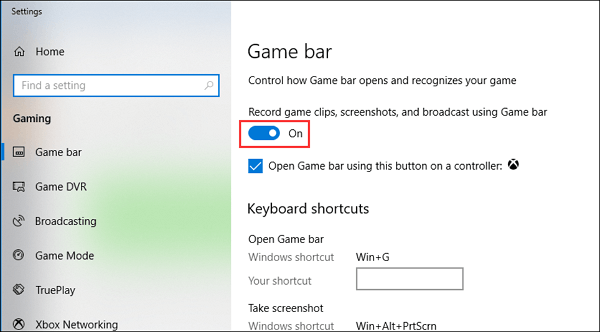
Step 3. Press the Windows + G keys together to open the Game Bar. Click Yes.

Step 4. From the features panel, press the Record button. You can see it starts recording. When you have grabbed the clip, click the Stop Recording button.

Step 5. Press the Windows + G keys together again, select See My Captures, and the clip will be saved there.
- You might be interested in: How to Fix Windows Game Bar Nothing to Record
How to Capture Video from YouTube on Mac
You also have two options to record YouTube video clips on macOS devices: a third-party Mac screen recorder, EaseUS RecExperts for Mac, or the Mac's built-in video recorder, QuickTime Player.
Option 1. Record YouTube Video Clips via EaseUS RecExperts
EaseUS RecExperts for Mac enables users to grab clips from YouTube, Netflix, TikTok, and other apps quickly. Unlike QuickTime Player, which can only record the screen and not capture the internal audio, this screen and audio recorder supports to record YouTube videos on Mac with sound.
You can record system audio on Mac and capture the microphone sound with simple clicks.
See how to capture clips from YouTube on Mac with EaseUS RecExperts.
Step 1. Download and launch EaseUS RecExperts on your Mac. To capture the whole screen, click on the "Full Screen" button from the main interface. If you want to customize the recording area, choose the "Region" button.

Step 2. To record the screen with audio, hit the Sound icon from the bottom left side of the toolbar. The audio resources can be your external sound or system audio. Based on your needs, enable the target option.

Step 3. Before capturing, you can change the output format of the recorded video by clicking "Settings" from the main interface. Then, scroll down the menu of Output format for Video. Choose the output type as you like.

Step 4. Once done, click the REC button to begin recording. It captures anything displayed on your Mac screen. When you are done, click the Stop button. Then you can watch the recorded video from "Recordings".

Option 2. Record YouTube Video Clips via QuickTime Player
If you don't need the system voice, follow the steps to capture video clips with QuickTime Player:
Step 1. Launch Quicktime, open File, and select New Movie Recording.
Step 2. Click the Record button or anywhere on the screen to start recording YouTube videos.

Step 3. To stop recording, click the Stop button. The saved clip will automatically open for you to play, edit, and share.
Share this post on your social platform to help more people.
How to Capture a Video Clip from YouTube on iPhone/iPad
It can be easy to record a YouTube video on your iPhone or iPad. The iOS devices come with an inbuilt screen recording tool, and you do not have to install additional software.
Keep your iPhone or iPad unlocked and check for enough storage space. Then, follow the steps to learn how to capture clips from YouTube on iPhone or iPad.
- Notice: Your iOS devices must run iOS 11 or later; otherwise, you will still need a third-party recording tool.
Step 1. On your iPhone or iPad, go to Settings > Control Center > Customize Controls. Tap the + icon next to Screen Recording.
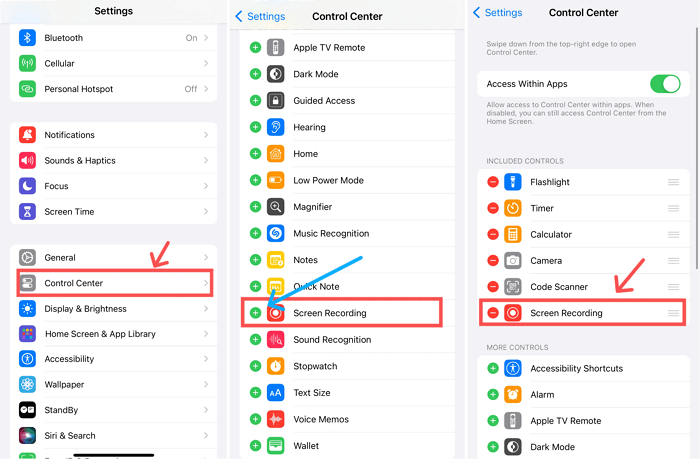
Step 2. Browse to YouTube website or other video platforms. Open the video in which you want to capture clips.
Step 3. On your iPhone, swipe down the home screen, find the recording button (white dot), and tap it to start recording.
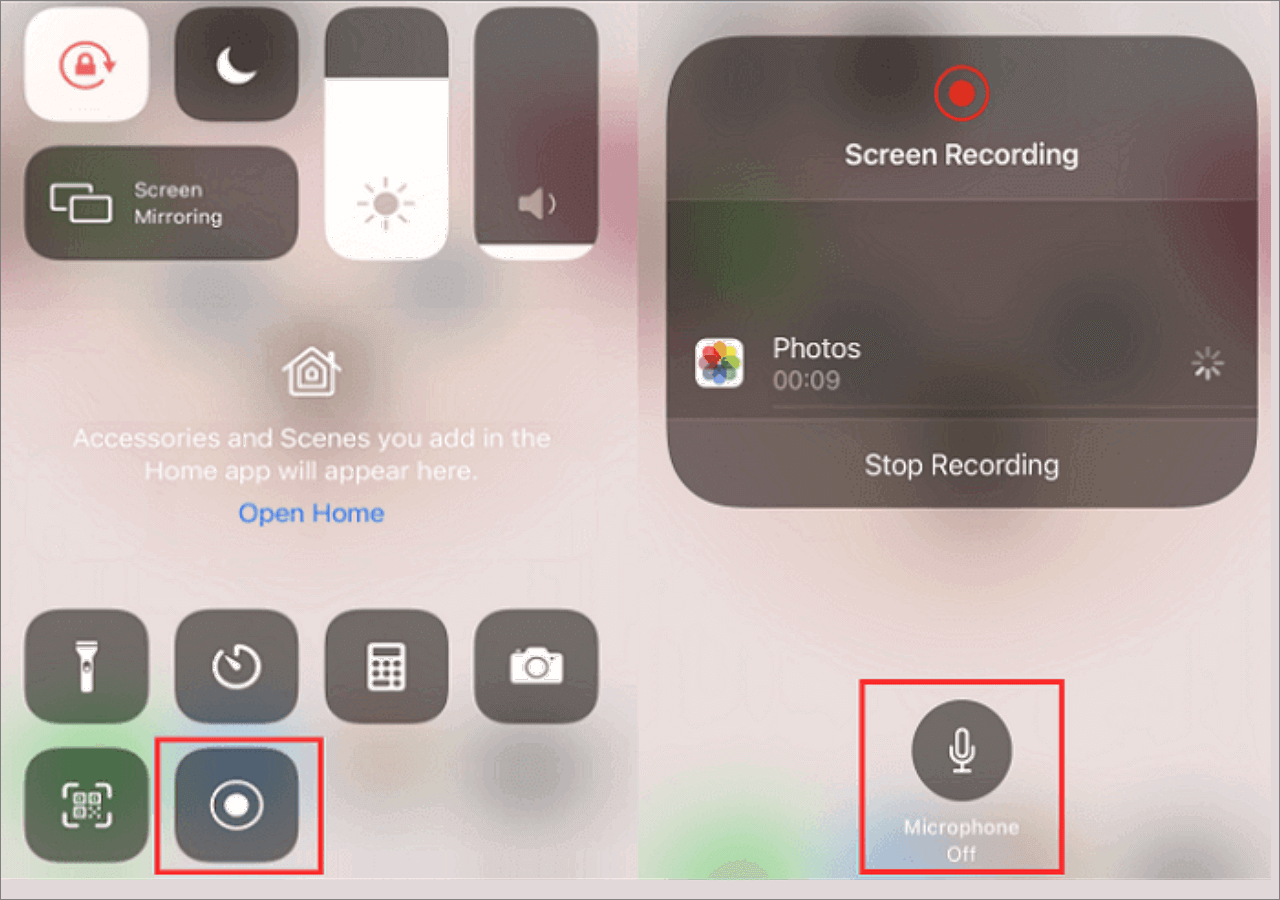
Step 4. The recording will be automatically started. Go back to the YouTube page and record the clips you want.
Step 5. When the process is complete, click the Stop button to end it. Your records will be automatically saved. You can check them in your Photos app.
How to Capture Video from YouTube on Android
Like iPhone, Android devices also have a pre-installed screen recording if they run Android 5.0 or higher.
Ensure your Andriod smartphones have insufficient storage space, and follow these steps to learn how to record YouTube videos on Android phones.
Step 1. On your Android phone, browse the YouTube website or other video platforms. Open the video in which you want to capture clips.
Step 2. Swipe down the notification panel, and you can see the Screen Recorder icon. Tap it to start recording.
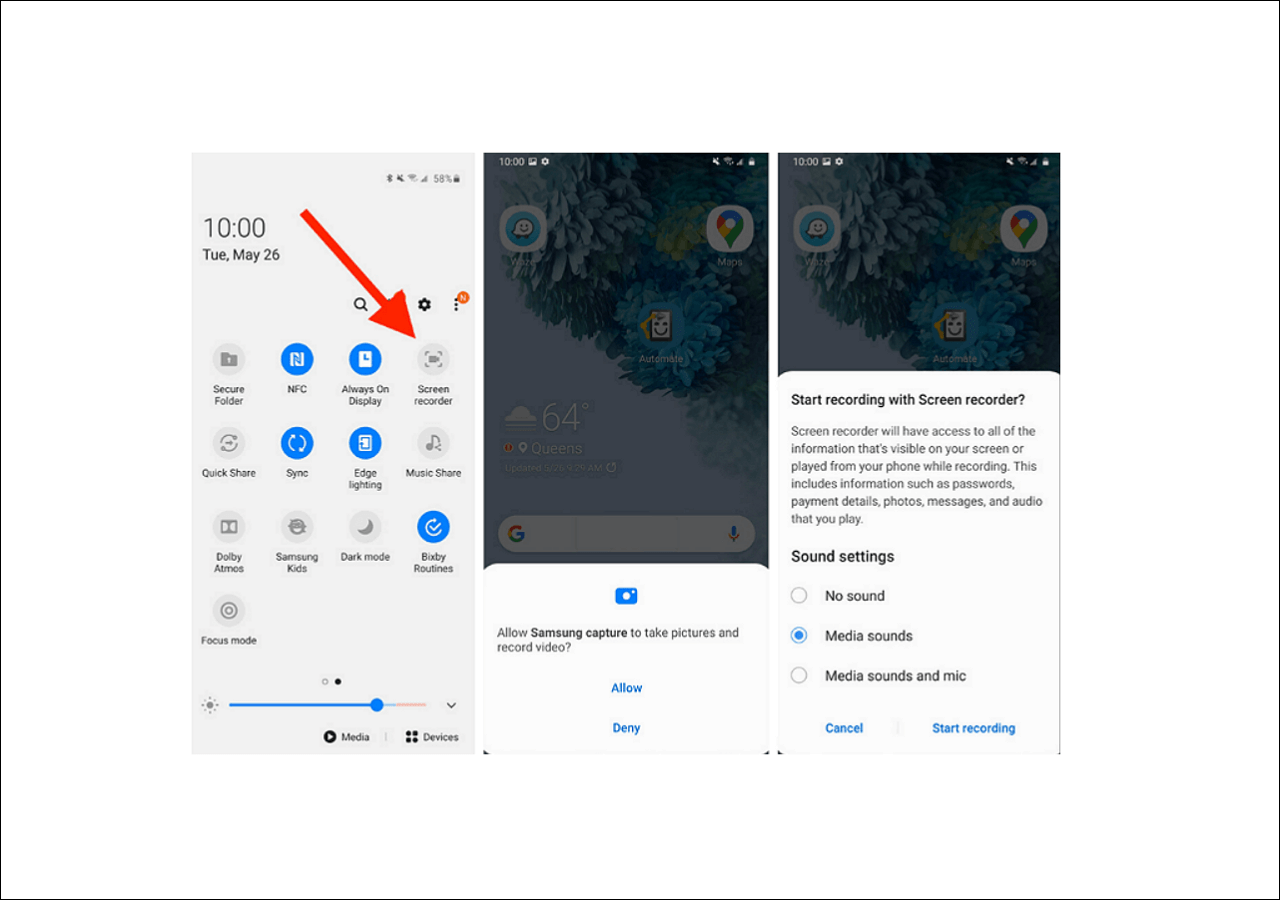
Step 3. Play the YouTube video. Stop the recording when it is finished.
How to Capture YouTube Videos Online
If you are reluctant to install a YouTube screen recorder and prefer to capture video clips on the go, you can use an online screen recorder to record YouTube video online for free.
Here, you can try EaseUS Online Screen Recorder, which lets you record YouTube videos with a browser.
There are no signups, downloads, or extensions; you can get a video clip from YouTube, Netflix, Amazon Prime, and other websites with clicks. Please note that the output format is limited to WebM. If you can accept, follow the steps below:
Step 1. Browse to YouTube website or other video platforms. Open the video in which you want to capture clips.
Step 2. Visit the official EaseUS Online Screen Recorder website. Click Start Recording twice, and the recording process will begin now.

Step 3. Go back to the YouTube tab, choose the recording area and audio source, and click Share.
Step 4. Click the Stop button whenever you want to stop. The recorded clip is ready to be downloaded now.
Is It Illegal to Screen Record YouTube Videos?
Although YouTube will not detect screen recording, according to the YouTube Terms of Service, downloading, converting, reusing, and redistributing videos is forbidden because they are protected under US copyright law.
But does that mean it is illegal to screen-record YouTube videos?
Shortly speaking, YouTube videos can be recorded for personal use, such as home watching and classroom usage. Moreover, there are some non-copyrighted materials available to record. However, keep in mind that distributing such videos for commercial purposes will violate the copyright of the original producer. If you want to use their work for financial advantage, seek consent from the original authors.
Since you may not need clarification about which video can be reused, you'd best obtain permission from the content creator first and ensure that something private is not for sharing.
Conclusion
Ways on how to capture clips from YouTube videos vary from different devices. If you want to record video clips on iPhone or Android smartphones, Use the built-in screen recording tool to capture video clips on iPhone or Android smartphones.
But if you are preparing to grab segments of videos from YouTube on Windows, Mac, or Online, try third-party video recording software, likely EaseUS RecExperts. This free utility provides the most simplified and smooth screen recording experience. Download and give it a try now!
FAQs on How to Capture Clips from YouTube
Learn more often-asked questions about how to capture clips from YouTube.
1. How do I take a video clip from YouTube?
To take a video clip from YouTube, follow the steps below:
Step 1. Launch the YouTube app and open the video you want to clip.
Step 2. Under the video, you can see Clip (most right to Subscribe) and tap it.
Step 3. Choose the duration time (5s-60s), put a title, and you can keep or share it.
2. Can I use a clip from a YouTube video?
You can use a clip from a YouTube video for fair use (family sharing, classroom usage, or education transformation). However, seeking consent from the original author is better in unexceptional situations.
3. Can you download videos from YouTube?
You can download videos from YouTube if you have subscribed to YouTube Premium. If you are not a YouTube Premium member, you need to resort to a video downloader.
EaseUS RecExperts

One-click to capture anything on screen!
No Time Limit, No watermark
Start Recording