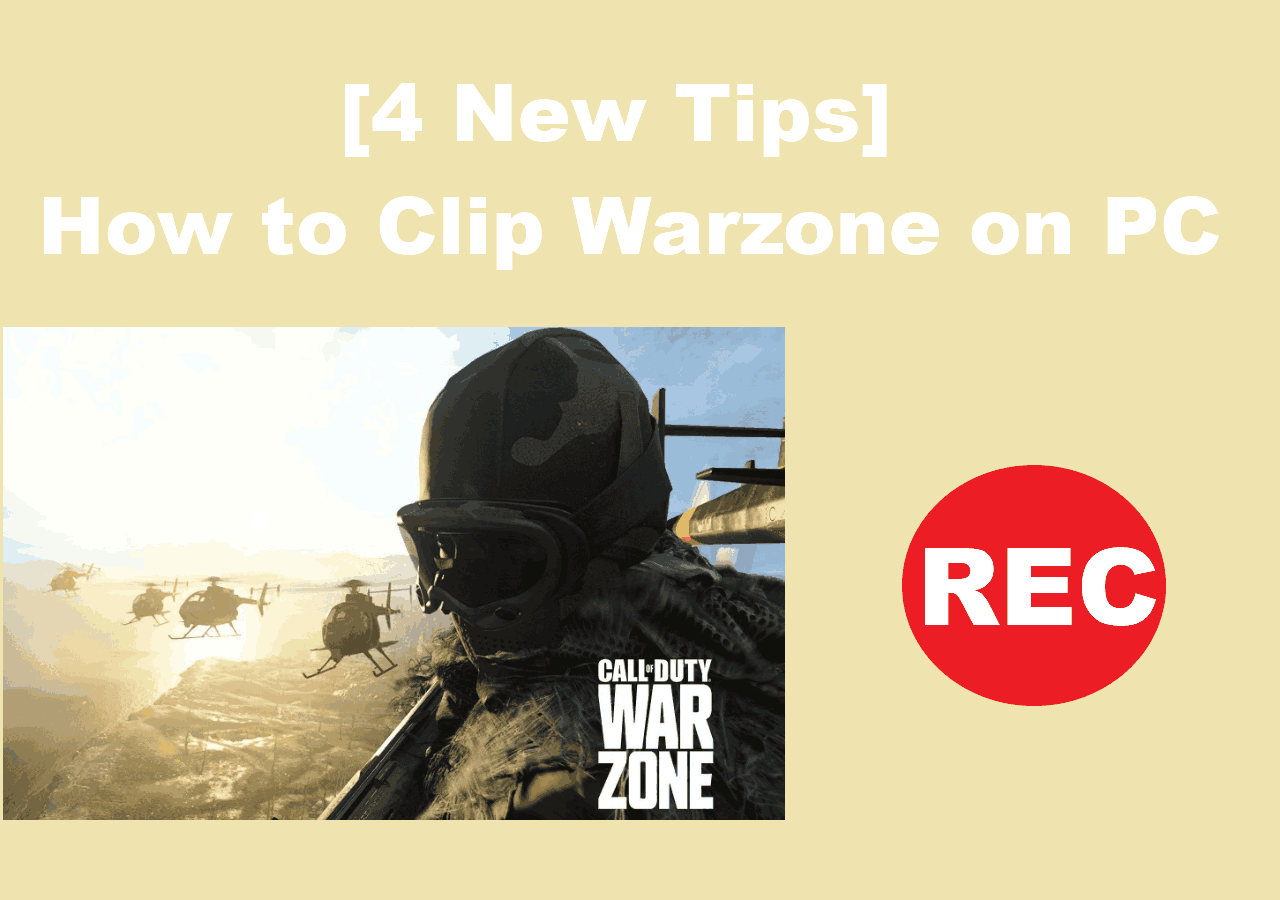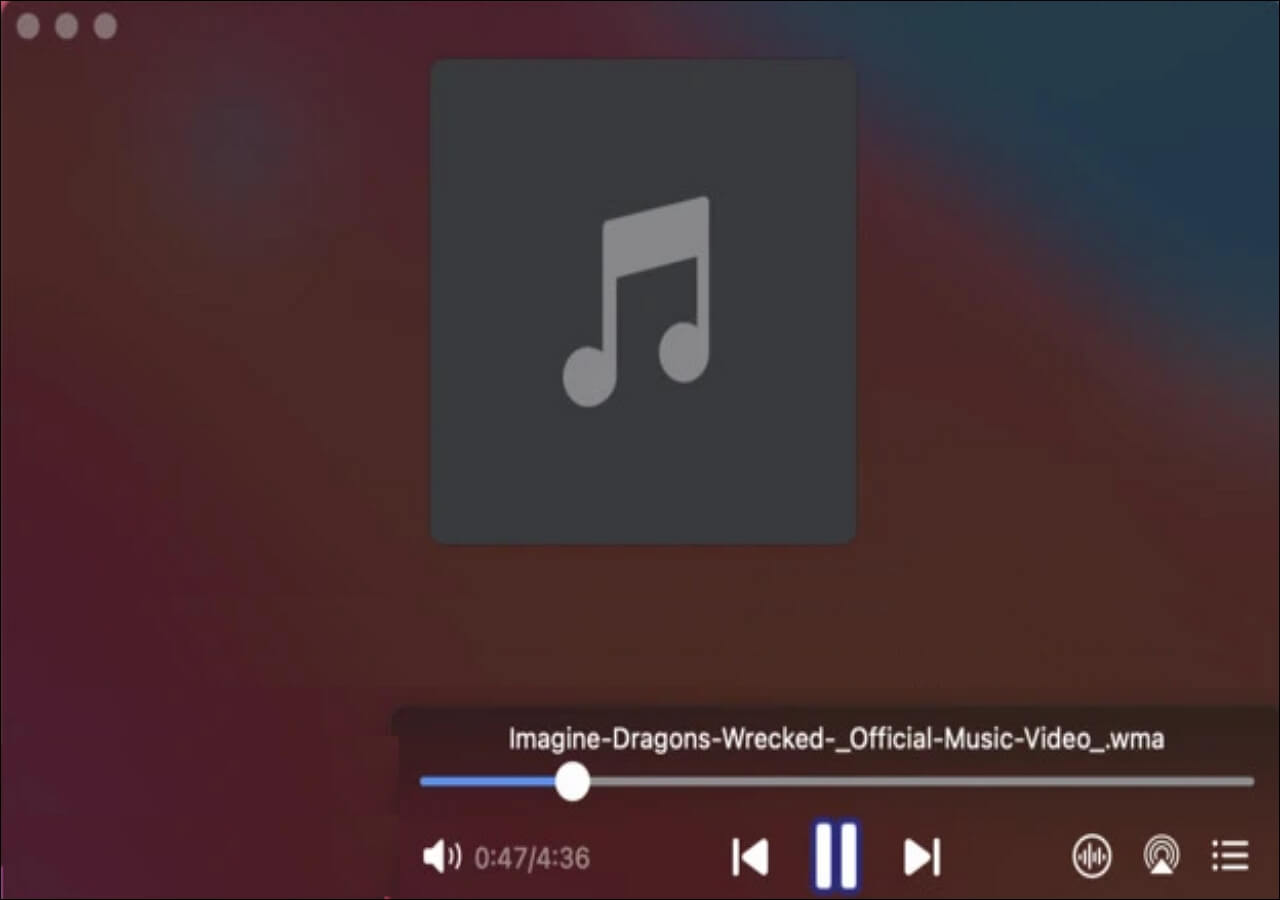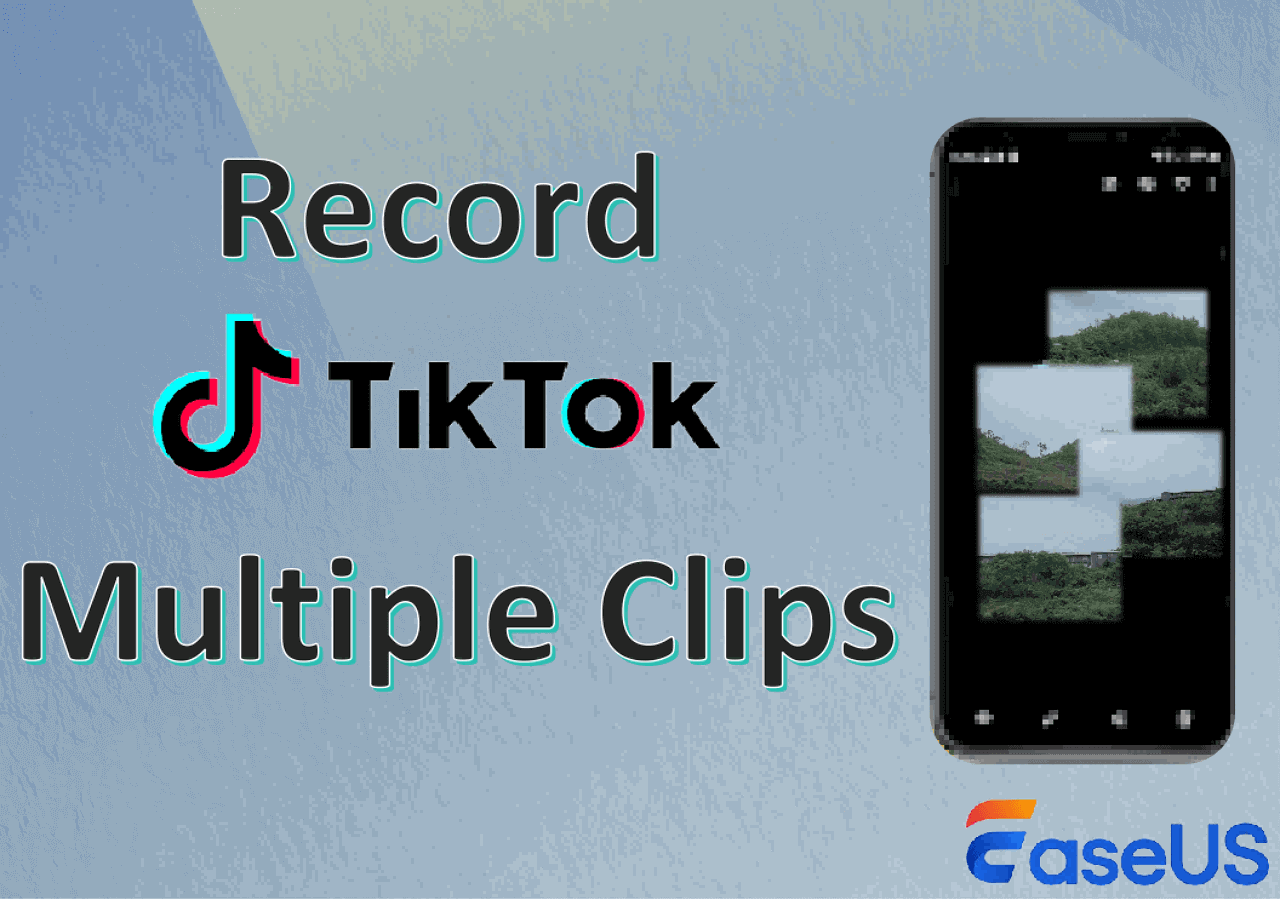-
![]()
Daisy
Daisy is the Senior editor of the writing team for EaseUS. She has been working in EaseUS for over ten years, starting from a technical writer to a team leader of the content group. As a professional author for over 10 years, she writes a lot to help people overcome their tech troubles.…Read full bio -
Jane is an experienced editor for EaseUS focused on tech blog writing. Familiar with all kinds of video editing and screen recording software on the market, she specializes in composing posts about recording and editing videos. All the topics she chooses …Read full bio
-
![]()
Alin
Alin is an experienced technical blog writing editor. She knows the information about screen recording software on the market, and is also familiar with data cloning and data backup software. She is expert in writing posts about these products, aiming at providing users with effective solutions.…Read full bio -
Jean is recognized as one of the most professional writers in EaseUS. She has kept improving her writing skills over the past 10 years and helped millions of her readers solve their tech problems on PC, Mac, and iOS devices.…Read full bio
-
![]()
Jerry
Jerry is a fan of science and technology, aiming to make readers' tech life easy and enjoyable. He loves exploring new technologies and writing technical how-to tips. All the topics he chooses aim to offer users more instructive information.…Read full bio -
![]()
Rel
Rel has always maintained a strong curiosity about the computer field and is committed to the research of the most efficient and practical computer problem solutions.…Read full bio -
![]()
Gemma
Gemma is member of EaseUS team and has been committed to creating valuable content in fields about file recovery, partition management, and data backup etc. for many years. She loves to help users solve various types of computer related issues.…Read full bio -
![]()
Shelly
"I hope my articles can help solve your technical problems. If you are interested in other articles, you can check the articles at the bottom of this page. Similarly, you can also check my Twitter to get additional help."…Read full bio
Page Table of Contents
0 Views |
0 min read
WhatsApp is the world's leading messaging app, with over 2.78 billion users. We all use WhatsApp to share text, photos, videos, and files with our contacts. Recently, the app has introduced a "View Once" feature to enhance user privacy.
The "View Once" feature deletes an image after opening the notification, stopping you from saving the information. Many users use it to share secret information. In this article, we shall share 5 practical ways to screenshot WhatsApp view once image.
Can You Take a Screenshot of View Once on WhatsApp?
No, you can't take a screenshot of view once image with traditional methods. The developers have put restrictions in the app to facilitate once-view photos/videos. It blocks all built-in capturing tools and removes the source file after the first visual.
To bypass this, you need to move towards more advanced methods. This blog highlights the top 5 ways to screenshot and save WhatsApp view once images. Here we go.
Don't forget to share this post with others in need!
How to Screenshot WhatsApp View Once?
You can find many so-called hacks to save WhatsApp view once media files. However, most methods fail against the world-class data security and encryption policies of WhatsApp. Based on our practical experience, we recommend these five ways to save WhatsApp view once data.
Method 1. Use WhatsApp Web and Professional Tool
You can screenshot any View Once content using a professional recording tool on WhatsApp web. WhatsApp users log in to WhatsApp web to use the app on PC/Mac. You simply need to screenshot your screen before opening the View Once file. In this way, you can easily get the desired chat, photo, or video.
The quality of the screenshots result depends upon your screen capture software. We recommend EaseUS RecExpert as a premium recording option, as it allows you to take screenshots of anything on your computer screen with one simple click. If needed, you can also use it to record WhatsApp video effortlessly.
Besides, this video recording software lets you record your screen and can save recordings from 360P to 4K quality results. You can also perform periodic and scheduled recordings with it. This software offers recording of complete, mini, or any customized part of the screen as per your requirement. In short, it is an all-in-one recording that is the solution not just for WhatsApp but all social media and gaming apps.
Follow these steps to screenshot View Once media with EaseUS RecExperts:
1Step 1. Launch this tool and choose your desired area to take a screenshot on your screen. If you want to take a full-screen snapshot, click "Full Screen" and choose Display (if there is more than one monitor). Then, click the camera icon in the upper right to start your task.

2Step 2. (Optional) If you are going to take a partial screen, choose the Region option. Next, left-click and hold your mouse to select the target region. Once selected, choose the camera icon to snapshot your screen.

3Step 3. Finally, you can click Recordings >Pictures to find and view your screenshots.


Does WhatsApp Notify Screenshots?
This article will tell you if WhatsApp notify others when you take screenshots. Read more >>
Method 2. Use Screen Mirroring
Screen Mirroring wirelessly duplicates the screen of your smartphone on a PC. Windows 10 and 11 have a built-in screen mirroring option. You can project your mobile's WhatsApp on a bigger screen with it. After this, you can record the screen with recording software.
Pros
- Simple and easy to use
- High-quality visuals
- Quick and efficient screen recording
Cons
- The mirroring can get shaky if the internet connection isn't stable.
Follow these steps to screenshot view once data with screen mirroring:
Step 1. Select the Cast icon and connect your phone to your PC.
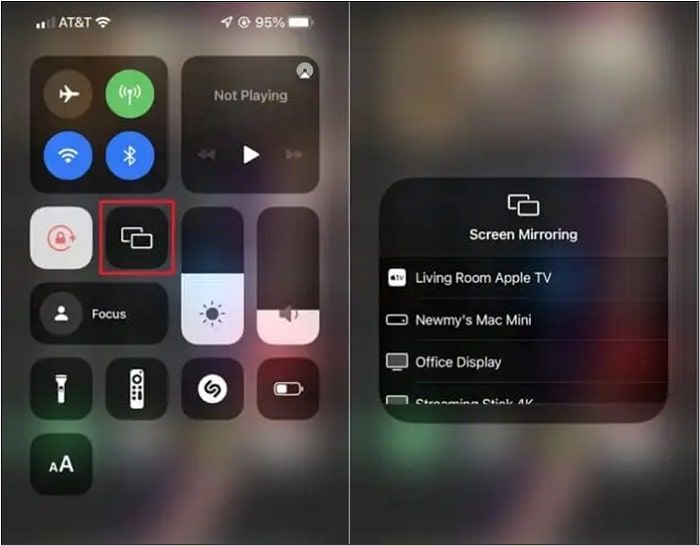
Step 2. Start recording the screen with professional software like EaseUS RecExperts.
Step 3. Open the view once file on your phone. It will show on PC/Laptop.
Step 4. Allow the software to record the screen.
Step 5. Save the recordings. You can detach the screenshot and save it in your system.
Method 3. Use Zoom Screen Sharing
Zoom is a popular video telepathy app for group conversations, video calling, and professional business meetings. It offers a screen-sharing feature to share your screen on another device. You can show your WhatsApp on any PC/Laptop with Zoom screen sharing and record view once data with recording software.
Pros
- Ideal for Android and iPhone users
- Can record/play all types of files
- The group-sharing option is also available
Cons
- Video quality seems lower with a zoom camera.
Follow these steps to screenshot WhatsApp view once with Zoom:
Step 1. Install and Launch the Zoom app on your smartphone.
Step 2. Connect your smartphone and laptop via Zoom meeting.
Step 3. Click on the "Share Screen" button on your Android. Your phone screen will start showing on the system.
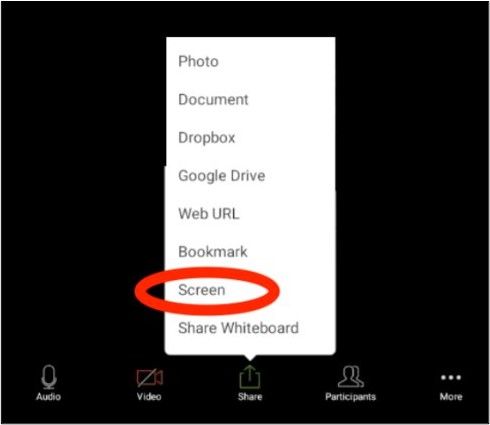
Step 4. Start the screen recording of the PC.
Step 5. Go to WhatsApp on your phone and open the view once photo or video.
Step 6. The software will record and save the desired file.
Method 4. Use Android Debug Bridge
If you are a developer, you must know about Android debug bridge or ADB. The ADB is a command line that facilitates interaction between an Android smartphone and a PC. ADB allows you to take screenshots and record WhatsApp screens with ease.
Pros
- High-quality audio and video
- Quick and efficient results
- Ideal for professionals
Cons
- Can be difficult for newbies
Follow these simple steps to screenshot view once files with ADB
Step 1. Install Android Studio on your system.
Step 2. Enable USB debugging on your smartphone.
Step 3. Open the software, and in the command prompt, type the following for screenshot: "adb shell screencap -p > screenshot.jpg."
Step 4. For video recording, you can type "adb shell screenrecord /sdcard/videorecording.mp4."
Method 5. Use Another Device
The simplest way to screenshot WhatsApp view once way is to use another smartphone. You can take unlimited pictures of an opened file with a second phone. However, it badly affects the photo and video quality.
Pros
- Simple method
- Doesn't require any additional software or technical knowledge
Cons
- Doesn't offer quality audio and video.
Follow these simple steps to screenshot WhatsApp view once with another device:
Step 1. Open the WhatsApp on your mobile.
Step 2. Open the View Once photo.
Step 3. Take a picture of your mobile screen with another mobile phone.
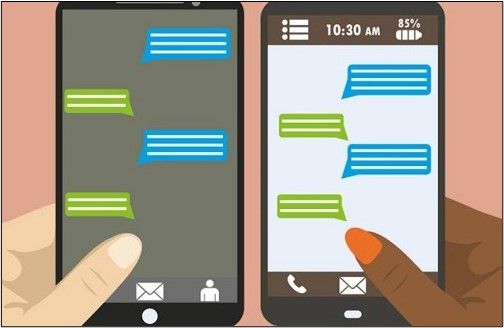
The Bottom Line
View Once is WhatsApp's latest security feature intended to enhance users' privacy. When sent via this feature, the receivers can view one-time photos or videos. This article highlights the top 5 ways to save screenshots of WhatsApp View Once files.
The introduction, pros and cons, and step-wide procedure of each method are there. We recommend EaseUS RecExperts to record high-quality audio and videos. Download it now and start recording your PC/Laptop screen with ease.
FAQs
These are the most frequently asked questions about taking screenshots of WhatsApp view once data.
1. How do you save a WhatsApp view once?
There is no way to save a WhatsApp view once with the standard methods. To do so, you should open the view on WhatsApp web and record it with recording software.
2. How to screenshot WhatsApp long chats?
You can screenshot WhatsApp long chats with screen mirroring and zoom screen sharing methods. You can also use the ADB method as described above.
3. Why can't I screenshot WhatsApp Once?
You cannot screenshot WhatsApp view once due to app restrictions. The view once immediately deletes the data after the first look. It blocks screenshots.
EaseUS RecExperts

One-click to capture anything on screen!
No Time Limit, No watermark
Start Recording