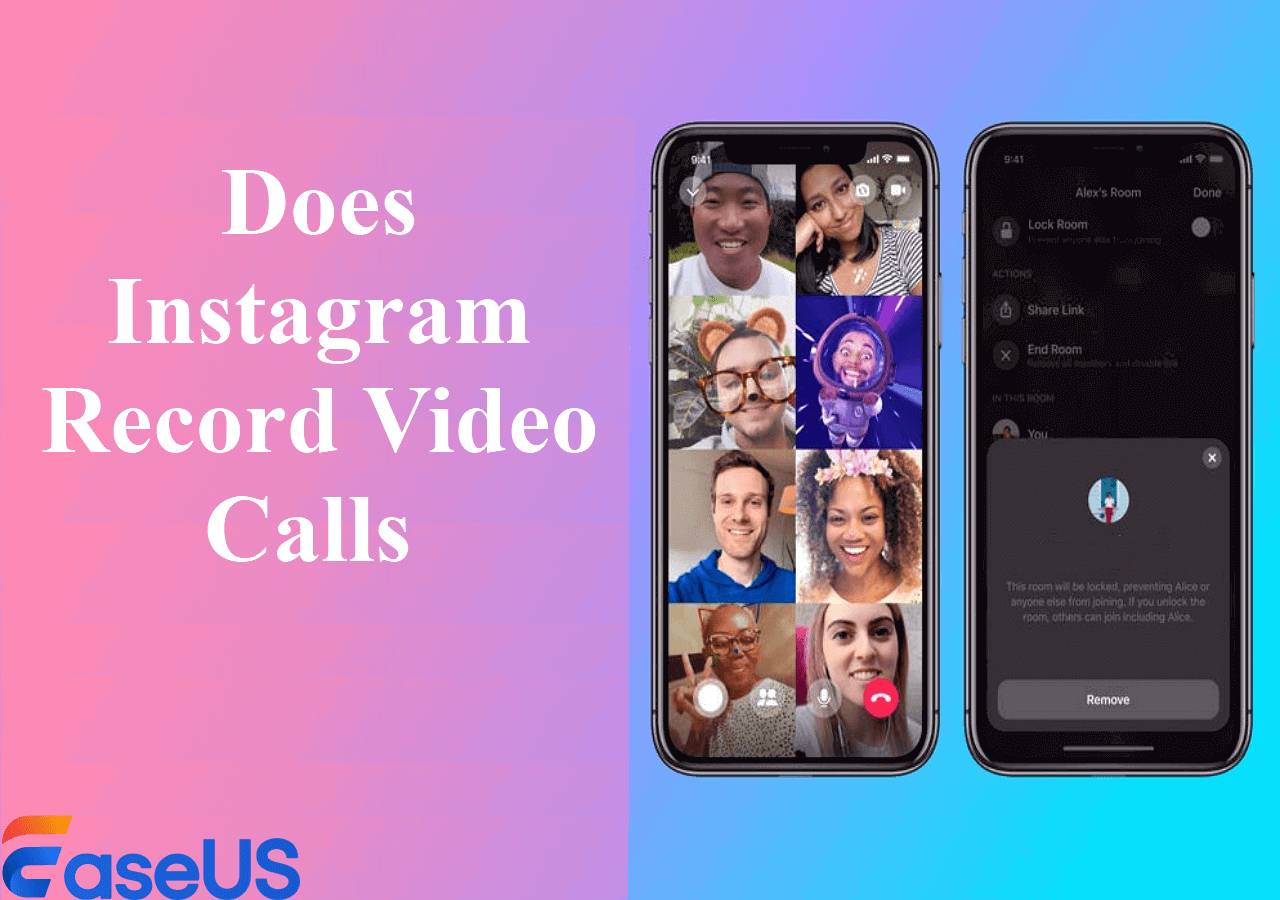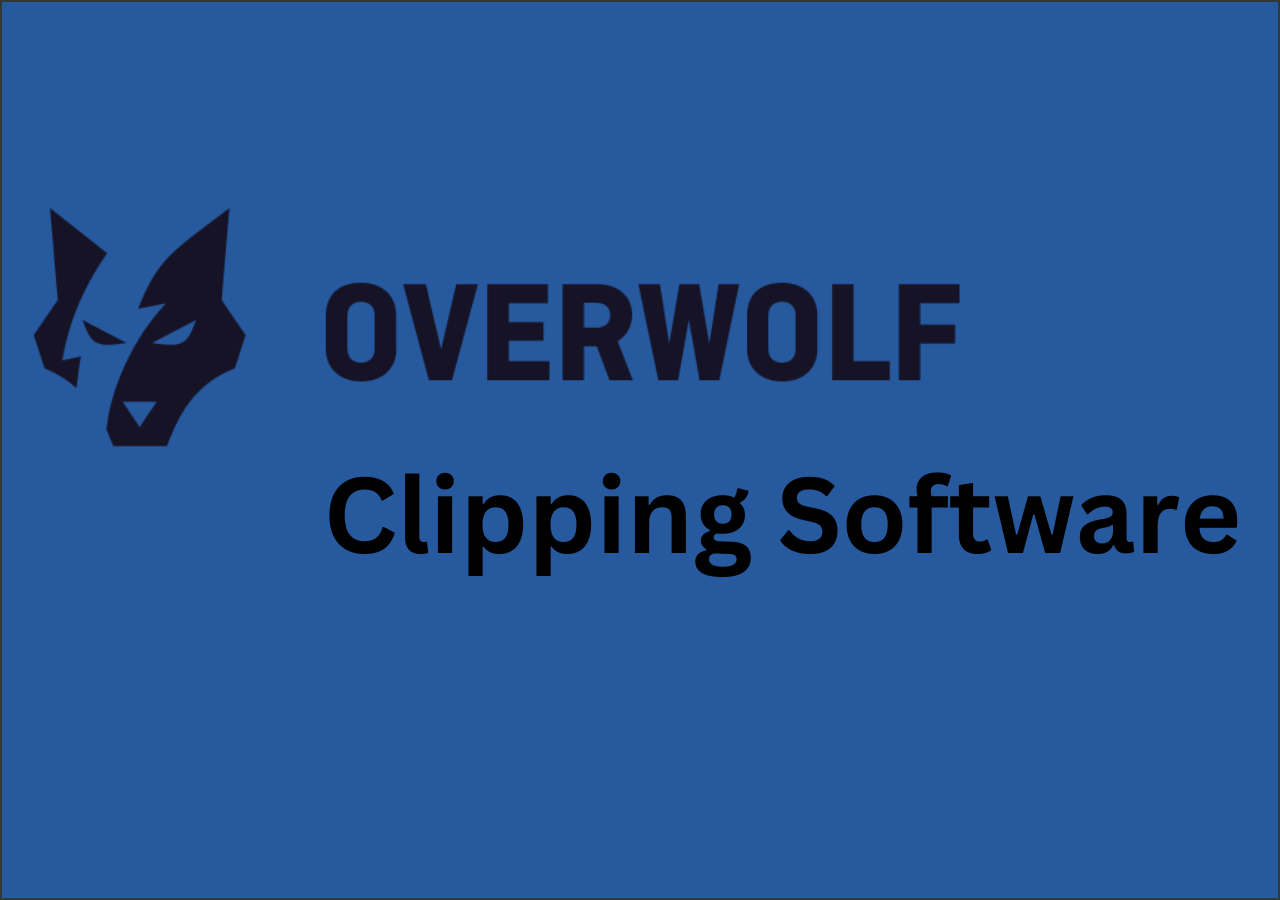-
![]()
Daisy
Daisy is the Senior editor of the writing team for EaseUS. She has been working in EaseUS for over ten years, starting from a technical writer to a team leader of the content group. As a professional author for over 10 years, she writes a lot to help people overcome their tech troubles.…Read full bio -
Jane is an experienced editor for EaseUS focused on tech blog writing. Familiar with all kinds of video editing and screen recording software on the market, she specializes in composing posts about recording and editing videos. All the topics she chooses …Read full bio
-
![]()
Melissa Lee
Alin is an experienced technical blog writing editor. She knows the information about screen recording software on the market, and is also familiar with data cloning and data backup software. She is expert in writing posts about these products, aiming at providing users with effective solutions.…Read full bio -
Jean is recognized as one of the most professional writers in EaseUS. She has kept improving her writing skills over the past 10 years and helped millions of her readers solve their tech problems on PC, Mac, and iOS devices.…Read full bio
-
![]()
Jerry
Jerry is a fan of science and technology, aiming to make readers' tech life easy and enjoyable. He loves exploring new technologies and writing technical how-to tips. All the topics he chooses aim to offer users more instructive information.…Read full bio -
Larissa has rich experience in writing technical articles. After joining EaseUS, she frantically learned about data recovery, disk partitioning, data backup, screen recorder, disk clone, and other related knowledge. Now she is able to master the relevant content proficiently and write effective step-by-step guides on various computer issues.…Read full bio
-
![]()
Rel
Rel has always maintained a strong curiosity about the computer field and is committed to the research of the most efficient and practical computer problem solutions.…Read full bio -
![]()
Gemma
Gemma is member of EaseUS team and has been committed to creating valuable content in fields about file recovery, partition management, and data backup etc. for many years. She loves to help users solve various types of computer related issues.…Read full bio
Page Table of Contents
0 Views |
0 min read
PAGE CONTENT:
Do you want to create tutorials for aspiring artists or share your creative process with a global audience? You can demonstrate your sketching abilities or impart knowledge to others by creating a video of your Photoshop sessions. In this tutorial, we'll look at two efficient ways to record your Photoshop drawing, one of which involves recording high-quality videos with EaseUS RecExperts. Now, let's get going!
Record Painting Actions in Photoshop
The first method of recording drawing videos in Photoshop is to use the built-in recording tool in Photoshop. Now, you can follow the steps on how to record Photoshop drawing videos.
Step 1. Open the Adobe Photoshop program on your PC.
Step 2. Select "Actions" from the "Window" option in the top navigation bar to view the Actions panel. Alternatively, you can open the Actions panel by pressing the "Alt + F9" keys (Option + F9 on a Mac).

Step 3. To create a new set of actions, click the folder icon at the bottom of the Actions panel. This will allow you to arrange your actions into groups. After naming your set, select "OK."
Step 4. In the Actions panel, select the "Create new action" button at the bottom. Name your action, select the set to save it to, and (optionally) designate a function key. Press the "Record" button to begin capturing your actions.

Step 5. Start the recording, then use the brush tool or any other Photoshop painting tool to start painting on your canvas. Execute whatever painting activity you capture, including adjusting the color, brush size, or blending mode.
Step 6. Click the "Stop recording" button at the bottom of the Actions window once you have completed recording your painting actions. You can now play back the painting actions you took at any time.

You may also want to know:
Record Photoshop Speed Drawing Video With EaseUS RecExperts
The second method is to use an excellent screen recorder to help you record speed drawing videos in Photoshop. A dependable screen recording tool that records PC screens privately is EaseUS RecExperts. Users can record any section of their PC screen using this multipurpose program. Users can personalize the recording area with its options, which include full-screen, specified region, and multi-screen recording.

Moreover, you can have more flexibility with scheduling recording and editing while it's being recorded. Users can remotely view the target device's screen activity in real time thanks to its high-quality screen capture capability. The program also includes tools like a video editor and an integrated media player for lossless playback. It also functions as a hidden webcam recorder, enabling users to take personalized videos. It is believed that this screen recorder can help you record high-quality videos in Photoshop without any time limit.
Therefore, you can consider downloading this software to try it!
Now, here are some detailed steps for you to learn about how to record Photoshop drawings.
Step 1. Run EaseUS RecExperts on your device and you will see two recording modes. You can choose "Full Screen"to record the whole screen or choose "Region" to select the recording area manually before recording.

Step 2. After that, you can choose to record the webcam, system sound, microphone or record none of them as you like. You can also set auto split, auto recording with various functions on the interface.

Step 3. Then, you can click the red "REC" button to start recording. Here will be a menu bar on your screen. To pause the recording, click on the white double vertical bar; to end the recording, click on the red square sign.
Step 4. After recording, you will be led to the list interface. Here you can view or edit your recordings. To start a new recording, just click on the "REC" button on the top of the interface.

You can share this article with more image designers or creators!
Conclusion
In a word, one of the best ways to share your creative process with others is to record your Photoshop drawing sessions. It is believed that these techniques can assist you in efficiently recording your drawing process, regardless of whether you decide to utilize EaseUS RecExperts or the integrated screen recording tools on Windows or Mac.
Comparing their respective pros and cons, EaseUS RecExperts will be a better choice for you as you can edit them in the software after recording and then upload the video to social platforms. You can download this screen recorder to try it out! Put your creative abilities on record and share them with the world right now!
FAQs About How To Record Photoshop Drawing
After learning about how to record Photoshop drawings, there are some related questions and answers for you to learn as follows.
1. Does Adobe have a recorder?
Audio recorder: use Adobe Audition to record and mix live using the microphone on your computer and studio equipment, or use already recorded music. Create a live narrative, edit and enhance the sound, or dynamically mix many tracks.
2. Can Photoshop export videos?
Select Render Video under File > Export. Give the image sequence or video a name in the Render Video dialog box. Navigate to the destination of the exported files by clicking the Select Folder button.
3. Can you get a timelapse from Photoshop?
Photoshop makes creating a time-lapse simple and painless. The technique is straightforward as long as you have the photo sequence prepared. Consider utilizing many cameras or points of view for the same topic to create more captivating time-lapse videos. After that, you can compile the pictures from every angle into different movie files.
EaseUS RecExperts

One-click to capture anything on screen!
No Time Limit, No watermark
Start Recording