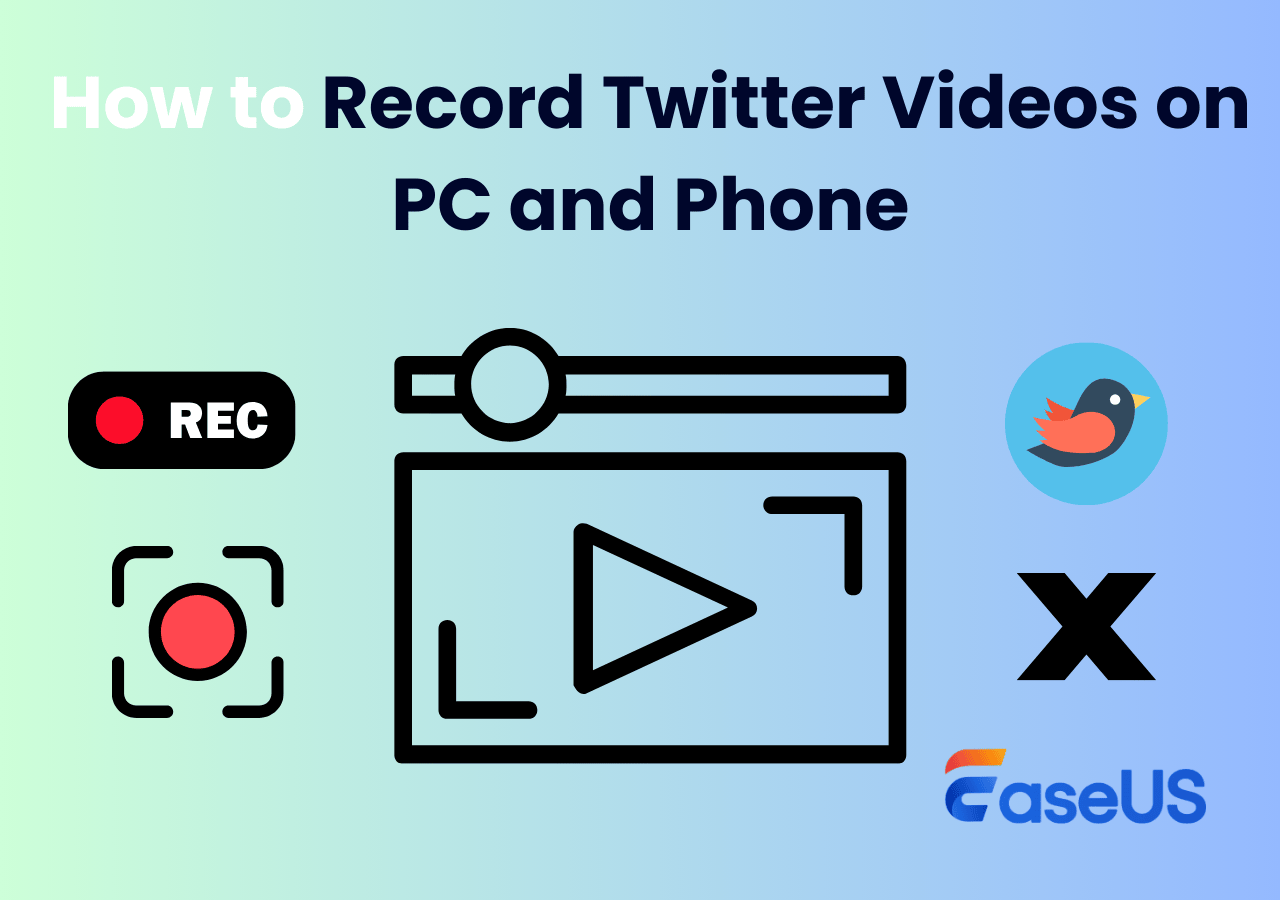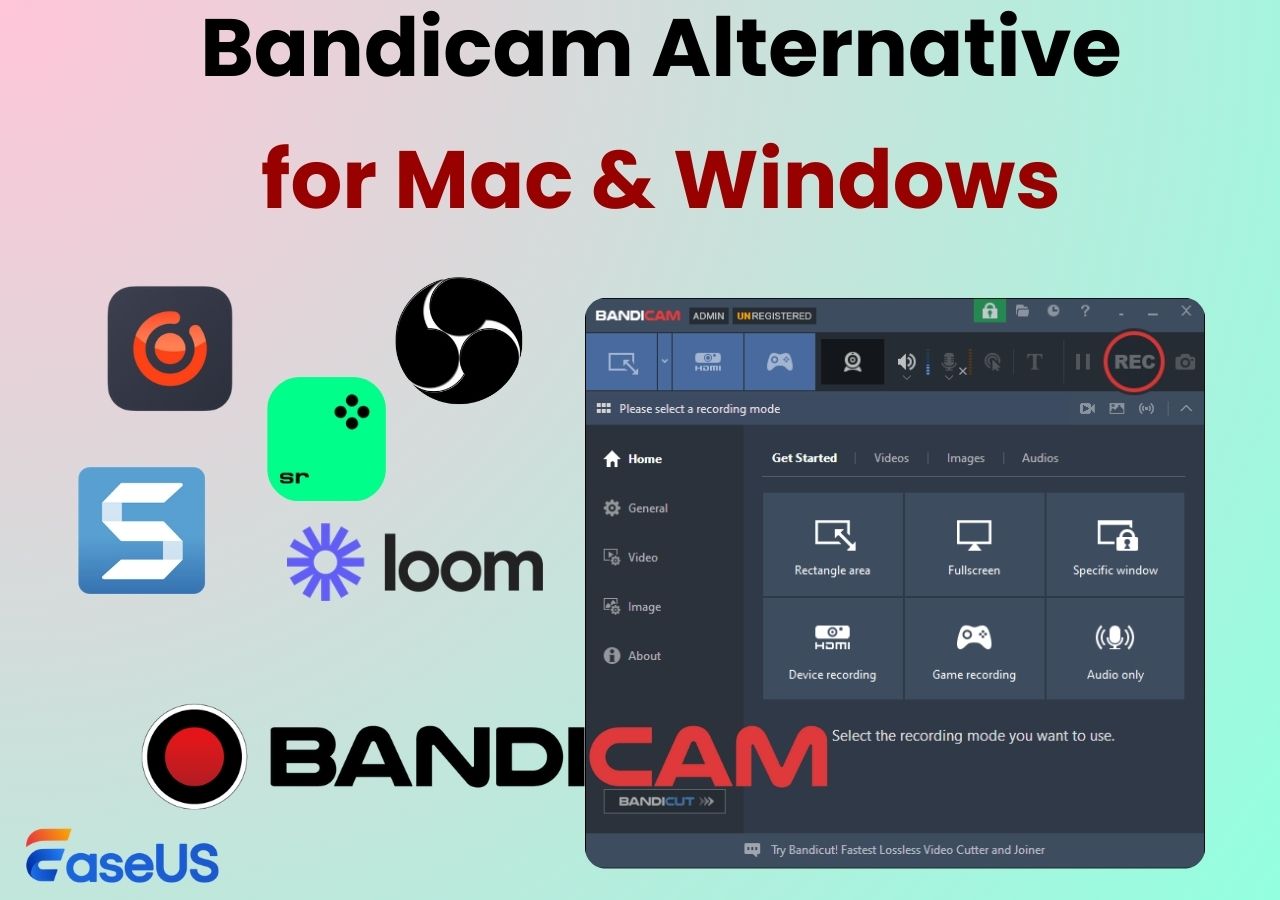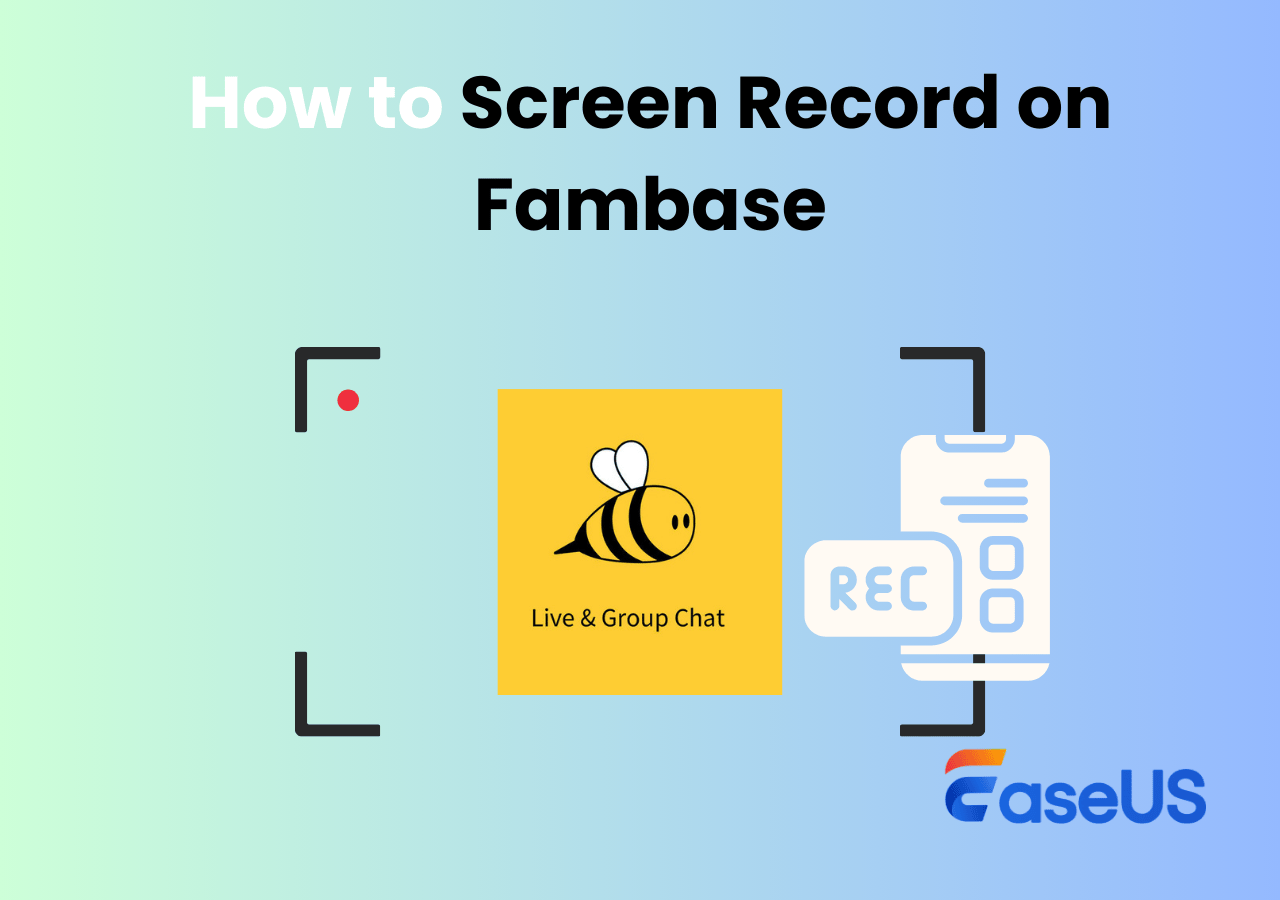-
![]()
Daisy
Daisy is the Senior editor of the writing team for EaseUS. She has been working in EaseUS for over ten years, starting from a technical writer to a team leader of the content group. As a professional author for over 10 years, she writes a lot to help people overcome their tech troubles.…Read full bio -
Jane is an experienced editor for EaseUS focused on tech blog writing. Familiar with all kinds of video editing and screen recording software on the market, she specializes in composing posts about recording and editing videos. All the topics she chooses …Read full bio
-
![]()
Alin
Alin is an experienced technical blog writing editor. She knows the information about screen recording software on the market, and is also familiar with data cloning and data backup software. She is expert in writing posts about these products, aiming at providing users with effective solutions.…Read full bio -
Jean is recognized as one of the most professional writers in EaseUS. She has kept improving her writing skills over the past 10 years and helped millions of her readers solve their tech problems on PC, Mac, and iOS devices.…Read full bio
-
![]()
Jerry
Jerry is a fan of science and technology, aiming to make readers' tech life easy and enjoyable. He loves exploring new technologies and writing technical how-to tips. All the topics he chooses aim to offer users more instructive information.…Read full bio -
![]()
Rel
Rel has always maintained a strong curiosity about the computer field and is committed to the research of the most efficient and practical computer problem solutions.…Read full bio -
![]()
Gemma
Gemma is member of EaseUS team and has been committed to creating valuable content in fields about file recovery, partition management, and data backup etc. for many years. She loves to help users solve various types of computer related issues.…Read full bio -
![]()
Shelly
"I hope my articles can help solve your technical problems. If you are interested in other articles, you can check the articles at the bottom of this page. Similarly, you can also check my Twitter to get additional help."…Read full bio
Page Table of Contents
0 Views |
0 min read
PAGE CONTENT:
- Method 1. Use Mac Screen Recorder to Record Self Destruct Photos/Videos
- Method 2. Screen Mirroring Telegram to Computer
- Method 3. Using Google Assistant on Android/iPhone/iPad
- Method 4. Save Self-Destruct Messages via Document Scanner App
- Method 5. Use External Devices to Snapshot Self-Destruct Content
For every user, their privacy is the foremost thing they consider when sharing data on social media. Telegram has taken this factor seriously and allowed users to set the boundaries for their data protection. One such feature is the self-destructive photos and videos feature. However, recording or saving this type of data in specific situations is important.
In this regard, you will learn how to save self destruct photos/videos in Telegram just before they vanish from your chat. You will learn the accurate and effective methods for recording or capturing this type of data and saving it.
What is Self Destruct Timer in Telegram?
It is a special feature by Telegram that enables the senders to choose a specific time after which their shared photos and videos are removed from the chat. Users can choose how long the media will be kept after opening, such as viewing once or from 1 second to 1 day or other customized time, which means that your photos will be removed within a set time range.
The process to set a self-destruct timer is pretty simple, as you have to click on the stopwatch while sharing media and choose the specific duration. However, please note that the self-destruct timer function currently only supports Android, iOS, and MacOS.
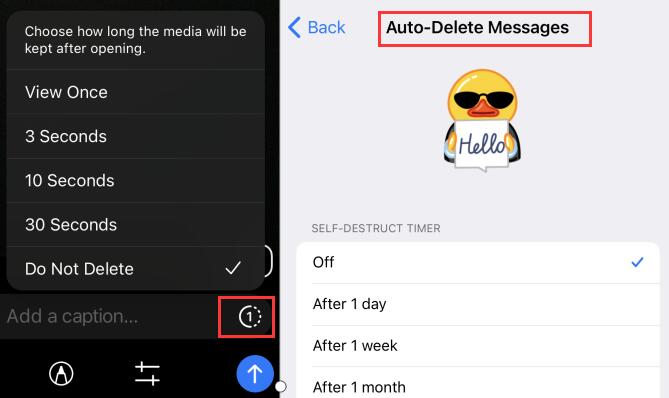
Share this helpful post on your social media platforms.
How to Save Self-Destruct Photos in Telegram
As this feature is introduced to let the user be confident about their privacy, it doesn't have any built-in feature to save or record this data type. In the following section, we have listed the methods that are still effective for saving such media on your PC, Android, and iPhone devices.
Method 1. Use Mac Screen Recorder to Record Self Destruct Photos/Videos
One of the most effective ways to accomplish this task and understand how to save self-destructing video telegram is with the help of a third-party tool on your Mac. You can find multiple screen recorders on the internet that enable you to capture the screen or record the videos.
However, no other tool is better than EaseUS RecExperts because of its effective performance. You can use this tool to save auto-delete photos or videos without any notification. Also, you can record Telegram private videos or secret chats with ease.
This advanced software enables you to record self-destructing videos with audio or screenshot Telegram's private channel. Despite this, you can easily use it to screenshot any part of your PC's screen, regardless of which platform or app you are using.
Last but not least, it also enables you to screen record Telegram secret chat, an advanced privacy feature of Telegram. In short, EaseUS screen recorder is the best choice for saving media from this app, regardless of where it is being shared.
Here is the detailed steps on how to record Telegram disappearing videos and photos:
Step 1. Launch EaseUS RecExperts. Choose a recording mode from "Full Screen" or "Region". To get a better experience, we suggest you choose recording the full screen.

Step 2. Mostly, you will need to record the system sound when recording a video. Just click on the speak sign to select it. You can also tick the "Record silently" function, so that the recording process will be muted without muting the recorded video.

Step 3. After these settings, you can press the red "REC" button to start recording. If you want to pause the recording, click on the white "Pause" button; to end the recording, click on the red "Stop" button.
Step 4. After recording, the recording list window will open. Here you can view, split, delete, manage your recorded videos.

Share this helpful post on your social media platforms.
Method 2. Screen Mirroring Telegram to Computer
Some users want to keep using Telegram on their mobile devices. If you are one of those and looking to save self-destructive photos/videos, no worries, as you can screen mirror your mobile devices to the computer using a phone's built-in or third-party tool.
For effective outcomes, it is highly recommended to use the EaseUS screen recorder because it is not only available for Mac, but also for Windows. No need to worry about device incompatibility restrictions. With it, you will capture high resolution screenshots and recordings on Windows and Mac.
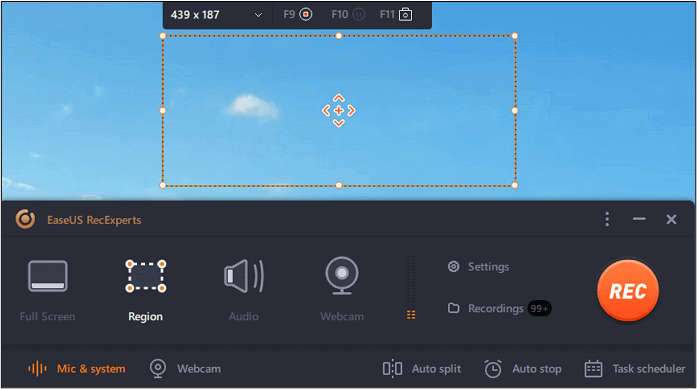
You may also interested in: How to Screenshot WhatsApp View Once
Method 3. Using Google Assistant on Android/iPhone/iPad
There is no denying that you can't use your mobile's built-in screenshot or recording feature to save self-destructive media. However, Google Assistant can help you capture the screen without being restricted or notifying the sender.
It is a specific function offered by Google to perform various tasks, such as capturing screenshots, opening apps, and other basic tasks. You can use your voice command to say "Hi, Google" and then dictate it to capture the screenshot.

Google Assistant will do this: capture your mobile's screen and save it to your gallery. The only problem you may face while using this method is that it processes screenshots only. It might be possible that you are unable to record self-destruct videos or get a black screen while using this method for this purpose.
Method 4. Save Self-Destruct Messages via Document Scanner App
Some users say they can use a document scanner app to scan and save the pictures on Telegram, which will be deleted automatically. For example, you can use the Notes app that comes with iOS to scan pictures and save them to your Notes or Gallery.
Step 1. Enable the Notes app on your iPhone and click the Create icon to create a new note.
Step 2. Click the camera icon or the "+" button to select the Scan Documents option.
Step 3. Open the self-destruct photo and scan it quickly, then click the Save button. The photo will be stored into your note automatically.
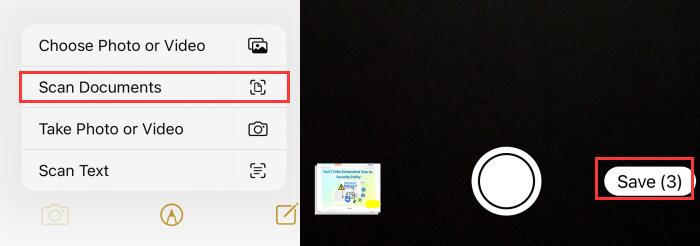
Share this helpful post on your social media platforms.
Method 5. Use External Devices to Snapshot Self-Destruct Content
You can use an external device if nothing has worked for you to capture self-destruct videos and images. Keep in mind that restrictions are only applied to the device in which you are opening this type of media. You can capture photos or record videos using another device, like a mobile phone.
It also enables you to save videos with audio for further usage. While following this method seems pretty simple, the major drawback is the media quality. It may capture low-quality and blurred images, which makes it weird to look at such photos.
Note: The captured content may not be of high quality with this method.

To Wrap Things Up
From the above guide, you must have learned how to save self-destruct photos and videos. We have shared multiple methods to help you choose the one per your needs. All these methods are effective and suitable for saving this type of data.
However, EaseUS RecExperts has been found effective among all these methods. This specific tool helps you capture photos and videos without quality damage. Isn't that something that makes this tool better to choose over others? Download it now and capture your Telegram content.
How to Record Telegram Disappearing Photo/Video FAQs
1. How to see self destruct photo telegram again?
There is no built-in option to see self-destruct photos again once they are removed from the chat. The only solution is to capture the screen or save images using a third-party tool to see them again from your device's storage.
2. How to screenshot self-destruct photo telegram?
You can screenshot self-destruct photos on Telegram using EaseUS RecExperts. It enables you to screenshot the images as well as record videos with audio and preserve their quality.
3. How to record a telegram self-destruct video?
To record a telegram self-destruct video, you have to download EaseUS RecExperts and follow these steps.
Step 1. Launch the tool on your device and click the "Record" button.
Step 2. Open the Telegram app and go to the chat that has a self-destruct video.
Step 3. Play the video and let it finish for a complete recording.
Step 4. Now, close your app and save the recording.
4. Does Telegram show when you save a photo?
No, Telegram doesn't notify users when someone saves a photo or screenshot of their shared media.
EaseUS RecExperts

One-click to capture anything on screen!
No Time Limit, No watermark
Start Recording