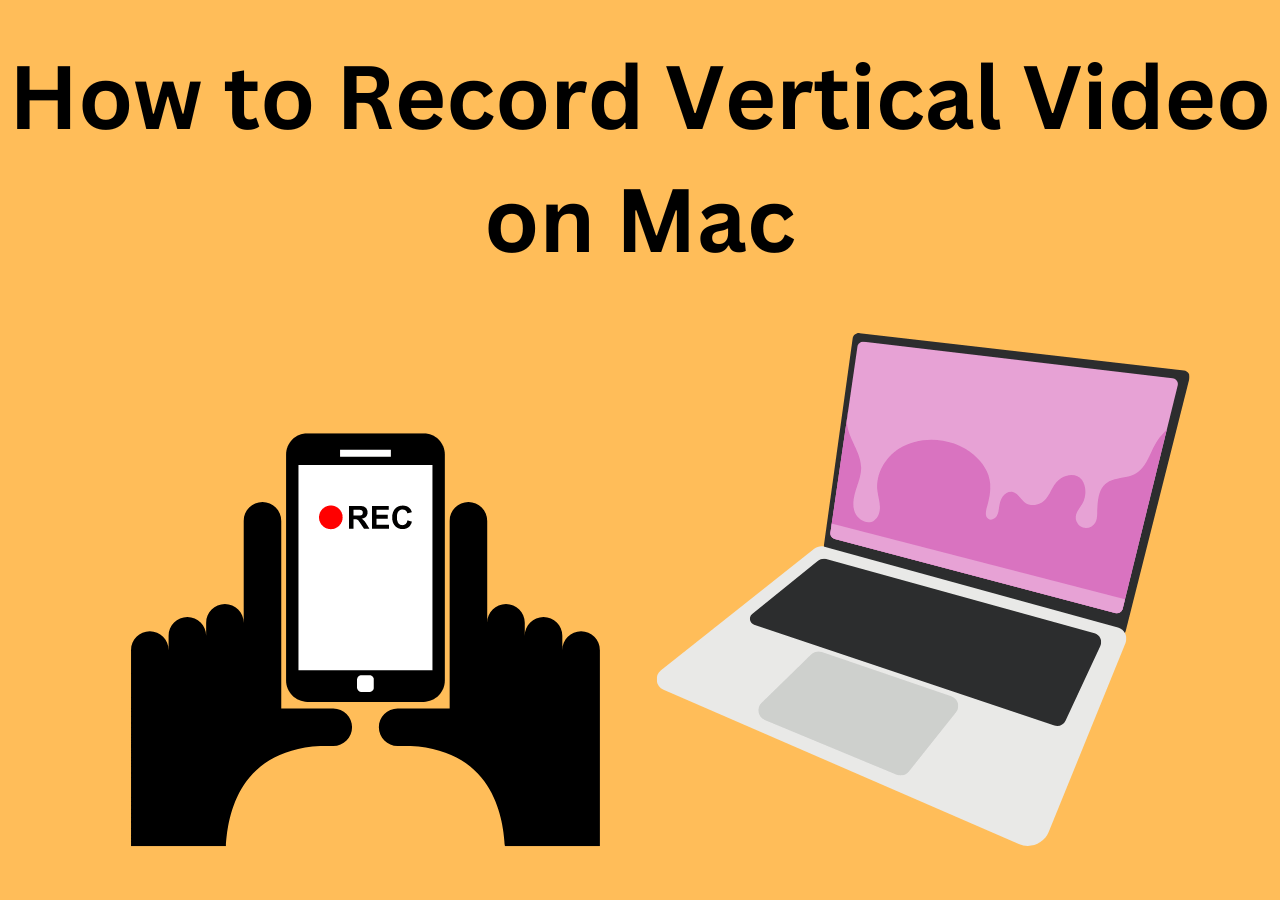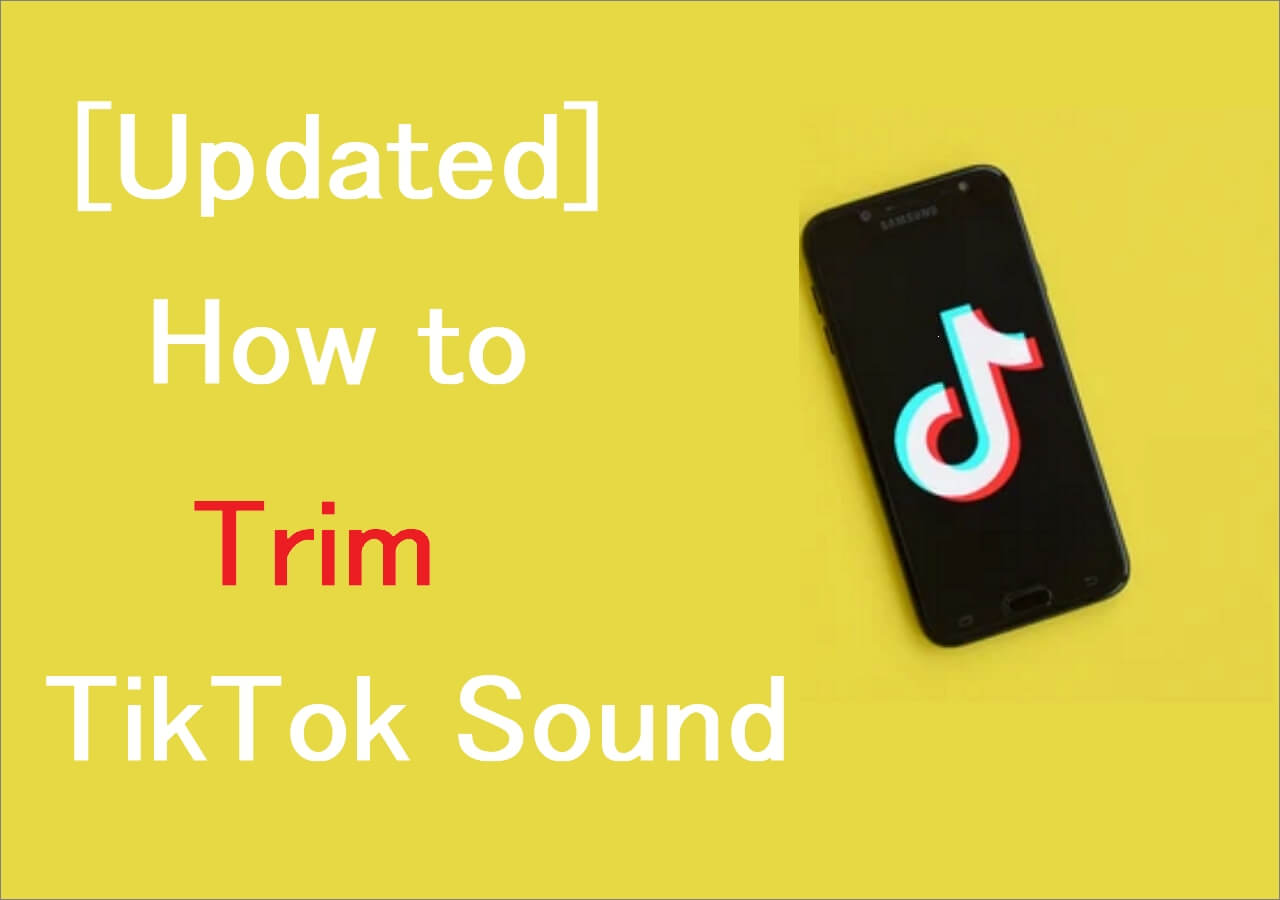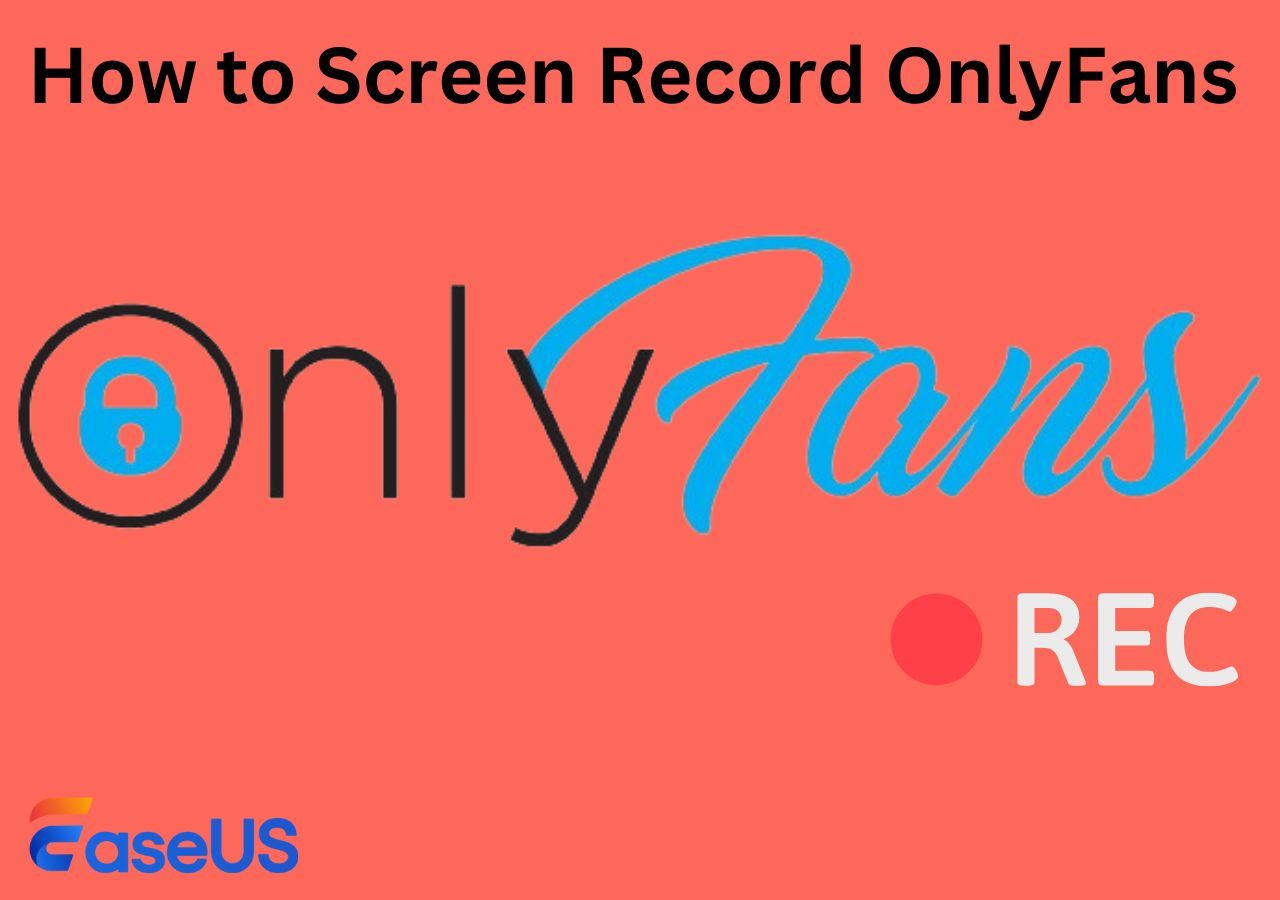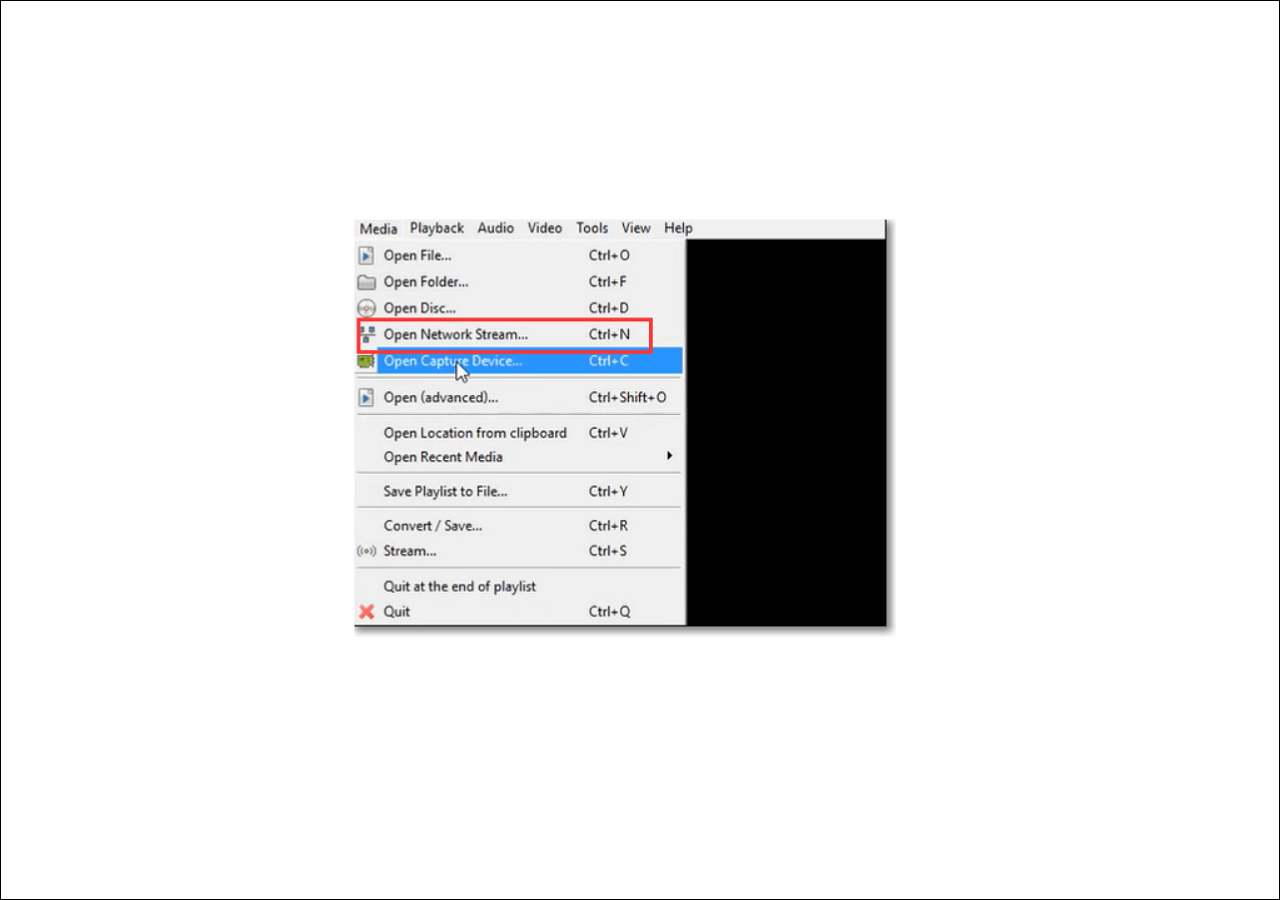-
![]()
Daisy
Daisy is the Senior editor of the writing team for EaseUS. She has been working in EaseUS for over ten years, starting from a technical writer to a team leader of the content group. As a professional author for over 10 years, she writes a lot to help people overcome their tech troubles.…Read full bio -
Jane is an experienced editor for EaseUS focused on tech blog writing. Familiar with all kinds of video editing and screen recording software on the market, she specializes in composing posts about recording and editing videos. All the topics she chooses …Read full bio
-
![]()
Melissa Lee
Alin is an experienced technical blog writing editor. She knows the information about screen recording software on the market, and is also familiar with data cloning and data backup software. She is expert in writing posts about these products, aiming at providing users with effective solutions.…Read full bio -
Jean is recognized as one of the most professional writers in EaseUS. She has kept improving her writing skills over the past 10 years and helped millions of her readers solve their tech problems on PC, Mac, and iOS devices.…Read full bio
-
![]()
Jerry
Jerry is a fan of science and technology, aiming to make readers' tech life easy and enjoyable. He loves exploring new technologies and writing technical how-to tips. All the topics he chooses aim to offer users more instructive information.…Read full bio -
Larissa has rich experience in writing technical articles. After joining EaseUS, she frantically learned about data recovery, disk partitioning, data backup, screen recorder, disk clone, and other related knowledge. Now she is able to master the relevant content proficiently and write effective step-by-step guides on various computer issues.…Read full bio
-
![]()
Rel
Rel has always maintained a strong curiosity about the computer field and is committed to the research of the most efficient and practical computer problem solutions.…Read full bio -
![]()
Gemma
Gemma is member of EaseUS team and has been committed to creating valuable content in fields about file recovery, partition management, and data backup etc. for many years. She loves to help users solve various types of computer related issues.…Read full bio
Page Table of Contents
0 Views |
0 min read
"I need to take an identification photo that can be attached to my CV, but my camera is not working. What should I do? How to take pictures on computer?"
When we rely too heavily on electronic products, digital photography plays a more critical role in our daily lives. However, there are always some things unpredicted. For example, if you need a real-time image when your camera and mobile phone can not work, how to deal with this situation?
In this kind of emergency, the last resort for you may be your computer or laptop. But, do you know how to take picture with webcam on Windows? If not, this post will guide you on taking photos with your Webcam on different devices.
- >>Take Photo with Webcam on Windows 10 using EaseUS RecExperts
- >>Take Pictures with Computer Camera Windows 10
- >>Take Picture with Webcam Windows 10 Online
- >>FAQs About How to Take a Photo with Camera
Take A Picture on Windows 10 using EaseUS RecExperts
If you want to take a high-quality photo from webcam, EaseUS RecExperts is a nice choice. This program lets you capture what is shown on the Webcam and export it as a dynamic video or a static picture. By taking advantage of this functionality, you can take photos from webcam on for yourself with ease. Download it now!
The pictures you take using this software will be saved in PNG format. This frequently used format is supported by many devices and platforms so that you can effortlessly share the captured image with your friends, send it for printing, and post it online.
More than that, it is also an excellent screen and audio recorder, which helps you capture anything on your screen with simple clicks. For instance, you can use it to record gameplay while playing to make tutorials, or you can make some reaction videos for sharing, and much more.
Main features:
- A versatile screen and audio recorder
- No time limit for recording
- Capture videos in 1080P or 4K
- Export recordings in more than 10 formats
- Offer some essential editing tools
How to Take a Picture on Windows:
Step 1. Download and launch EaseUS RecExperts, then click the arrow-down icon on the left panel to choose the Webcam button. Click on the small webcam icon on the left sidebar, and the webcam will appear on your screen.

Step 2. Next, you can flexibly select the webcam device, resolution, position, display shape, opacity, etc., as you want.
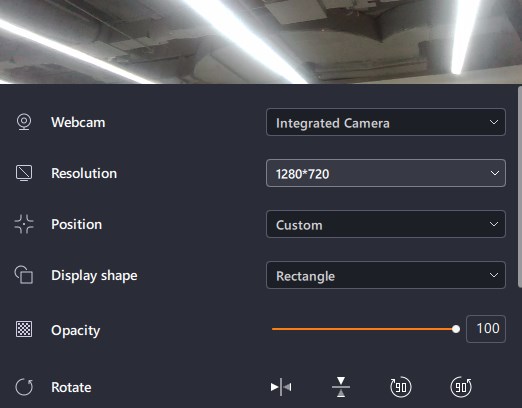
Step 3. When all settings are done, click the little camera icon next to REC to take a picture with your webcam. Finally, you can find the photos in the Recordings tab.
How to Record Webcam on Mac
Besides the pre-installed Mac program, you can also use a lightweight yet user-friendly third-party software named EaseUS RecExperts. Download it and take a pic with Webcam now.

Take Photo from Camera in Windows 10
As is well known, there is a pre-installed application, which is named "Camera" on Windows 10 computers. The camera application is so single-function that you can only change your photo's resolution and frame rate rather than any other property. That may cause inconvenience to you.
How to Take Picture with Windows Camera App:
But if you value convenience as the essential element, you can check the following steps.
Step 1. Click the search box from the taskbar at the bottom left and type in the word "camera." Then, click the Camera app to launch it.
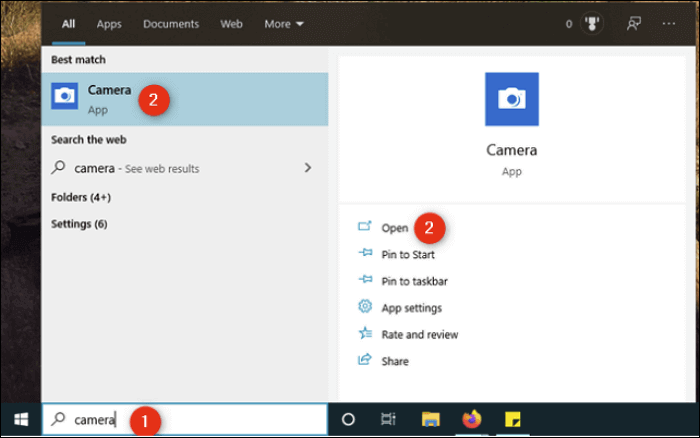
Step 2. Face your Webcam toward whatever you want to photograph. You should see your subject's image on the screen.
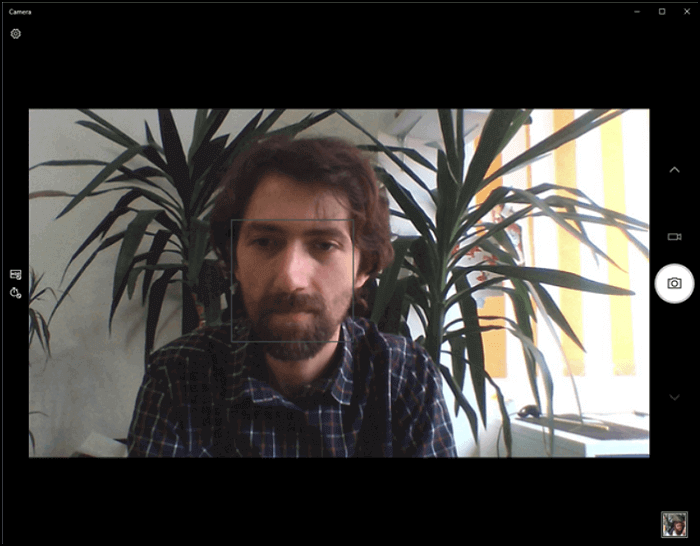
Step 3. Click the "Take Photo" button on the right side of the Camera app. After that, tap the thumbnail at the bottom right to check the picture that you just took.
Take Photo from Windows Online
In addition to the applications we mentioned, some online camera tools can be easily used. If you want to add some special filters, overlays, and other effects to your picture, try to use those online tools.
#1. Webcam Toy
It is a very trendy online Webcam recorder among young people all around the world. They usually utilize Webcam Toy to take selfies and share those pictures on social media platforms to surprise their friends.
Features:
- Various mirror effects and color effects
- Output pictures of high-resolution
- Powerful video and photo editing tools are available
- Easy-to-use interface
How to Take Pictures on PC with Webcam Toy:
Step 1. Open the homepage of Webcam Toy. Click the "Ready? Smile!" button at the center of the user interface.
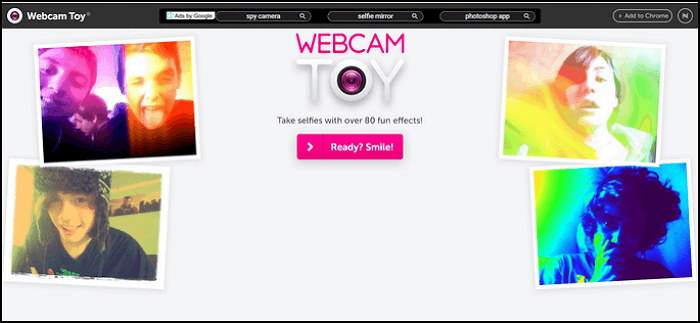
Step 2. You can tap the Effects option to select your favorite one, then click the camera icon to take a picture.
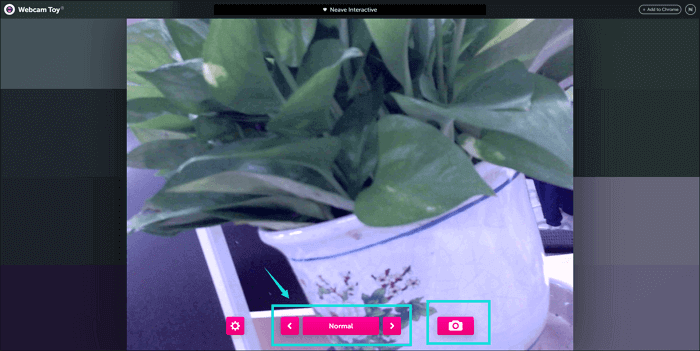
Step 3. Fewer seconds later, click the "Save" button at the bottom right and choose the folder to save your picture.
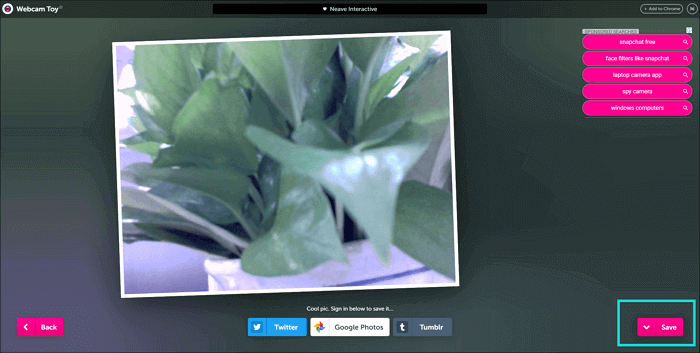
#2. Pixect
Pixect has more functions than another online Webcam recorder we mentioned above. You can use it to record both photos and videos. Therefore, if you want to show some dynamic scenes to your friends, Pixect could be a fantastic choice.
Features:
- Webcam effects for Photos and videos
- Spot Remover and Color Spray
- Multi-Frame capture mode
- Flip, rotate, and crop photos online
How to Take Picture with Webcam with Pixect:
Step 1. Open the homepage of Pixect and click the "Get started now!" at the center of the interface.
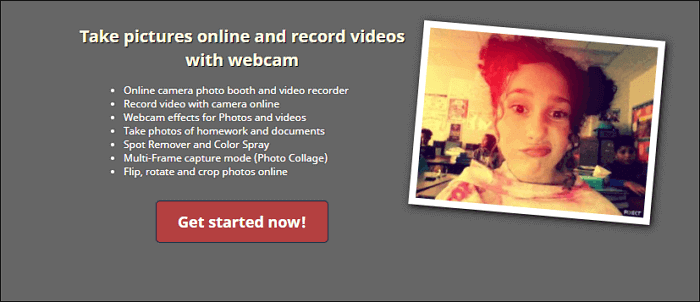
Step 2. Select the effect and photo collage, then click the camera icon to take a picture.
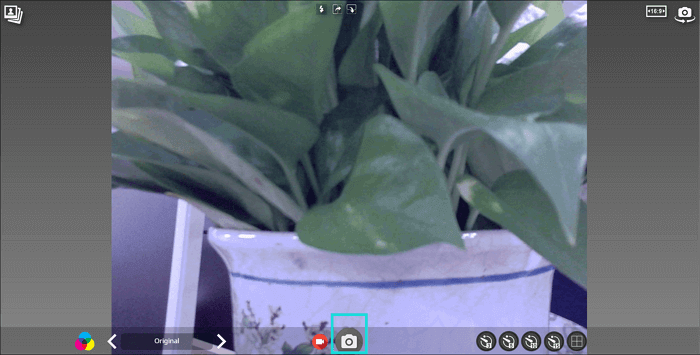
Step 3. Click the "Save" button to save the picture you just took.
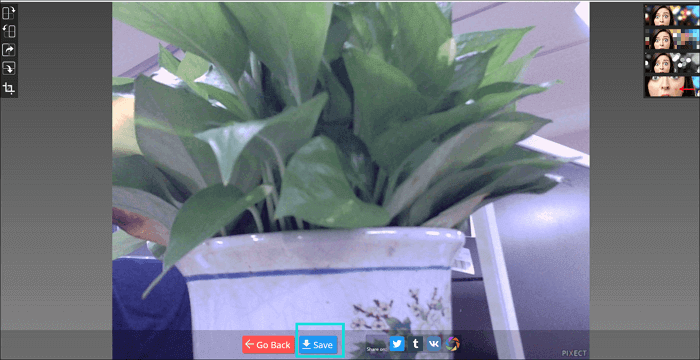
Conclusion
This post discussed how to take a picture with webcam on Windows and introduced several Webcam recording tools to help you do that easily. All in all, to take web camera pictures, EaseUS RecExperts is one of the most suitable ones. You can take beautiful pictures with this screen recorder. Don't be hesitate to download it!
FAQs About How to Take a Photo with Camera
If you still have some questions about taking pictures on your laptop, check these FAQs right now.
1. How do you take a screenshot on Windows?
Method 1. Press the PrtScn button to copy the screen to the clipboard.
Method 2. Press the Windows+PrtScn buttons on your keyboard to save the screen to a file.
Method 3. Use the built-in Snipping Tool.
Method 4. Use the Game Bar in Windows 10.
2. How to take a photo on a laptop?
How do I take a picture with my laptop? You may want to get the answer to that question. To take a picture with laptop, you only need to follow the tutorial below.
Step 1. Click the search box from the taskbar at the bottom left and type in the word "camera." Then, click the Camera app to launch it.
Step 2. Face your Webcam toward whatever you want to photograph. You should see your subject's image on the screen.
Step 3. Click the "Take Photo" button on the right side of the Camera app. After that, tap the thumbnail at the bottom right to check the picture that you just took.
3. How do you take a picture on a computer?
How do you take a photo on a computer? There is a guide to get that done. Follow it to take a picture on a computer now.
Step 1. Launch EaseUS RecExperts. Choose "Full Screen" or "Region".
Step 2. Click the icon of the Webcam, then select the Webcam that you plan to use. Click "Settings" to adjust the output resolution, position, and shape of your picture.
Step 3. Drag the Webcam rectangle to adjust the size of your picture. After that, click Custom > Select region, choose the Webcam rectangle as your recording area.
Step 4. Confirm the image that you want to take, then click the icon of a little camera on the toolbar at the right bottom. When you finish that, click the small red "Stop" button on the toolbar.
Step 5. Choose the Screenshot under the Video list, and you can see all the pictures you just took.
EaseUS RecExperts

One-click to capture anything on screen!
No Time Limit, No watermark
Start Recording