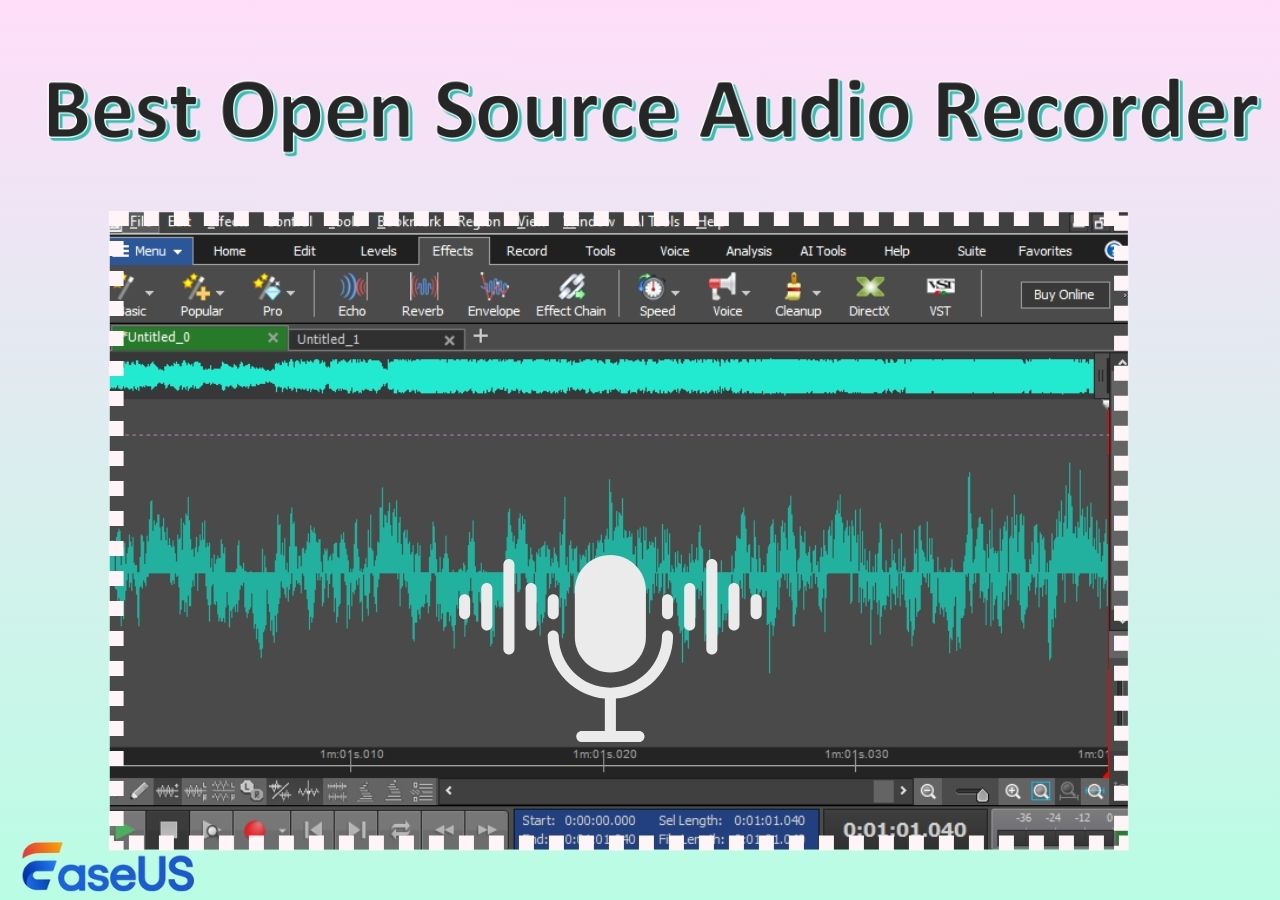-
![]()
Daisy
Daisy is the Senior editor of the writing team for EaseUS. She has been working in EaseUS for over ten years, starting from a technical writer to a team leader of the content group. As a professional author for over 10 years, she writes a lot to help people overcome their tech troubles.…Read full bio -
Jane is an experienced editor for EaseUS focused on tech blog writing. Familiar with all kinds of video editing and screen recording software on the market, she specializes in composing posts about recording and editing videos. All the topics she chooses …Read full bio
-
![]()
Alin
Alin is an experienced technical blog writing editor. She knows the information about screen recording software on the market, and is also familiar with data cloning and data backup software. She is expert in writing posts about these products, aiming at providing users with effective solutions.…Read full bio -
Jean is recognized as one of the most professional writers in EaseUS. She has kept improving her writing skills over the past 10 years and helped millions of her readers solve their tech problems on PC, Mac, and iOS devices.…Read full bio
-
![]()
Jerry
Jerry is a fan of science and technology, aiming to make readers' tech life easy and enjoyable. He loves exploring new technologies and writing technical how-to tips. All the topics he chooses aim to offer users more instructive information.…Read full bio -
![]()
Rel
Rel has always maintained a strong curiosity about the computer field and is committed to the research of the most efficient and practical computer problem solutions.…Read full bio -
![]()
Gemma
Gemma is member of EaseUS team and has been committed to creating valuable content in fields about file recovery, partition management, and data backup etc. for many years. She loves to help users solve various types of computer related issues.…Read full bio -
![]()
Shelly
"I hope my articles can help solve your technical problems. If you are interested in other articles, you can check the articles at the bottom of this page. Similarly, you can also check my Twitter to get additional help."…Read full bio
Page Table of Contents
0 Views |
0 min read
PAGE CONTENT:
- Simplest Guide to Trim TikTok Sound
- Trim TikTok Sound Before Recording
- Trim TikTok Sound after Recording
- Trim TikTok Sound Using VLC
- Trim TikTok Sound FAQs
TikTok is a platform allowing users to make and post videos with music. The music offered is usually longer than 15s. Therefore, you need to trim the part you like before or after recoridng your videos. TikTok gives you the trimming feature to make the music shorter.
However, if you like the music of a posted video, you can download the video and trim the sound out with some third-party tools. In this case, a screen recorder free download can help you. Now, let's check how you can trim TikTok sound with the methods provided.
Simplest Guide to Trim TikTok Sound
TikTok doesn't allow you to trim the original audio. So, if you want to save the sound of a posted video, you can do it with EaseUS RecExperts. This is a Mac and Windows screen recorder that can record all activities on your device.
Aslthough it is mainly a screen recorder, it can trim videos on Windows and Mac computers with easy operations. What's more important, you can listen to the sound frame by frame before trimming, which should make the trimming more precise.
As a screen recorder, EaseUS RecExperts also offers many features in screen recording. Check them below.
Main Features:
- Record the full or record the part of screen
- Record one window or multiple windows
- Record the screen and audio at the same time
- Record webcam when playing a game
- Record Overwatch, LOL, CrossFire, etc.
Now, you can download EaseUS RecExperts and trim TikTok sound by following the steps below.
Step 1. Open EaseUS RecExperts, go to My Library, and locate the audio file you want to trim.

Step 2. In the Preview window, click Trim and drag the start and end sliders to select the portion you want to keep. Then, click Apply to save your trimmed audio.
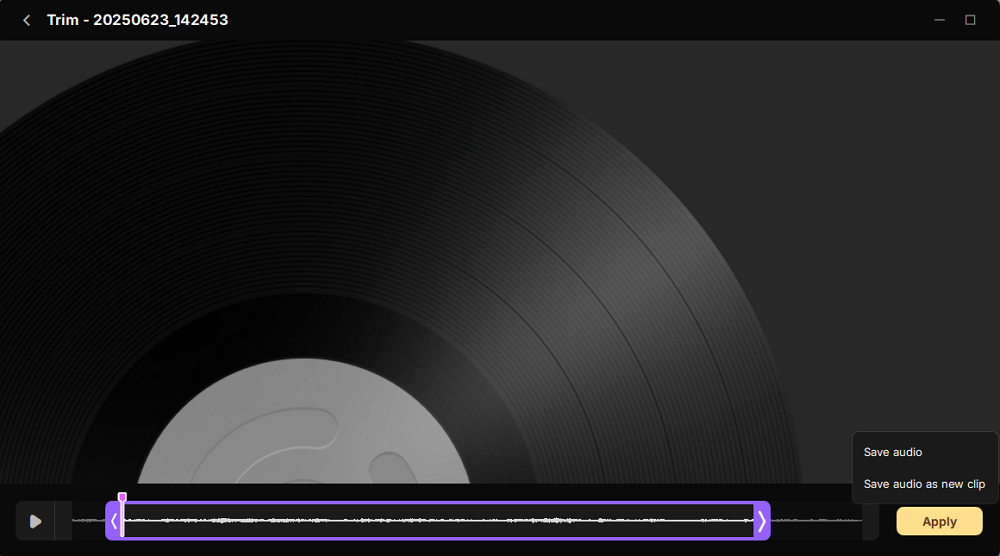
Trim TikTok Sound Before Recording
The platform allows you trim a TikTok video. In fact, you can also trim a 60-second sound on TikTok sound or music before or after recording a video. Here we focus on how to trim the music on TikTok before making a video. All you need is a phone and a TikTok account. Now, let's check the steps below.
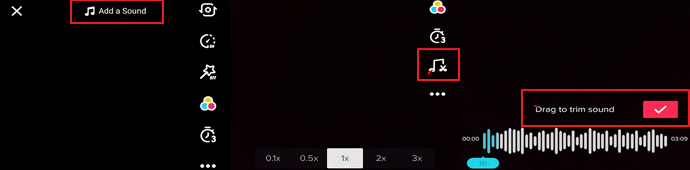
Step 1. Launch TikTok and tap on the "+" icon in the bottom of the screen.
Step 2. Press "Add a sound" at the top to select the song you want.
Step 3. Trim the selected sound to the desired length with the scissors.
Step 4. If you are satisfied with the trimmed sound, tap the red checkmark to confirm. And the trimmed music will be saved and you can use it when posting a video.
Trim TikTok Sound after Recording
After recording a video in TikTok, you can choose the music clip to add it to your video. Just follow the simple steps below to trim a sound on TikTok after recording or uploading your own clips.
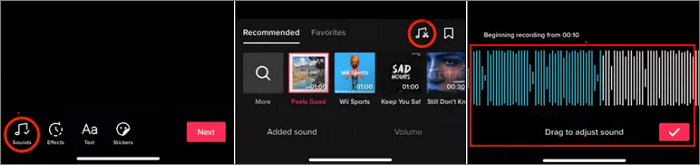
Step 1. Run TikTok and tap the "+" icon to record a video or upload one from your device.
Step 2. Click on the "Sounds" icon at the bottom-left to select music for your video.
Step 3. You can open the sound library and pick music from TikTok's library.
Step 4. When you select your desired one, you can trim it freely with the scissors symbol.
Trim TikTok Sound Using VLC
VLC is a free and open-source video player that plays files as well as DVDs, Audio CDs, VCDs, etc. MPEG-2, MPEG-4, H.264, MKV, WebM, WMV, and MP3 formats are all supported. As it is open-source, you can use it on Windows, Linux, Mac OS X, Unix, iOS, and Android.
Many people know that it supports many audio and video compression methods. But actually it can be used to extract sound from video. In this part, we will show you how to trim TikTok sound using VLC.
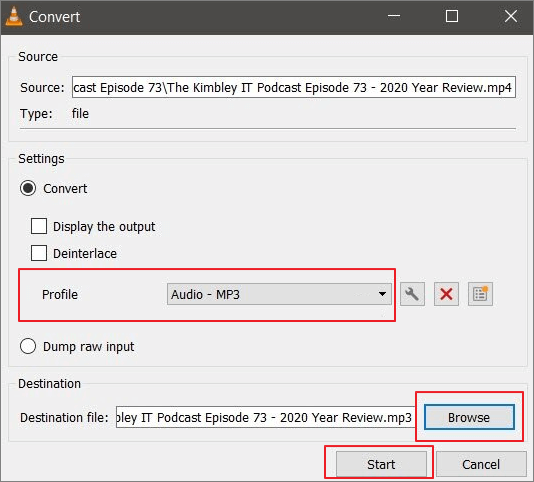
Step 1. Launch VLC media player and select Media from the toolbar. Then click "Convert/Save".
Step 2. Click "Add" in the "File Selection" box and select your TikTok video. Then click "Convert/Save".
Step 3. Select "Audio - MP3" from "Profile" and select "Browse" in the destination box. Save the audio to the location you want.
- Notice:
- Don't forget to delete the MP4 file extension from the end of the file name before saving.
Step 4. Click "Start" and the audio will be extracted after.
Trim TikTok Sound FAQs
In this part, we show you some questions people often ask. The answers are also provided. Let's check them now.
1. How do you trim a sound on TikTok 2022?
We've given you the exact steps to trim a sound on TikTok and the methods to extract audio from a TikTok video with third-party tools. Just download a tool and follow the steps.
2. Why can't I trim some TikTok sounds?
This is probably because TikTok doesn't allow users to trim the original audio. Also, if the total length of the selected music is shorter than your video, it won't allow you to trim the audio.
3. Why is there no trim button on TikTok?
This is because TikTok wants you to keep the video length around 15 seconds. So, if you can't find the trim option, it's maybe because your video is too short to be trimmed.
Conclusion
This is all about trimming TikTok sound. We hope you can find a situable way to trim your videos. If you need to trim and save the sound of a posted video, we suggest you download EaseUS RecExperts as it can trim video and audio files frame by frame.
EaseUS RecExperts

One-click to capture anything on screen!
No Time Limit, No watermark
Start Recording