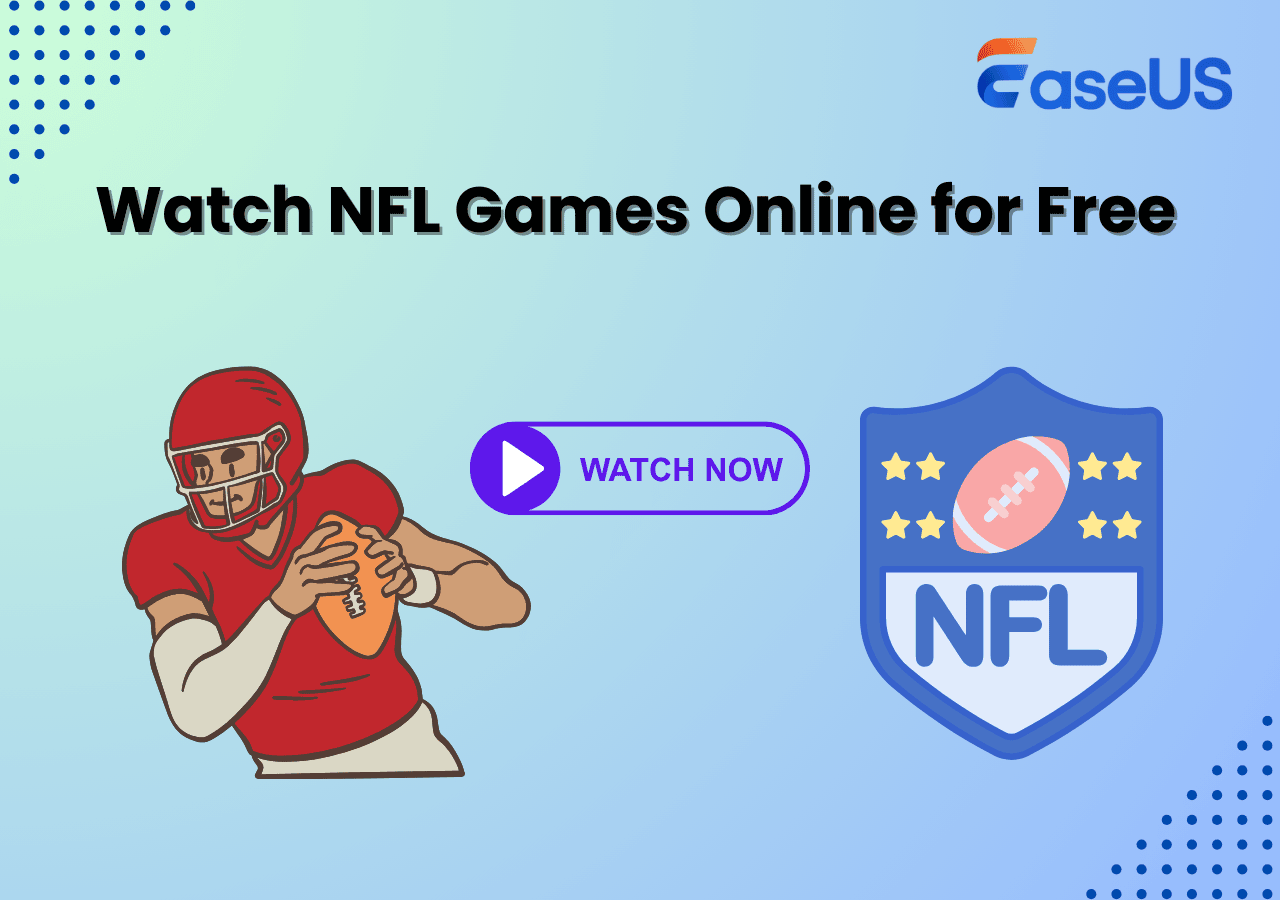-
![]()
Daisy
Daisy is the Senior editor of the writing team for EaseUS. She has been working in EaseUS for over ten years, starting from a technical writer to a team leader of the content group. As a professional author for over 10 years, she writes a lot to help people overcome their tech troubles.…Read full bio -
Jane is an experienced editor for EaseUS focused on tech blog writing. Familiar with all kinds of video editing and screen recording software on the market, she specializes in composing posts about recording and editing videos. All the topics she chooses …Read full bio
-
![]()
Alin
Alin is an experienced technical blog writing editor. She knows the information about screen recording software on the market, and is also familiar with data cloning and data backup software. She is expert in writing posts about these products, aiming at providing users with effective solutions.…Read full bio -
Jean is recognized as one of the most professional writers in EaseUS. She has kept improving her writing skills over the past 10 years and helped millions of her readers solve their tech problems on PC, Mac, and iOS devices.…Read full bio
-
![]()
Jerry
Jerry is a fan of science and technology, aiming to make readers' tech life easy and enjoyable. He loves exploring new technologies and writing technical how-to tips. All the topics he chooses aim to offer users more instructive information.…Read full bio -
![]()
Rel
Rel has always maintained a strong curiosity about the computer field and is committed to the research of the most efficient and practical computer problem solutions.…Read full bio -
![]()
Gemma
Gemma is member of EaseUS team and has been committed to creating valuable content in fields about file recovery, partition management, and data backup etc. for many years. She loves to help users solve various types of computer related issues.…Read full bio -
![]()
Shelly
"I hope my articles can help solve your technical problems. If you are interested in other articles, you can check the articles at the bottom of this page. Similarly, you can also check my Twitter to get additional help."…Read full bio
Page Table of Contents
0 Views |
0 min read
World of Warcraft is an online game that helps its members role-play and complete missions. Do you want to know how to record World of Warcraft as a gamer? Would you like to make a video of yourself playing WOW and post it on social media to share your gaming experience? This article will discuss some excellent game recording software and show you how to record World of Warcraft gameplay on your PC for free.
PAGE CONTENT:
How to Record WOW Gameplay on Windows (No Time Limitation)🔥
As one of the most widely used game screen recorders, EaseUS RecExperts for Windows enables you to record high-quality WoW games in 4K UHD resolution and offers flexible frame rate options from 1FPS to 144FPS. In short, with the help of this tool, you can record your gameplay screen with system sound and/or voices using a webcam and microphone. In addition, you can record webcam and gameplay separately.
Key features
- Record gameplay without lagging, time limitations, watermarks, etc.
- Offer the full-screen recording, selected region, schedule recording, auto-stop & auto-split, video/audio editing, etc.
- Save 4K HD gameplay videos without losing quality and export captured gameplay videos in MP4, MOV, AVI, MKV, FLV, etc.
The steps below depict how to record gameplay on PCs via EaseUS RecExperts for Windows.
Step 1. Launch the gameplay that you want to record. Next, open EaseUS RecExperts and click on the Game mode on the main interface.

Step 2. Then, choose a Game Window. Then, you can enable the audio and webcam recording if needed. When all are done, click the REC button to start the gameplay recording.

Step 3. A floating toolbar will pop up, allowing you to pause or stop the recording. Additionally, the camera icon lets you take a screenshot, and the timer icon enables you to set an automatic stop for the recording.
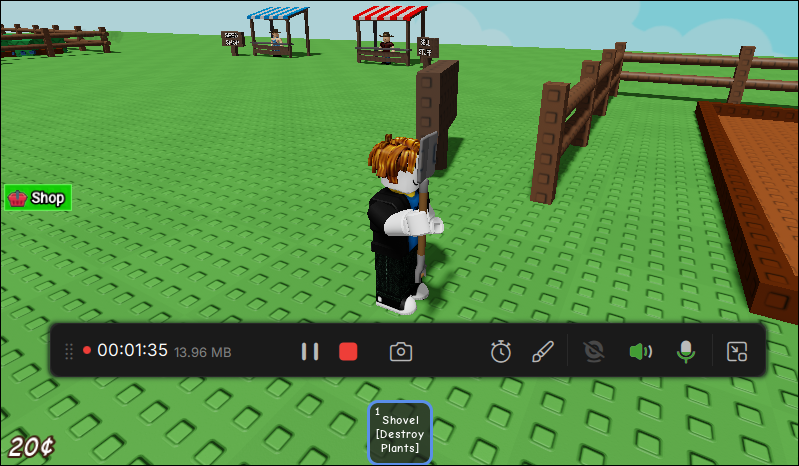
Step 4. After saving the recorded gameplay video, you can preview it. This tool provides a built-in feature to trim the recording, add a watermark (text/image), add video intro and outro, or transcribe with AI.
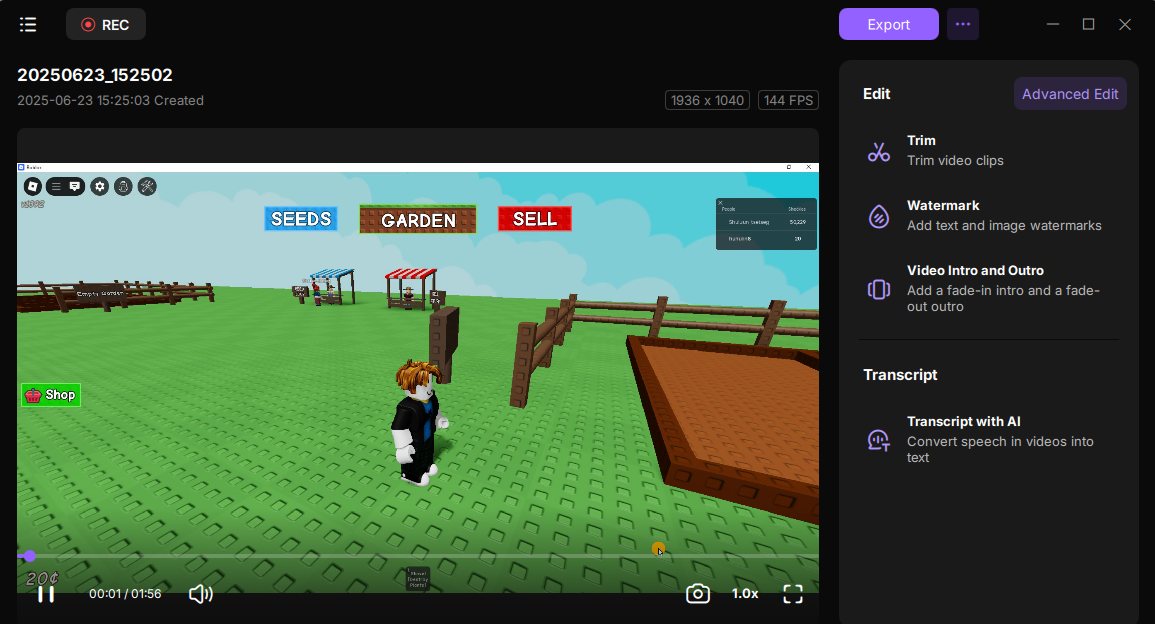
Please share this post to help more users!

How to Record WoW Gameplay via Warcraft Recorder Directly
If you're seeking an easy screen recorder for World of Warcraft, you can try Warcraft Recorder. As the name implies, this handy desktop screen recorder is specifically designed for World of Warcraft. This simple and open-source utility helps you record and save WoW gameplay moments, allowing you to view them later.
Step 1. Please go to https://www.warcraftrecorder.com/ to download the latest Warcraft Recorder program.
Step 2. Launch this software > click Settings.
- Create a folder on your PC to store these recordings > designate a Storage Path to the folder you've created > enable recording > select the location of your WoW logs folder > modify any other settings as desired.
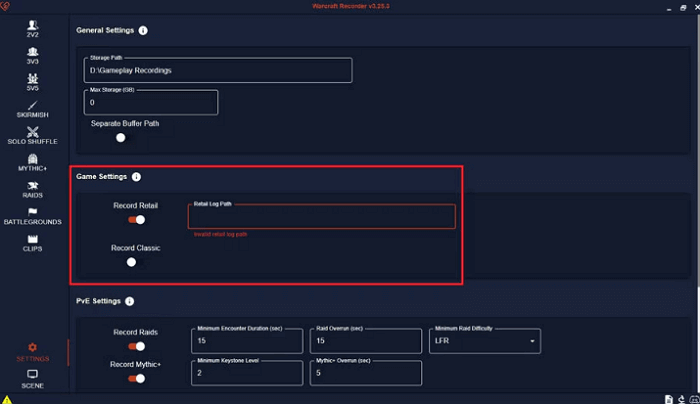
Step 3. Click the Scene button > configure the OBS scene and recording settings.
- Choose your targeted output resolution > add your speakers and/or microphone > select a hardware encoder > set other settings if necessary.
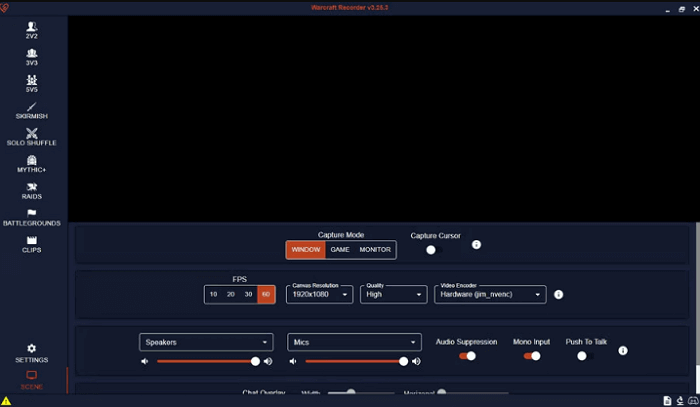
Step 4. Install the required combat logging addon, enabling advanced combat logging when prompted.
Step 5. After recording, you can go to the clips in Warcraft Recorder's library to view and playback the clips, which can automatically categorize each recording.
How to Record World of Warcraft Gameplay via NVIDIA ShadowPlay
If you have an Nvidia graphics card, you can use Shadowplay, bundled with the GeForce Experience software package. Nvidia GeForce uses extremely few PC resources to encode video built within their application. Thus, you may use OBS and select the NVENC encoder to store videos for as long as you like.
You can run this app and open a game with a keybind. For example, you can record with a single button click or preserve the previous 5 or 20 minutes of gameplay, which is beneficial if something happened a few minutes ago and you want to review it later.
- Notice:
- If you cannot ensure your graphics card is from Nvidia or not, please refer to these clicks to confirm it: press Win + X and select Device Manager to open it > double-click your Display adapters > the name and model of your GPU will appear right below. As you can see in the picture below, the graphics card in this example is not made by NVIDIA.
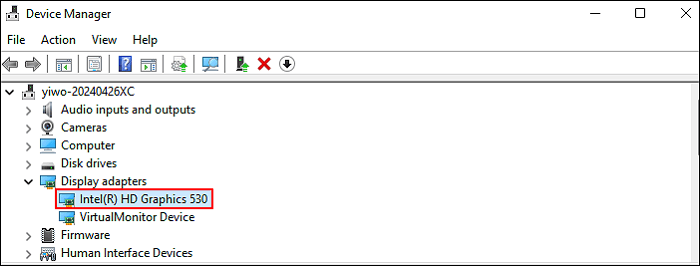
The following steps depict how to record World of Warcraft gameplay via Nvidia ShadowPlay.
Step 1. Go to https://www.nvidia.com/en-us/geforce/geforce-experience/download/ and get GeForce Experience because GeForex Experience can access Nvidia ShadowPlay.
Step 2. Type GeForce Experience in the search bar to open it > click the Settings cog in the top-right corner.

Step 3. Turn on the In-Game Overlay toggle > boot up your World of Warcraft > press Alt + Z simultaneously on your keyboard.
Step 4. Select Record > click Start to capture World of Warcraft gameplay.
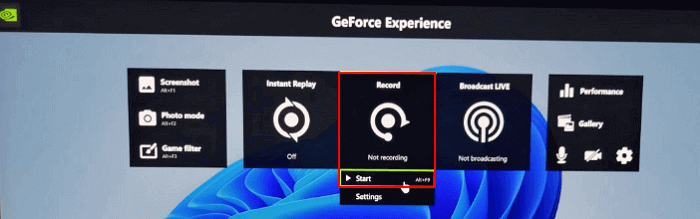
Please share this post to help more users!

How to Record World of Warcraft Gameplay for Free via OBS
OBS, short for Open Broadcaster Software, is a free and open-source screen recorder for offline video recording and live streaming. This program may combine several audio and video inputs into a single output for creative video and broadcast applications.
Since this freeware is not simply game recording, you may use it to stream World of Warcraft on all platforms available. Let's show how to record gameplay with OBS Studio.
Step 1. After launching your OBS Studio, configure the resolution, frame rate, output, and audio settings in an auto-configuration wizard prompt.
Step 2. Select the + icon from the Sources tab from the OBS main menu > Select Display Capture > rename it > click OK.
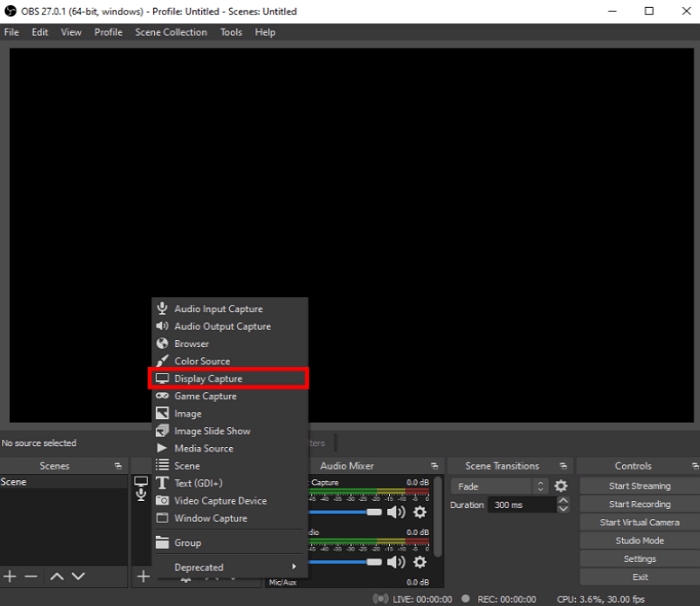
Step 3. Choose a game capture mode like Capture specific window > click Start recording.
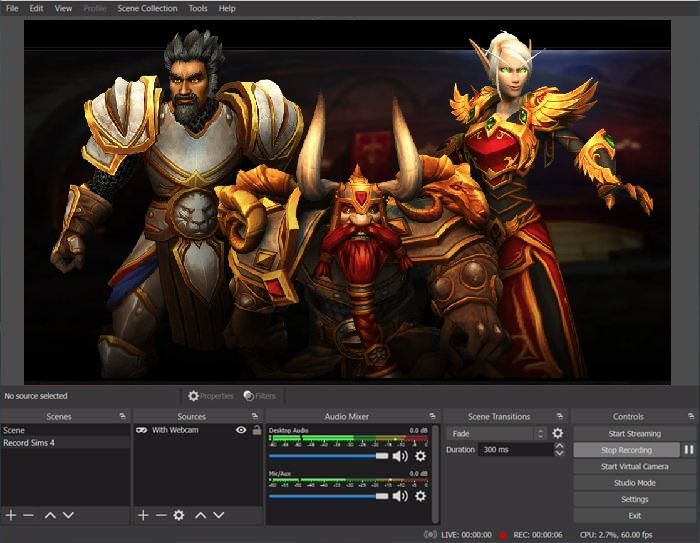
How to Capture WOW Gameplay using Bandicam
Bandicam is a simple screen recorder application for Windows that can record anything on your computer screen as a high-definition video. This tool also assists you in performing a screenshot with a high compression ratio while maintaining the video quality of the original work. Additionally, you can use DirectX, OpenGL, or Vulkan visuals to record a specific area of the PC screen or gameplay.
- Please ensure your Bandicam is active for a steady operation before starting the World of Warcraft game. The green FPS number is displayed while a game runs in the Game Recording mode.
- Under Bandicam's FPS option, you can adjust the FPS (frames per second). Visit the No FPS option on the recording target if you cannot view the green FPS number.
Step 1. Install and launch Bandicam > select the Game Recording mode to create a high-quality video for captured WoW gameplay recordings > click the Play button.
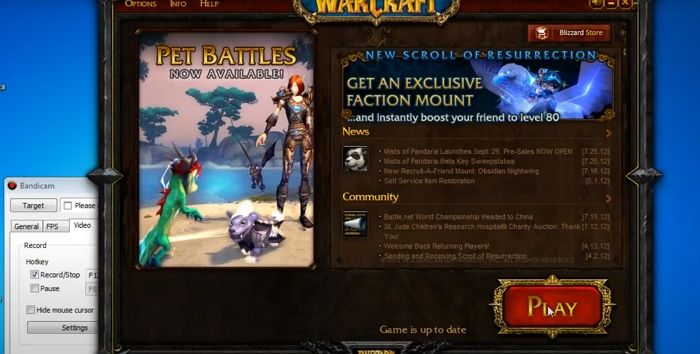
Step 2. Press the F12 function key (or the Record button in Bandicam) to begin recording. The green FPS meter will turn red during the game recording.
Step 3. Press the Record button in Bandicam or the F12 function key to stop recording. Once done, go to Home > Video to view, edit, or upload the recorded videos.
Please share this post to help more users!

Final Words
This article lists five feasible screen recorders to record World of Warcraft gameplay, and each screen recording tool has its convenience and shortcomings. After reading this post, you may select a suitable screen recorder that fits your situation. All in all, EaseUS RecExperts for Windows could be the top choice for newcomers because of its powerful game recording features and easy-to-follow operating steps. For example, it lets you enjoy unlimited recording time, timely recording, and no watermarks.
FAQs about World of Warcraft Gameplay
Here are some frequently asked questions about the World of WarCraft game and its recording techniques.
1. Can you play WOW without a subscription?
Yes, you can play WOW without a subscription up to level 20, and if you want to play past that, you will need a subscription.
2. Does WoW have a DVR?
Yes, it does. TV+ Cloud DVR allows you to record and watch content from all of the WOW! tv+ devices on your account.
3. How to record WoW with OBS?
Here are the steps.
- Download and Install OBS. First of all, get OBS Studio on your desktop.
- Set up OBS for Recording. To get a high-quality recording for gameplay, you need to adjust some settings before you start a WoW recording task.
- Choose Game Capture Source.
- Select Game Capture Mode.
- Start Recording Games with OBS.
EaseUS RecExperts

One-click to capture anything on screen!
No Time Limit, No watermark
Start Recording