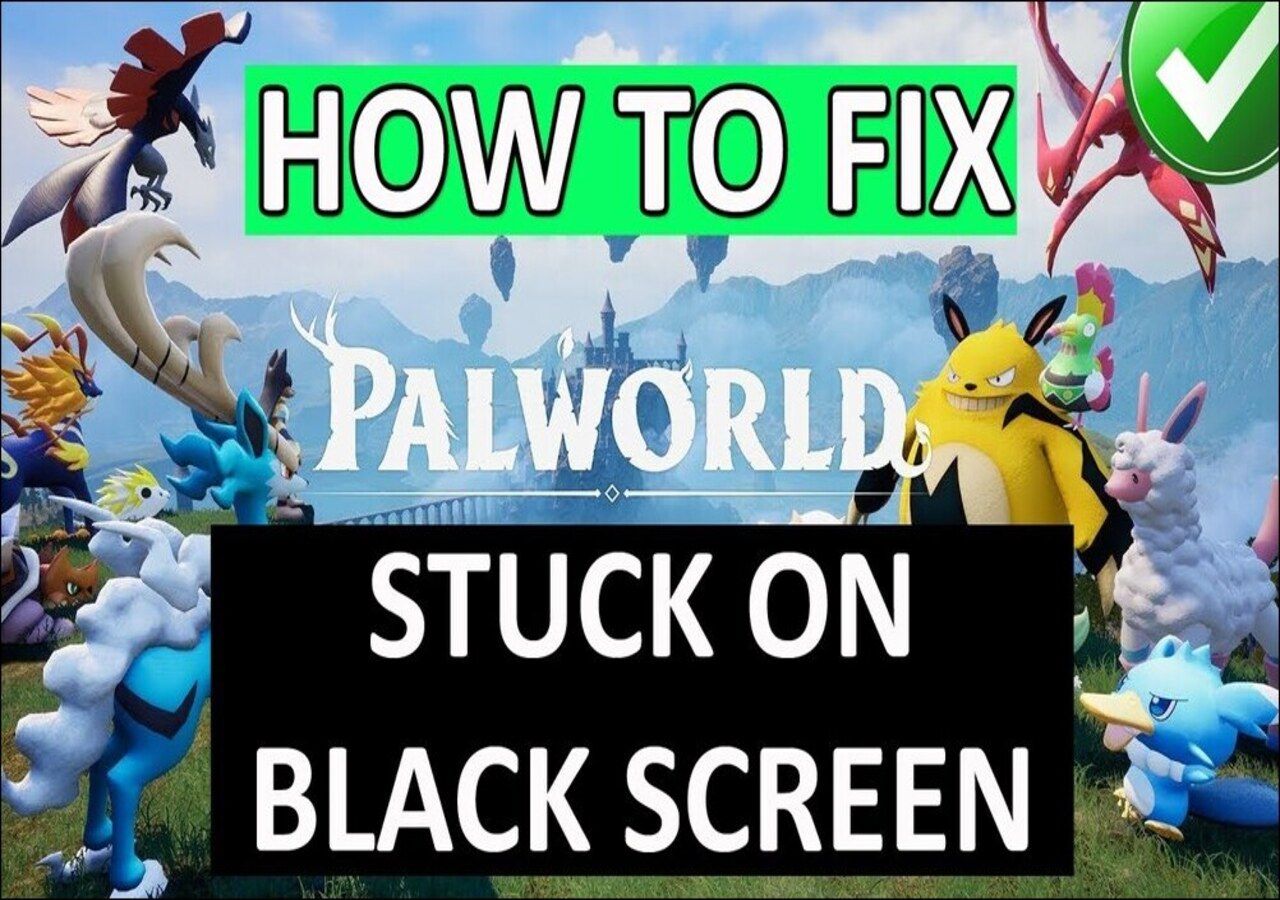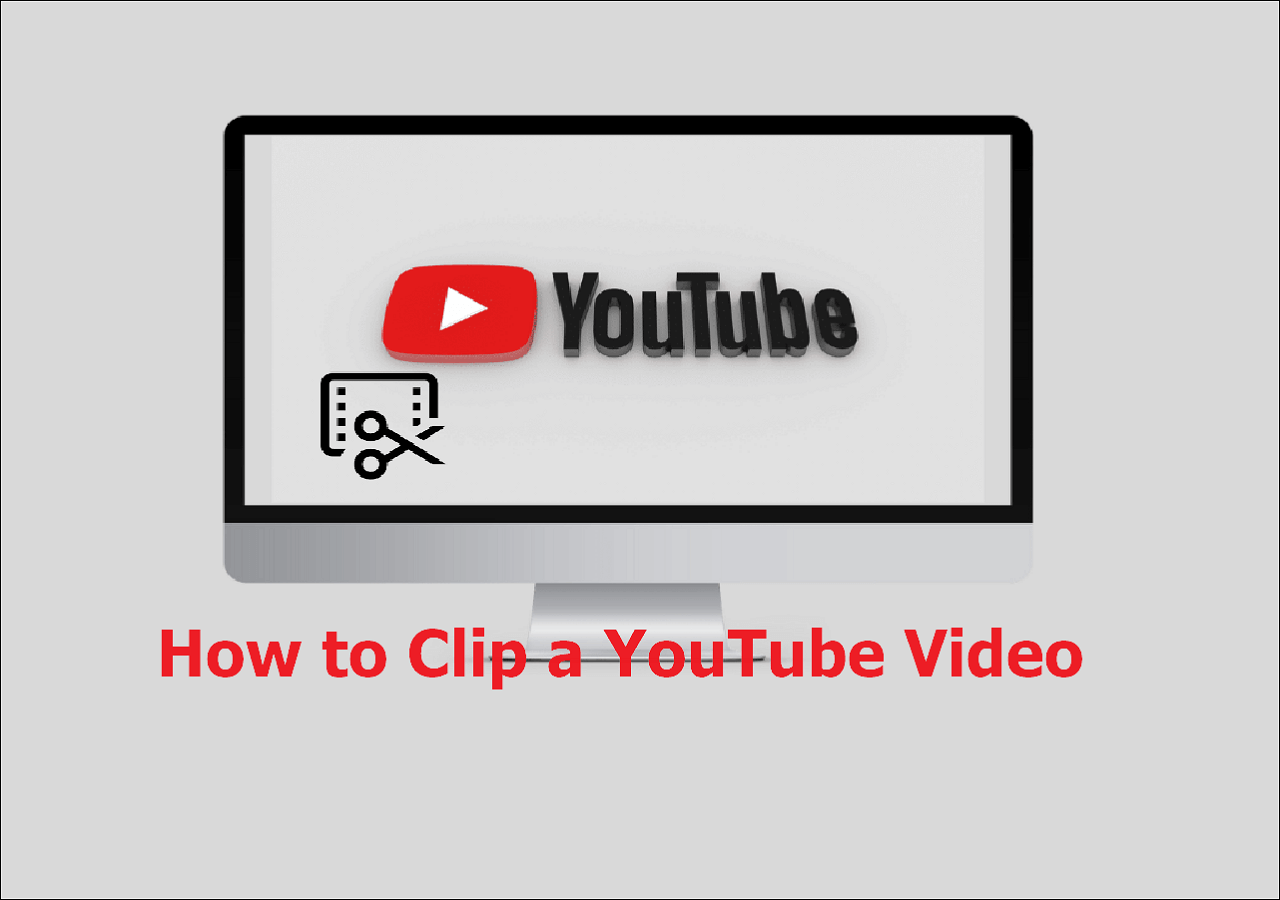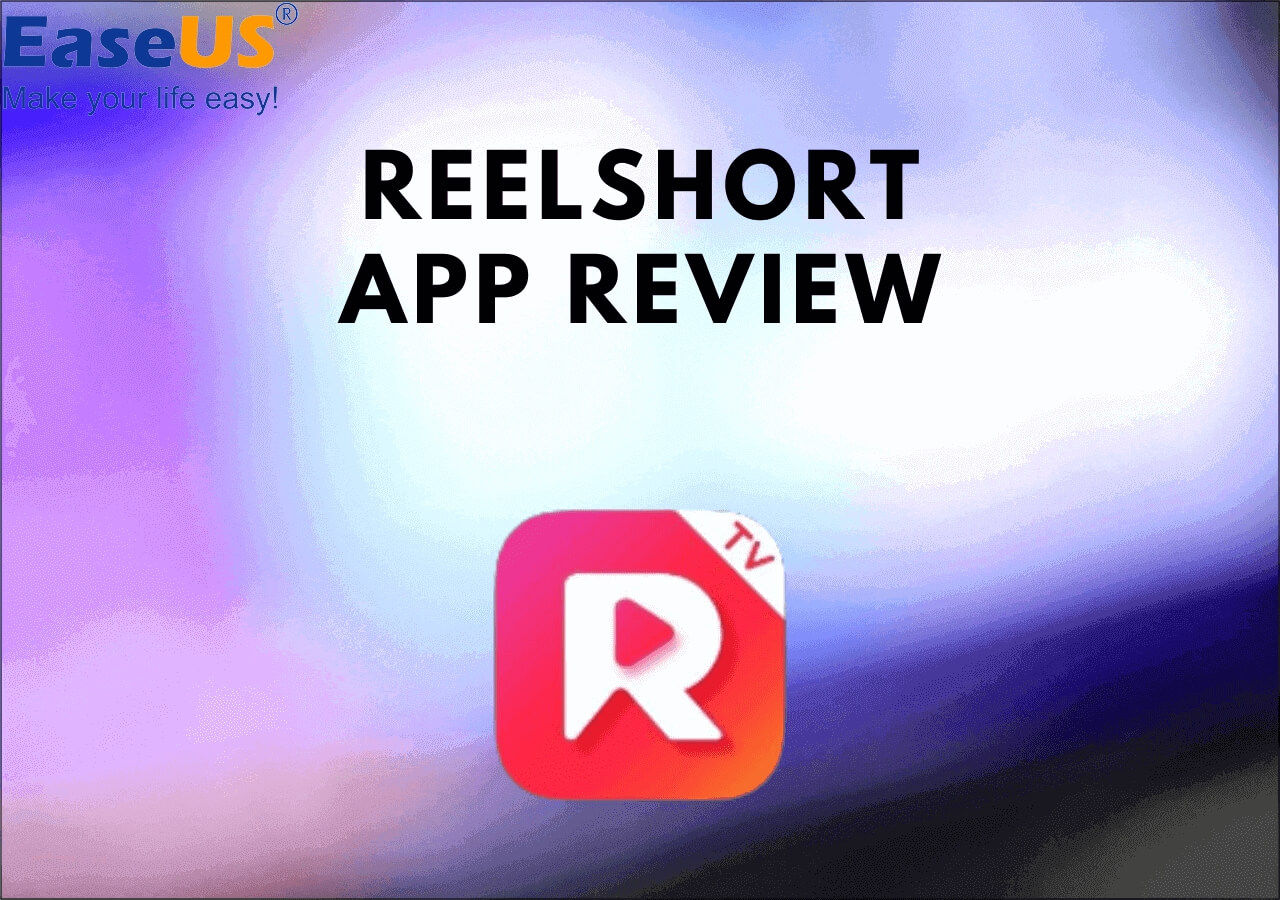-
![]()
Daisy
Daisy is the Senior editor of the writing team for EaseUS. She has been working in EaseUS for over ten years, starting from a technical writer to a team leader of the content group. As a professional author for over 10 years, she writes a lot to help people overcome their tech troubles.…Read full bio -
Jane is an experienced editor for EaseUS focused on tech blog writing. Familiar with all kinds of video editing and screen recording software on the market, she specializes in composing posts about recording and editing videos. All the topics she chooses …Read full bio
-
![]()
Alin
Alin is an experienced technical blog writing editor. She knows the information about screen recording software on the market, and is also familiar with data cloning and data backup software. She is expert in writing posts about these products, aiming at providing users with effective solutions.…Read full bio -
Jean is recognized as one of the most professional writers in EaseUS. She has kept improving her writing skills over the past 10 years and helped millions of her readers solve their tech problems on PC, Mac, and iOS devices.…Read full bio
-
![]()
Jerry
Jerry is a fan of science and technology, aiming to make readers' tech life easy and enjoyable. He loves exploring new technologies and writing technical how-to tips. All the topics he chooses aim to offer users more instructive information.…Read full bio -
![]()
Rel
Rel has always maintained a strong curiosity about the computer field and is committed to the research of the most efficient and practical computer problem solutions.…Read full bio -
![]()
Gemma
Gemma is member of EaseUS team and has been committed to creating valuable content in fields about file recovery, partition management, and data backup etc. for many years. She loves to help users solve various types of computer related issues.…Read full bio -
![]()
Shelly
"I hope my articles can help solve your technical problems. If you are interested in other articles, you can check the articles at the bottom of this page. Similarly, you can also check my Twitter to get additional help."…Read full bio
Page Table of Contents
0 Views |
0 min read
Does FaceTime notify screenshots? The answer is YES. FaceTime can tell you when someone screenshots on their iPhone or iPad during video calls. More specifically, if someone takes screenshots of FaceTime, your screen also automatically blinks.
Besides, some users raise similar questions: does FaceTime notify screen recording? The answer is NO because FaceTime will not notify the other party when you record a FaceTime call.
Please read further to learn how to take FaceTime screenshots or record FaceTime calls.
PAGE CONTENT:
Part 1. How to Take FaceTime Screenshots on iPhone/iPad
Taking a screenshot of FaceTime on your iPhone or iPad is relatively easy because you can make good use of its built-in screenshot features. Let's show how it works.
Step 1. Unlock your iPhone or iPad > launch a FaceTime video call.
Step 2. Please press the Home and Power buttons or the Volume Up and Power buttons simultaneously to screenshot FaceTime calls according to your situation.
- At the moment, you'll hear a shutter sound and see a quick flash on your iPhone/iPad screen.
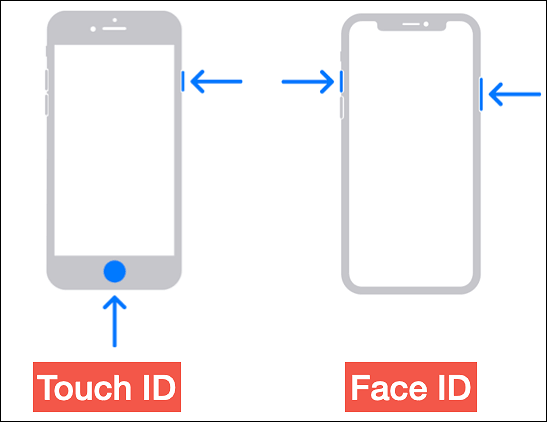
Step 3. Go to the Photos app of your iPhone/iPad > find your FaceTime screenshots.
Please share this post to help more users!

Part 2. How to Take FaceTime Screenshots on Mac
On a Mac, you can use simple hotkey shortcuts to screenshot during a FaceTime session. This solution is incorporated within the macOS operating system and does not require any third-party tools. The hotkey shortcuts offer flexibility, allowing users to screenshot the entire or a specific area.
Step 1. Open a FaceTime call on your Mac PC > follow the corresponding steps to take a screenshot based on your needs.
1️⃣Press Shift + Command + 3 simultaneously to capture your entire Mac screen, including the FaceTime call.

2️⃣Press Shift + Command + 4 simultaneously > press the spacebar key to take screenshots on a Mac.

3️⃣Press Shift + Command + 4 simultaneously > designate an area you want to capture > take screenshots of a FaceTime video call.
Step 2. Your FaceTime screenshots will be saved as PNG files by default. You can open the Finder app > go to the Desktop folder to find them.
Part 3. How to Record FaceTime with Audio Easily🔥
Does FaceTime notify screen recording? As mentioned earlier, it does not. Thus, how to screen record a FaceTime call with audio?
Based on our assessment, the simplest way to record FaceTime with audio on Mac is to use a professional screen recorder like EaseUS RecExperts for Mac because you cannot record internal audio on Mac PCs until you install plugins like Soundflower.
To be more precise, EaseUS RecExperts for Mac enables you to record FaceTime video with system sound and voices via a webcam and micro. After recording, the AI Assistant feature of EaseUS RecExperts for Mac can even transcribe videos to text if necessary.
Other features of EaseUS RecExperts:
- Offer full-screen recording, selected region recording, schedule recording, and auto-stop and auto-split options.
- Provide video/audio file import, video/audio editing, video/audio-to-text transcription, etc.
If you try to record FaceTime with audio using EaseUS RecExperts for Mac, you can activate the microphone noise reduction feature before screen recording. Here are the steps.
Step 1. Open the FaceTime video call that you want to capture and launch EaseUS RecExperts. Choose "Full Screen" to record the whole screen. To customize the recording area, hit "Region" and select the recording area with your mouse.
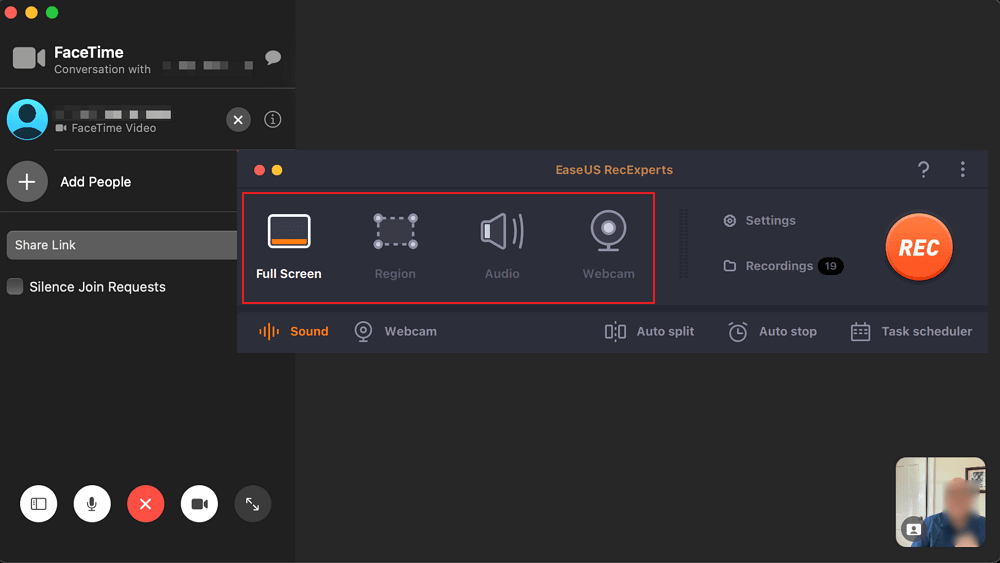
Step 2. Click "Settings" to apply more options, including changing the output format of the video, customize the quality, adjust frame rate, etc. Click "OK" to save the changes.
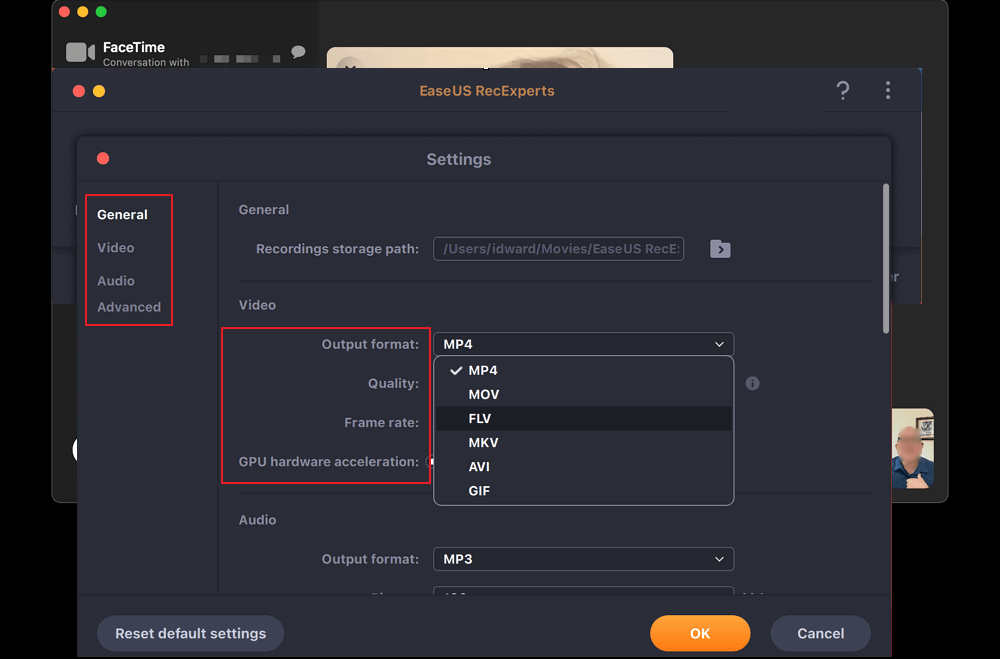
Step 3. Then, go back to the main screen and click the "Sound" icon. Enable "System sound" or "Microphone" if you want to record them, too. Then, click "OK" to continue. After that, hit the "REC" button to start recording.
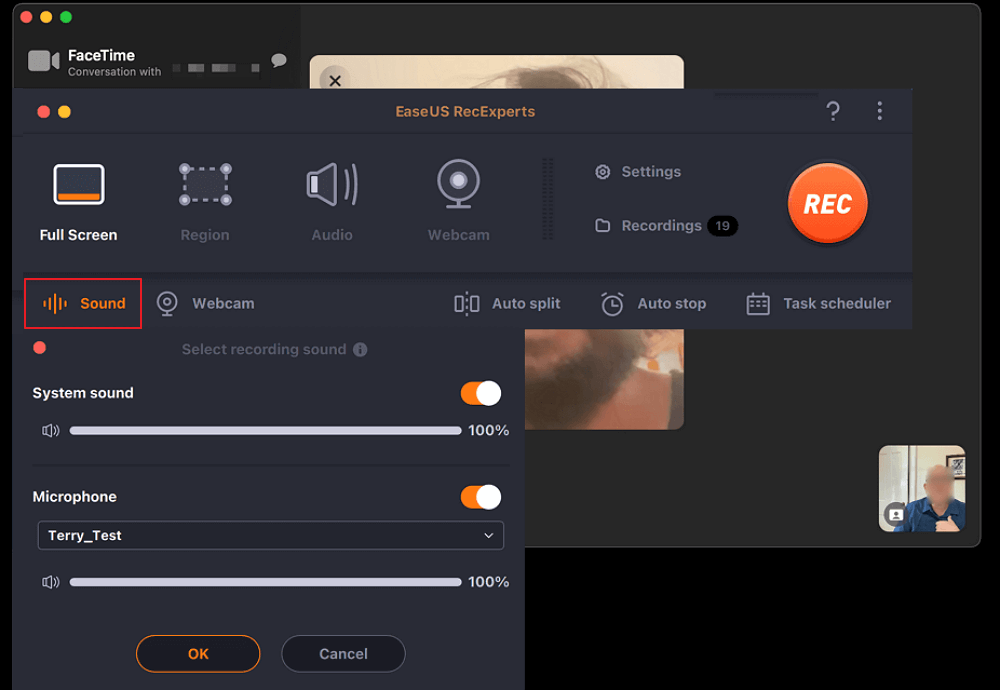
Step 4. Hit the "Stop" icon to end the recording task. Then, you will be led to the "Recordings" interface. You may review, edit, or manage your recordings here.
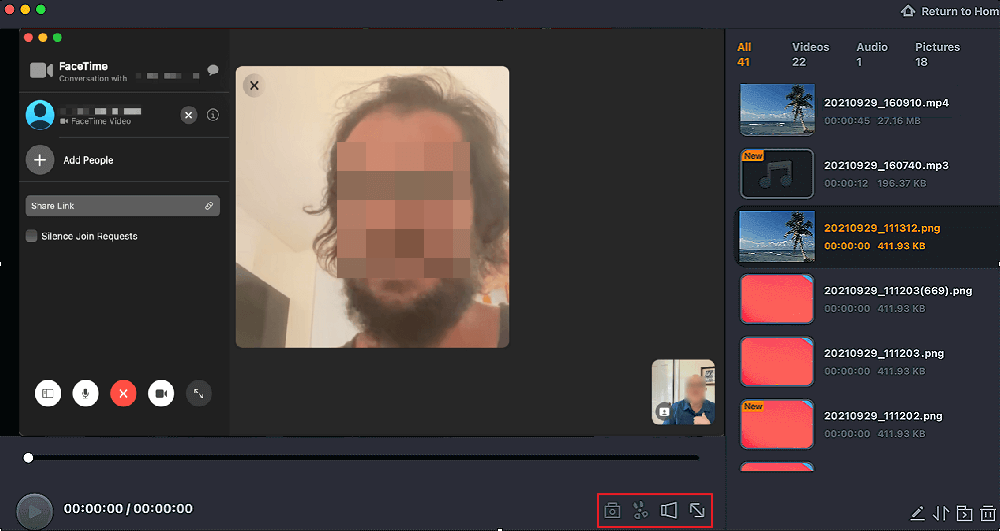
Please share this post to help more users!

Where Do FaceTime Screenshots Go
Where are FaceTime screenshots saved? In brief, it depends on the device you're using.
For iPhone/iPad: Please open your Photos app > go to the Screenshots, Recents, or All Photos album to find your FaceTime screenshots.
For Mac: Screenshots taken during a FaceTime discussion are saved to the desktop by default. You can go to the Desktop folder to search these PNG screenshots.
Why Can't I Screenshot on FaceTime
"Why can't I screenshot on FaceTime?" Several reasons are responsible for this issue.
1️⃣Check your privacy settings: If your FaceTime apps or camera is restricted, it's not a surprise that you can't take screenshots during a FaceTime call. Please refer to these clicks to check: open your FaceTime > go to Settings > select Screen Time > click Content & Privacy Restrictions > under the Allowed Apps tab, activate FaceTime and camera.
2️⃣Software limitations: Some iOS and macOS versions may prevent you from taking photos during FaceTime calls. Please ensure your device's software version allows you to take screenshots.
3️⃣App-specific restrictions: Apple may have placed restrictions on FaceTime, making it difficult to capture photos during meetings. The goal of these restrictions is to protect individual privacy and prevent material from being misused.
If you've already attempted these instructions and cannot capture screenshots in FaceTime, you'd better consult the device's user manual or contact the manufacturer for further assistance.
Please share this post to help more users!

Conclusion
Does FaceTime notify screenshots? Yes, it does. Please refer to the corresponding steps to take FaceTime screenshots on your iPhone, iPad, or Mac. In addition, you can learn how to record FaceTime with audio with a powerful screen recorder like EaseUS RecExperts for Mac.
"Where do FaceTime screenshots go? Why can't I screenshot on FaceTime?" If you are interested in these issues, you may find the correct answer after reading this article.
FAQs about FaceTime Screenshots & Screen Recording
Since many users are concerned about FaceTime, this section includes several topics, such as FaceTime screenshots and screen recordings. Please check them out below.
1. How to enable FaceTime screenshot?
To enable FaceTime Photos, please open Settings > click FaceTime > activate the FaceTime Live Photos toggle.
2. Why are my FaceTime screenshots not saving?
Many reasons are blamed for this issue. Please get an overview of its potential factors below.
- Check your privacy restrictions.
- Ensure you and another person on your FaceTime video call have activated FaceTime Live Photos.
- Please ensure you have enough storage space.
- Please restart your device.
- Update your iOS device if needed.
- Disable iCloud Photos and re-enable iCloud Photos again.
3. Will someone know if I screen record FaceTime?
The answer is NO because FaceTime provides no option or update for notifying someone if they are being screen recorded.
EaseUS RecExperts

One-click to capture anything on screen!
No Time Limit, No watermark
Start Recording