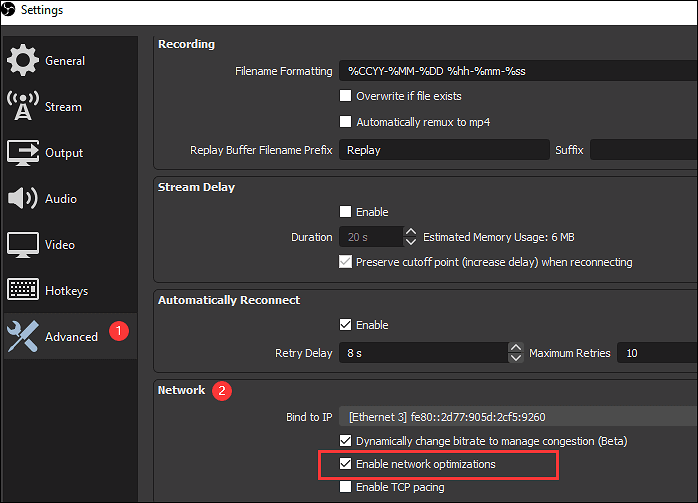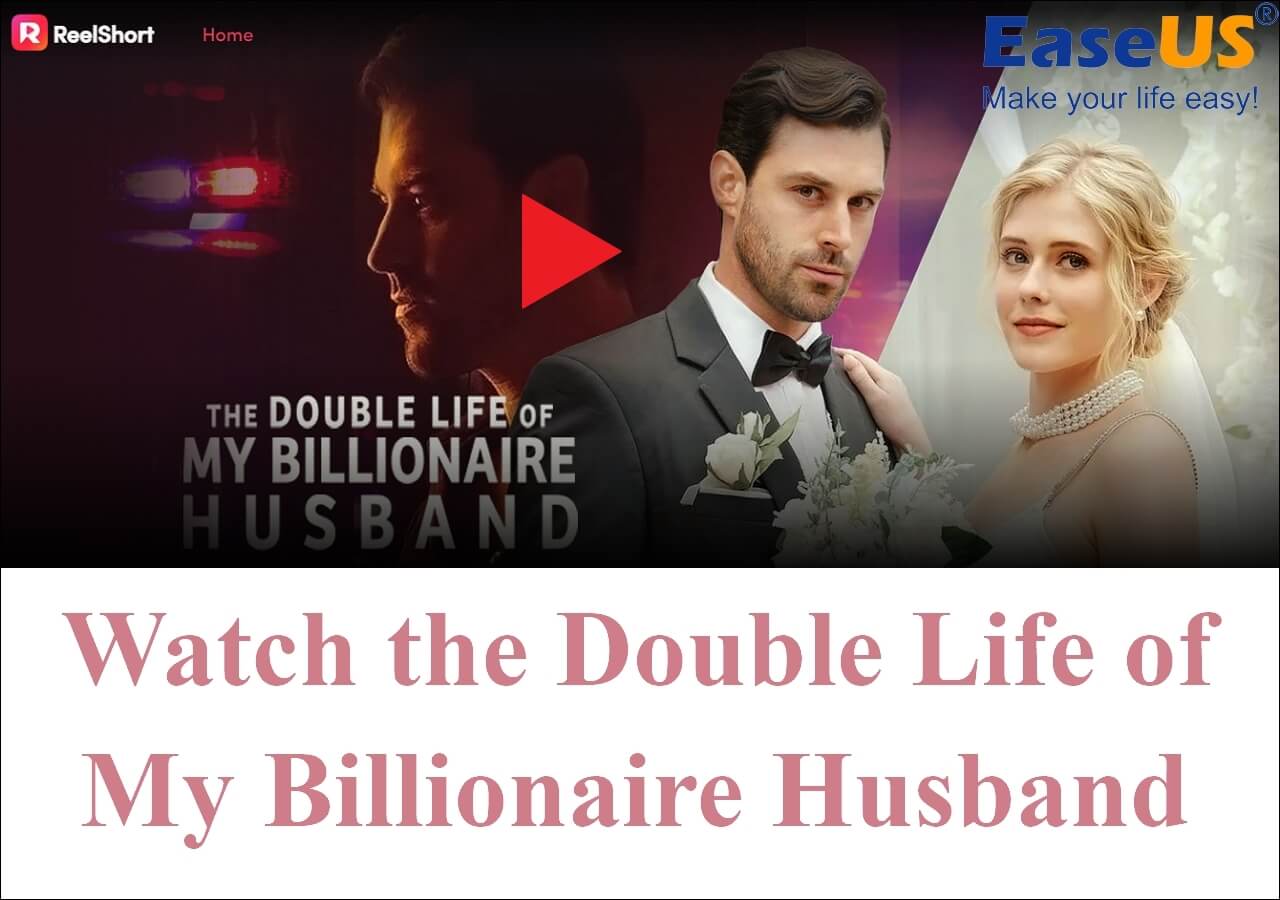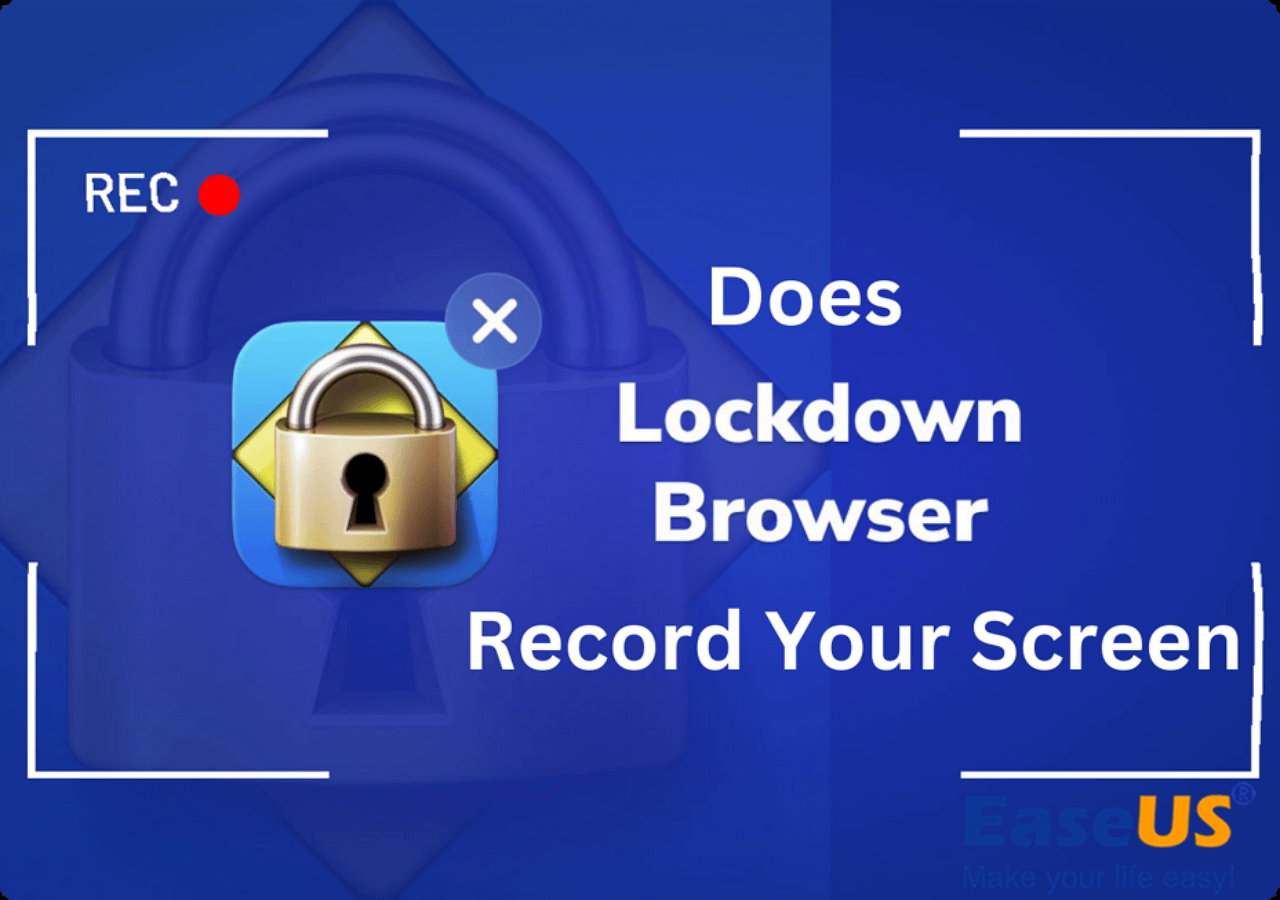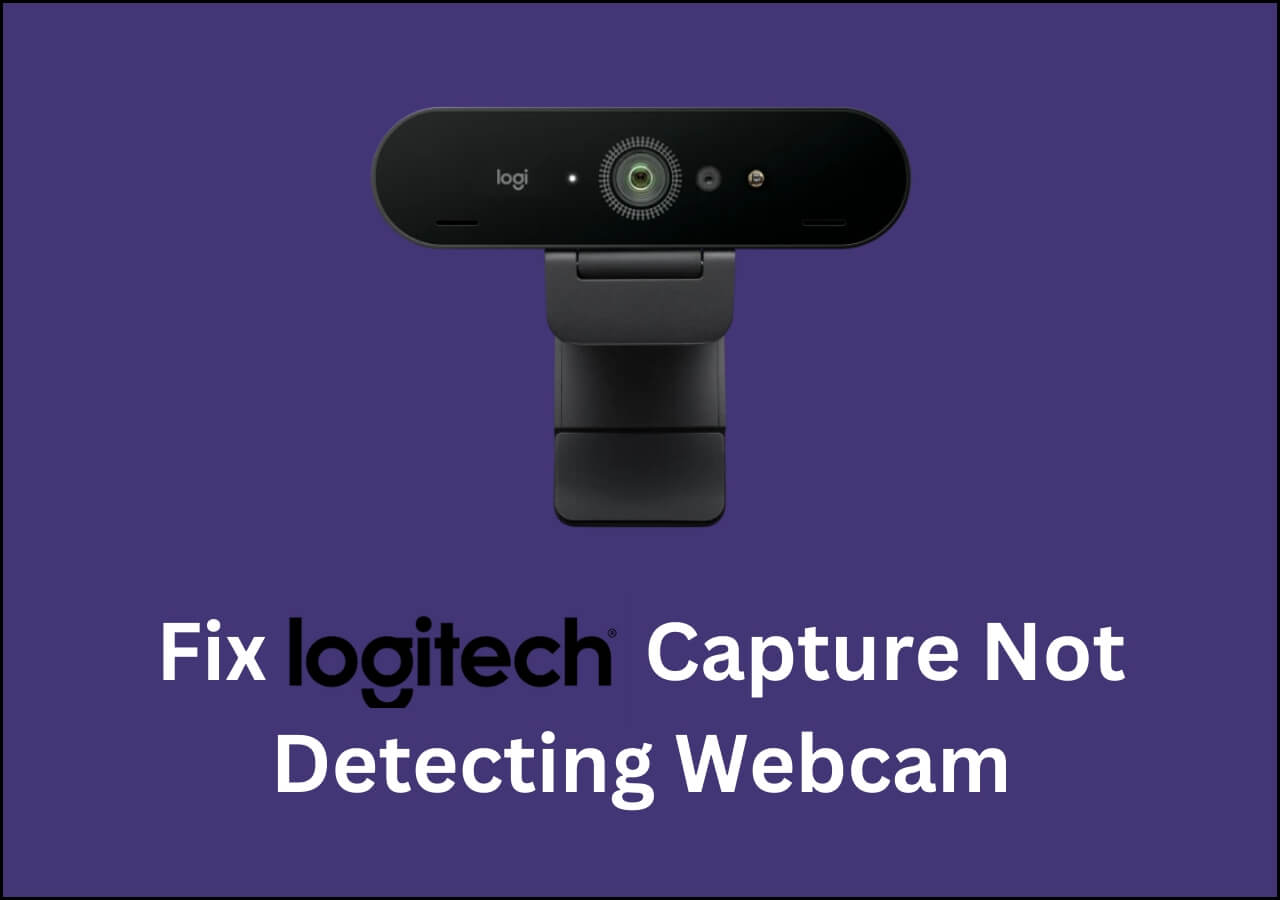-
![]()
Daisy
Daisy is the Senior editor of the writing team for EaseUS. She has been working in EaseUS for over ten years, starting from a technical writer to a team leader of the content group. As a professional author for over 10 years, she writes a lot to help people overcome their tech troubles.…Read full bio -
Jane is an experienced editor for EaseUS focused on tech blog writing. Familiar with all kinds of video editing and screen recording software on the market, she specializes in composing posts about recording and editing videos. All the topics she chooses …Read full bio
-
![]()
Melissa Lee
Melissa Lee is an experienced technical blog writing editor. She knows the information about screen recording software on the market, and is also familiar with data cloning and data backup software. She is expert in writing posts about these products, aiming at providing users with effective solutions.…Read full bio -
Jean is recognized as one of the most professional writers in EaseUS. She has kept improving her writing skills over the past 10 years and helped millions of her readers solve their tech problems on PC, Mac, and iOS devices.…Read full bio
-
![]()
Jerry
Jerry is a fan of science and technology, aiming to make readers' tech life easy and enjoyable. He loves exploring new technologies and writing technical how-to tips. All the topics he chooses aim to offer users more instructive information.…Read full bio -
Larissa has rich experience in writing technical articles. After joining EaseUS, she frantically learned about data recovery, disk partitioning, data backup, screen recorder, disk clone, and other related knowledge. Now she is able to master the relevant content proficiently and write effective step-by-step guides on various computer issues.…Read full bio
-
![]()
Rel
Rel has always maintained a strong curiosity about the computer field and is committed to the research of the most efficient and practical computer problem solutions.…Read full bio -
![]()
Gemma
Gemma is member of EaseUS team and has been committed to creating valuable content in fields about file recovery, partition management, and data backup etc. for many years. She loves to help users solve various types of computer related issues.…Read full bio
Page Table of Contents
0 Views |
0 min read
In this post, you will learn:
- Method 1. Record Internal Audio on Android via Screen Recording App
- Method 2. Record Android Internal Audio using a Capture Card
- Method 3. Record System Sound on Android with an Android emulator
- How to Record Internal Audio on Android FAQs
Recording internal audio means you get quality audio (as is) from your video or game and not just as an external audio recording. It is possible to record external audio on Android for reminders and voice notes with the in-built microphone. However, only some know how to record internal audio on Android because it is a feature that surfaced in Android 10 and later.
This article teaches how to record internal audio on Android using screen recording applications, capture cards, and an Android emulator. Most importantly, you will learn how to record internal audio with the stunning features of a screen recorder called EaseUS RecExperts. Let's dive right in.
You may also want to know:
Method 1. Record Internal Audio on Android via Screen Recording App
Over the years, it was only possible to record internal audio on Android using an external microphone. However, this method only produced poor audio quality, including background noises. Hence the need to record internal audio on Android using third-party apps (screen recorders) such as:
- 1. Mobizen Screen Recorder
- 2. AZ Screen Recorder
#1. Mobizen Screen Recorder
RSUPPORT Company developed this screen recorder for recording sounds produced by their mobile phones during screen recording. This Android screen recorder is downloadable to your phone from the Google Play Store for free but is laced with various adverts.
In addition, it has all screen recording features and records internal audio efficiently on Mobizen, LG and Samsung Android phones. Hence, this application may not work on Android devices made by other manufacturers. Follow the steps below to operate this application:
Step 1. Download the Mobizen Screen Recorder and install it on your Android phone.
Step 2. Launch the application. Next, look for the Settings icon in the top right corner of your screen.
![]()
Step 3. Tap the sound option and enable it. Then, select the internal audio option and pick the location for the recorded files.
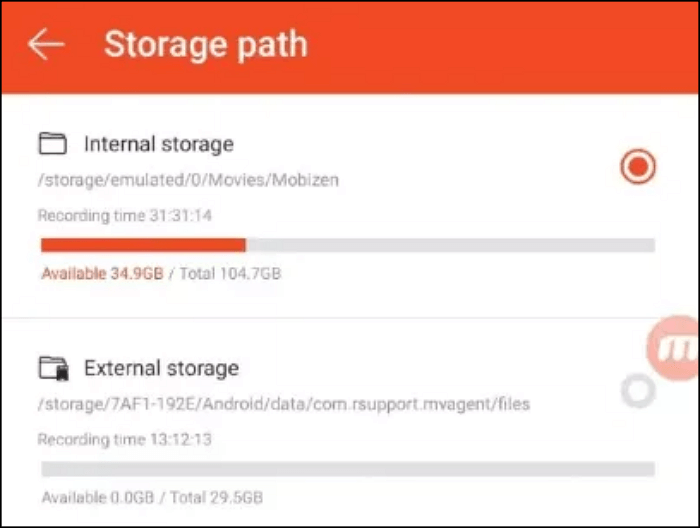
Step 4. Start the recording and save the edited output. Your device will record and get the quality internal audio of your video or game for the screen recording session.
#2. AZ Screen Recorder
Like the Mobizen Screen Recorder, the AZ screen recorder is free and downloadable from Google Play Store. However, using this application will require that you stay in a quiet room because the microphone can pick external sounds into your recording.
In addition, you need to transfer the recording to a PC to extract the audio file from the screen recorder using video editing software. You must have made several screen recordings to get the perfect audio without much external interference. Moreover, if you don't know how to screen record on Android, you can also try this application.
To use this screen recorder, here's how to go about it:
Step 1. Download the AZ Screen Recorder and install it. Launch the application.
Step 2. Tap the Settings icon and locate the "Record Audio" feature.
Step 3. Exit the application. Open the video, presentation or game you want to record.
Step 4. Then, click on the AZ bubble on your Android screen.
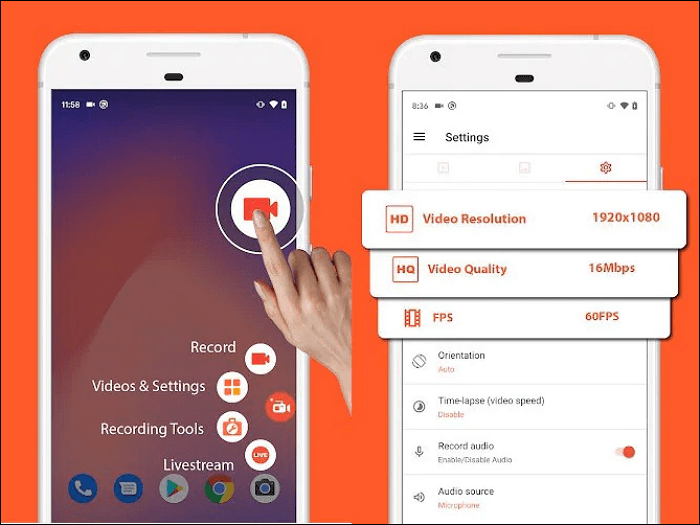
Step 5. Tap on Record to capture the video or the game on your device, then the audio is recorded. Lastly, slide down the notification bar and stop the recording session.
Method 2. Record Android Internal Audio using a Capture Card
Another method of recording internal audio on Android is using a capture card. Capture cards serve as a bridge between the PC you are recording to and the device (Android) you are recording from. Though expensive, they are very effective in capturing quality internal audio.
The process of using the capture card varies based on the type you have. This is because each capture card has its screen recording software. An example is the Elgato capture card familiar with professional gamers. Here's how to use it to record internal audio from your Android.
Step 1. Download Elgato Game Capture HD software and install it.
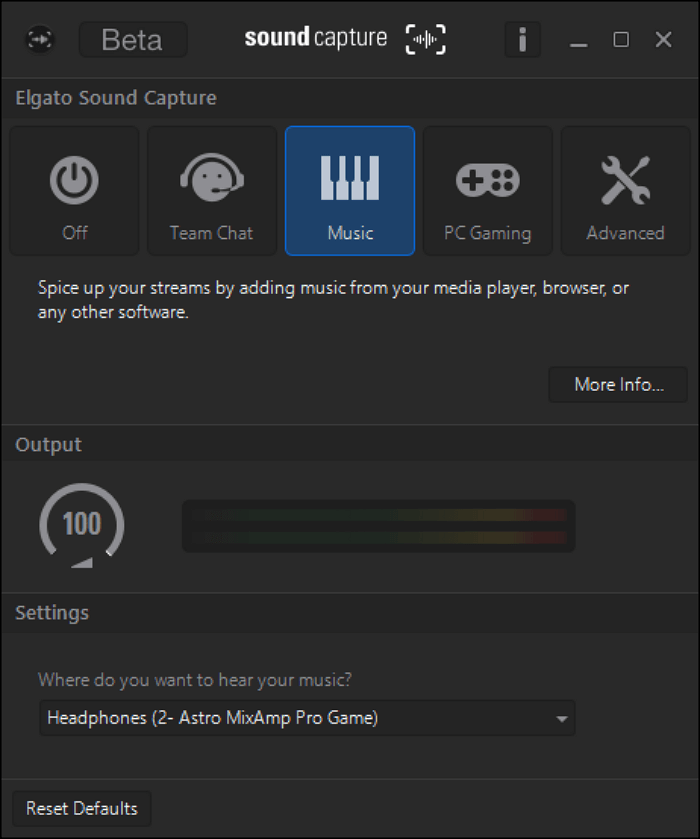
Step 2. Open the Android application or game (using an emulator) you want to record from. Then, select the option (Team Chat/Music/PC Gaming) that corresponds to your input source.
Step 3. Click the audio output from "Where do you want to hear your audio?" under Settings. Next, click Settings (gear icon) and open Preferences.
Step 4. Under the Sharing tab, tick your preferred choice under "Mix the following tracks to exports."
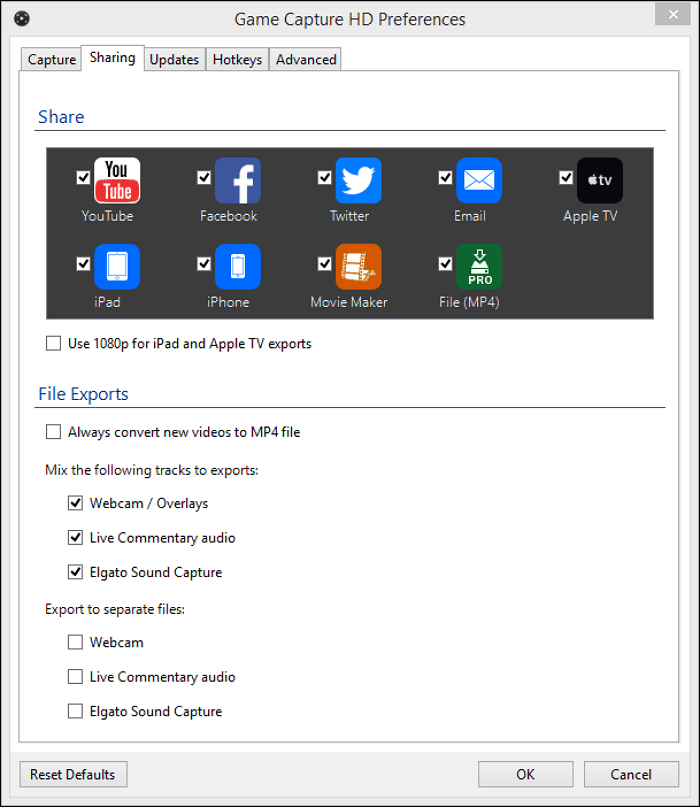
Step 5. Lastly, tick your preferred option under "Export to separate files." Then click OK.
From there, your internal audio recording will be saved.
Method 3. Record System Sound on Android with an Android emulator
The last method to record internal audio on Android is using the emulator; it is a better solution for getting high-quality internal audio. It does this by mirroring your Android application into your PC before recording its output.
An excellent tool that can capture the internal audio from the installed Android emulator is the EaseUS RecExperts. It is an easy-to-use screen and audio recorder that can capture internal and external audio with a few clicks. You can use this software to record conference meetings and game audio and decide the area of your screen capture. It supports videos in 1080P and 4K, can record webcam, and your recordings can be scheduled and edited in the same tool.
Here's how to use this tool and enjoy its features.
Step 1. Launch EaseUS RecExperts on your computer, and click "Audio" (looks like a speaker) on the left side of the main interface.

Step 2. To record the internal audio, you need to select the "System sound" option on the next window. You can adjust the volume by clicking on "System sound" > "Advanced options".

Step 3. Next, click on the red "REC" button to begin your recording. While recording, you can pause or stop the recording by clicking on the according buttons.

Step 4. Once done, you can find the recordings in the pop-up recording list window.

Final Words
You now know how to record internal audio on Android using screen recording applications, a capture card, and an Android emulator. The EaseUS RecExperts is ideal for achieving the best result among the three methods mentioned.
How to Record Internal Audio on Android FAQs
If you still have some clarifications about how to record internal audio on Android. Our FAQs can help you out.
1. Why can't I record internal audio on Android?
You cannot record internal audio on Android below Android 10 except if it is rooted.
2. What Android version can record internal audio?
Android 10 and above allows internal audio recording because of its exposed API by Google.
3. What is the best internal audio recorder for Android?
Mobizen Screen recorder is the best internal audio recorder for Android.
4. How do I record internal and external audio on Android?
You can use an audio recorder application that works with your phone's microphone to record external audio. There are also built-in screen recorder applications that can record internal audio.
EaseUS RecExperts

One-click to capture anything on screen!
No Time Limit, No watermark
Start Recording