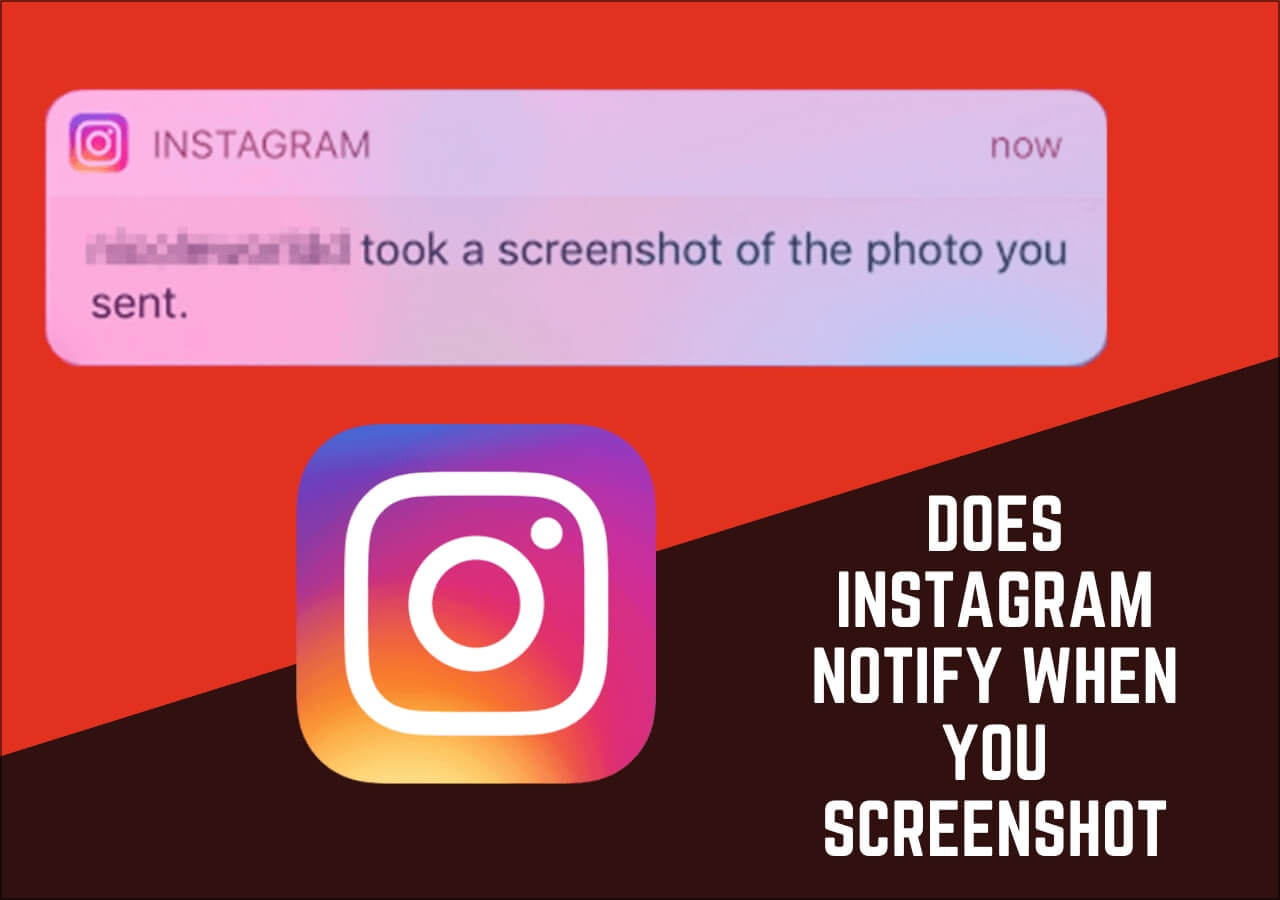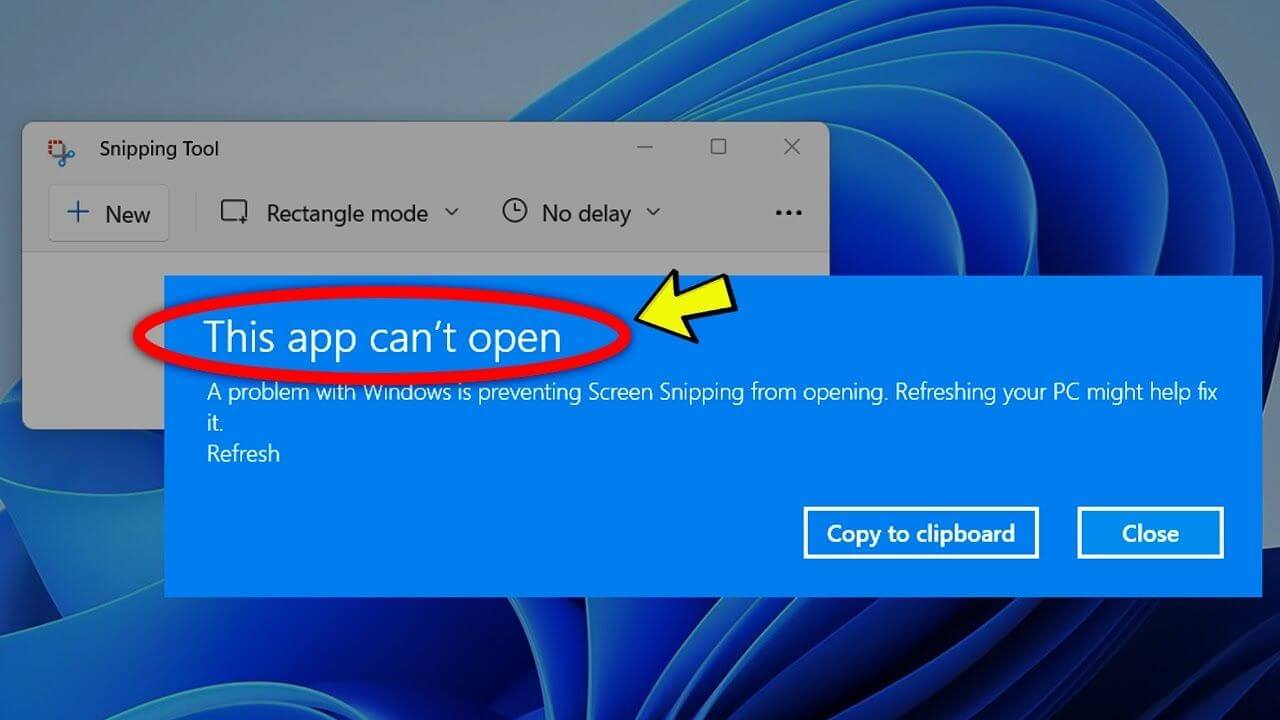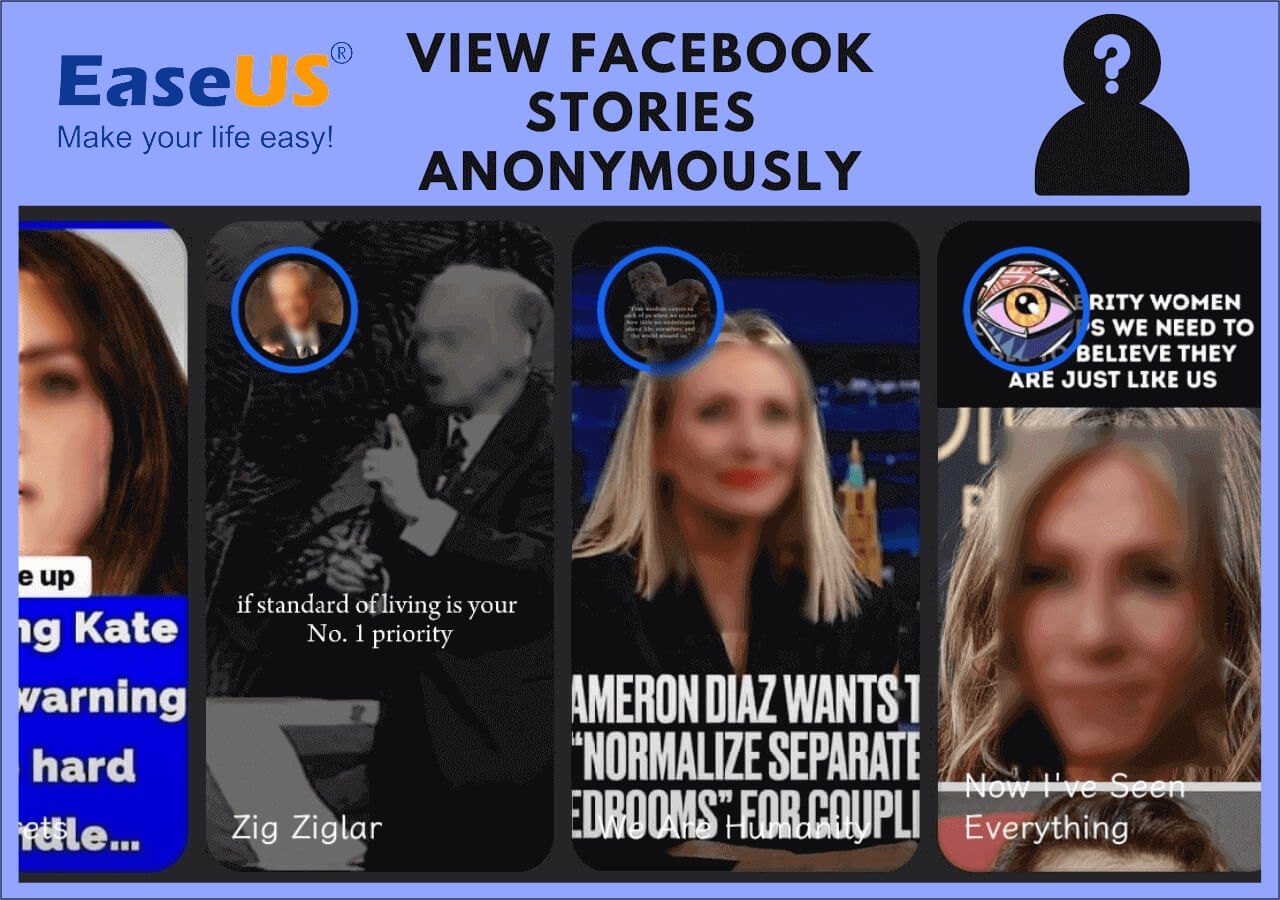-
![]()
Daisy
Daisy is the Senior editor of the writing team for EaseUS. She has been working in EaseUS for over ten years, starting from a technical writer to a team leader of the content group. As a professional author for over 10 years, she writes a lot to help people overcome their tech troubles.…Read full bio -
Jane is an experienced editor for EaseUS focused on tech blog writing. Familiar with all kinds of video editing and screen recording software on the market, she specializes in composing posts about recording and editing videos. All the topics she chooses …Read full bio
-
![]()
Melissa Lee
Alin is an experienced technical blog writing editor. She knows the information about screen recording software on the market, and is also familiar with data cloning and data backup software. She is expert in writing posts about these products, aiming at providing users with effective solutions.…Read full bio -
Jean is recognized as one of the most professional writers in EaseUS. She has kept improving her writing skills over the past 10 years and helped millions of her readers solve their tech problems on PC, Mac, and iOS devices.…Read full bio
-
![]()
Jerry
Jerry is a fan of science and technology, aiming to make readers' tech life easy and enjoyable. He loves exploring new technologies and writing technical how-to tips. All the topics he chooses aim to offer users more instructive information.…Read full bio -
Larissa has rich experience in writing technical articles. After joining EaseUS, she frantically learned about data recovery, disk partitioning, data backup, screen recorder, disk clone, and other related knowledge. Now she is able to master the relevant content proficiently and write effective step-by-step guides on various computer issues.…Read full bio
-
![]()
Rel
Rel has always maintained a strong curiosity about the computer field and is committed to the research of the most efficient and practical computer problem solutions.…Read full bio -
![]()
Gemma
Gemma is member of EaseUS team and has been committed to creating valuable content in fields about file recovery, partition management, and data backup etc. for many years. She loves to help users solve various types of computer related issues.…Read full bio
Page Table of Contents
0 Views |
0 min read
PAGE CONTENT:
Technology is just wow, you can connect with anyone in the world just from your home. The same case is with messaging apps like Skype, they let you meet people for a chat, lectures, interviews, and many more.

For something important, if you want to record audio on Skype to preserve or see later, this page teaches you how to record Skype audio with Audacity and its alternatives in detail.
Steps to Record Skype Audio with Audacity
Audacity is an open-source software for multi-track audio editing and recordings, so you can download it from the official website for free. Let us quickly get into how to record Skype audio with Audacity.
Step 1. Set up your computer for audio recording
The computer's microphone will only capture your audio, so to record a Skype call with the audio from the other side (i.e., the attendee's audio), you need to enable the Stereo Mix. In the system tray, right-click on the Speaker icon and choose sounds. Now, go to the "Recording" tab, and enable Stereo Mix.
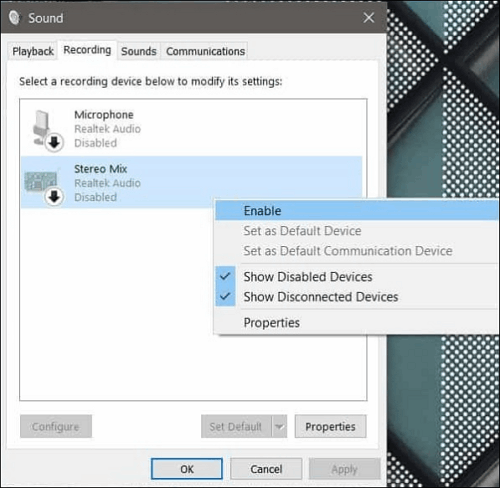
If you do not see Stereo Mix in the options, click on the empty areas and select Show disabled devices. If you can see the Stereo Mix now, enable it. If not, run troubleshooters to fix it.
You must set up an audio source in Audacity to capture the sound from the Skype call. Open Audacity, Click the Audio Host drop-down on the interface, choose Windows WASAPI, and Check your input and output devices for audio recording.
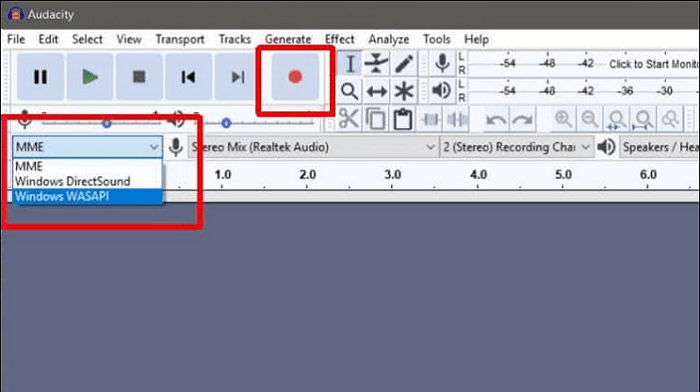
Step 2. Record the Skype call
Now, open Skype, attend or invite people for a call and start the conversation. When you want to start recording, Press the R key on the keyboard or click Record on the interface to start the Audacity to record.
When you finish the recording, click the stop button. You can preview your file on Audacity.
Step 3. Save the recording file
Click on file > Export. You will see a list of formats you can download the recording. You can export as MP3, MAV, and many more. After choosing the desired file format, Audacity downloads the files and saves them to the local memory.
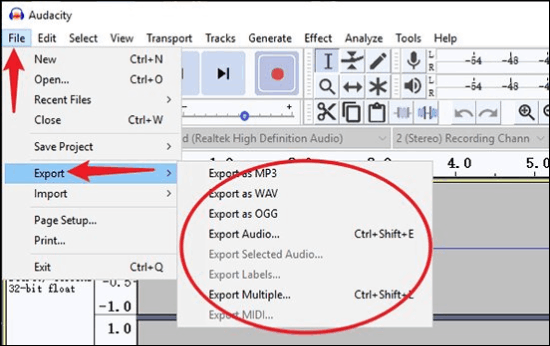
Limitations to Recording With Audacity
The problem with Audacity is its single-line-in recording logic. The open-source platform only allows a single audio feed at a time. But VoIP calling apps like Skype has both input and output sources, making it difficult for Audacity to fetch quality audio files for Skype conversations.
The problem is not just limited to Audacity, even the Windows OS depends on its sound card to mix the audio inputs and outputs. Even advanced audio recorders face a similar problem on Windows while trying to record multiple audio sources. Regular users anyhow opt for external mixes to cope with the app's limitations.
Pro Tips: Using Audacity Alternatives to Record Skype Audio
Although Audacity is the most used, its ability to record only single-line-in is not convenient for Skype users as it involves multiple audio-ins and outs. There are 2 alternatives to simultaneously record and mix multiple audio inputs and outputs:
EaseUS RecExperts

To tackle Audacity's downsides, you need a specialist audio recorder that can fetch high-quality audio from multiple input sources.
Let's meet EaseUS RecExperts, a professional audio and screen recorder that can record sounds from a desktop, microphone, and external audio sources at a time.
Features of EaseUS Recexperts:
- Ability to record video and audio from multiple input sources simultaneously with no hassle.
- A built-in media player for all common types of audio and video.
- A complete screen recorder with online webcam, video editor, and screenshot tool.
- Advanced AI-powered noise remover and audio extractor.
- Offers an additional video trimming tool for users to trim Snapchat videos, Tiktok videos, etc.
Pros:
- Supports almost all kinds of audio recording activities in multiple file formats.
- Supports users recording audio on iMovie, Twitter Space, YouTube, etc.
- You can record files up to 4K resolution.
- Supports users to schedule recordings.
Cons:
- The free trial limits the editing features.
Skype for Business
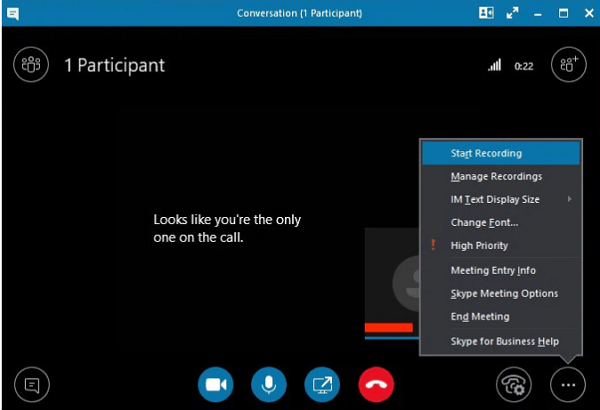
Skype for Business offers you to record audio, video, instant messaging (IM), screen sharing, PowerPoint slides, whiteboard activity, and polling. All you have to do is download Skype for business using Microsoft Office.
After downloading, schedule and start a meeting. Click on More options > Start Recording. After completing, click Stop recording to end it. The video automatically saves into the MP4 format, you can convert it into MP3 to extract audio.
Features of Skype for Business:
- Skype-to-Skype audio, video, Instant Messaging (IM), and media.
- Ability to record and download the calls and meetings with just a click.
- Allows users to preview, save and share the recordings easily.
- You can record files up to 1080p resolution.
Pros:
- Inbuilt feature to record audio and video.
- Ease-to-use and download the output file.
- No external software is needed to record audio.
Cons:
- Can only download the video file (MP4).
- No audio editing options and not specialized for audio recordings
Conclusion
Well, now you have seen how to record Skype audio with Audacity and its alternatives. Here's a brief comparison between the 3 tools.
| Parameters | EaseUS RecExperts | Audacity | Skype for Business |
| Compatibility | Windows and Mac | Windows and Mac | Windows and Mac |
| Price | 19.95$ per month | Free open-source platform | basic plan costs 2$ per month and advanced costs 5.50$ per month |
| Pros | Supports all kinds of video/audio recordings and offers a video trimming function. | A simple and popular audio recorder. | Dedicated Skype-to-Skype audio recorder. |
| Cons | The free trial limits the editing feature. | Only allows single-line-in audio recording | Very limited options |
Among the 3 audio recorders, we recommend using EaseUS RecExperts as your best media helper, which is the Screen and Video recorder with the strongest comprehensive attributes.
FAQs
1. Can I record a Zoom call with Audacity?
yes, it is feasible with Audacity to record Zoom calls. First, we need to set up Audacity and enable the stereo mix to record both audio input and outputs. Now, go to Zoom, start the meeting, and start recording on Audacity whenever you want.
2. Is there an app to record Skype calls?
There are quite a lot of tools to record Skype calls, but the one that stands out with excellent features is EaseUS RecExperts. The tool offers screen as well as audio recordings of premium quality with great features like video editing, audio editing, and screenshot tool to capture beautiful moments.
EaseUS RecExperts

One-click to capture anything on screen!
No Time Limit, No watermark
Start Recording