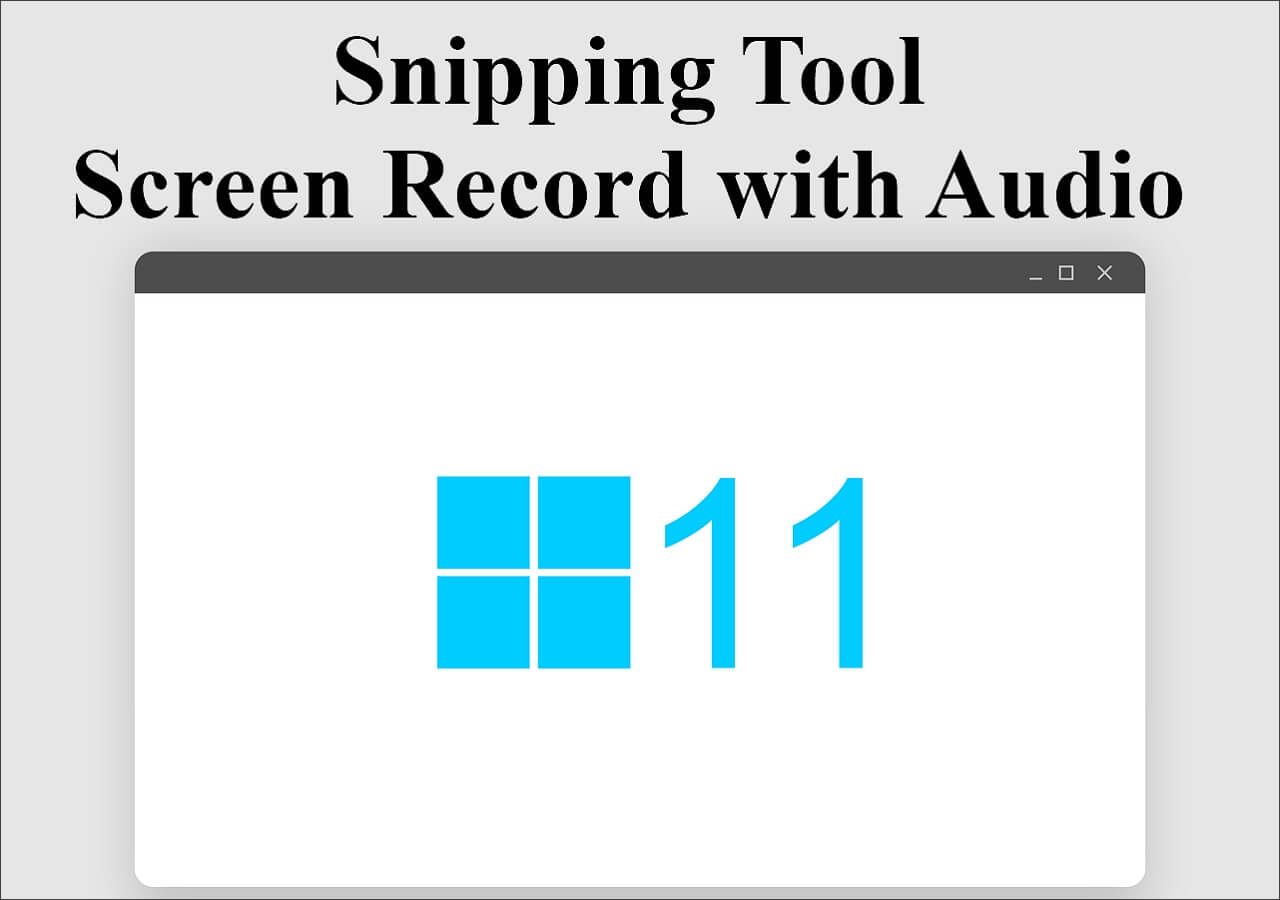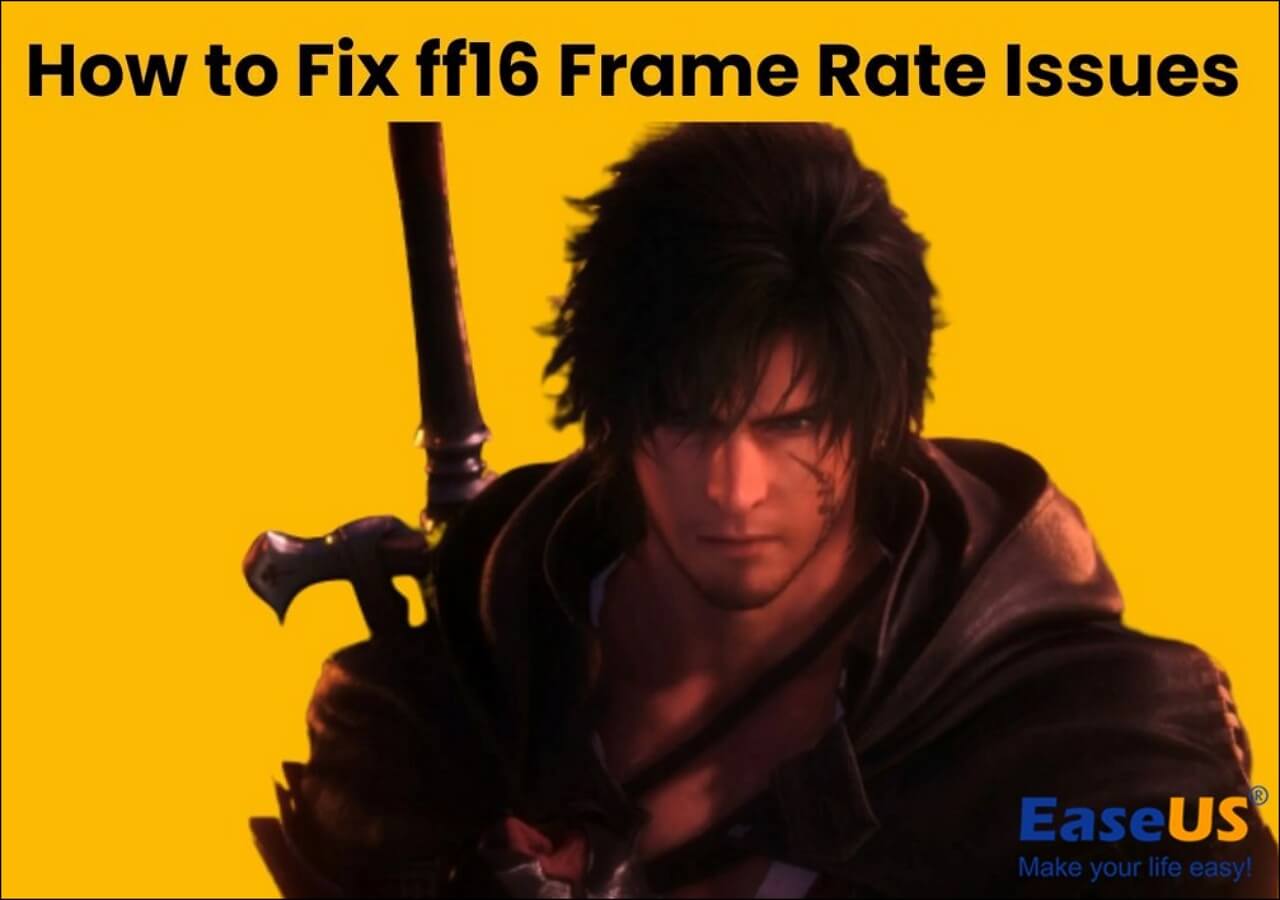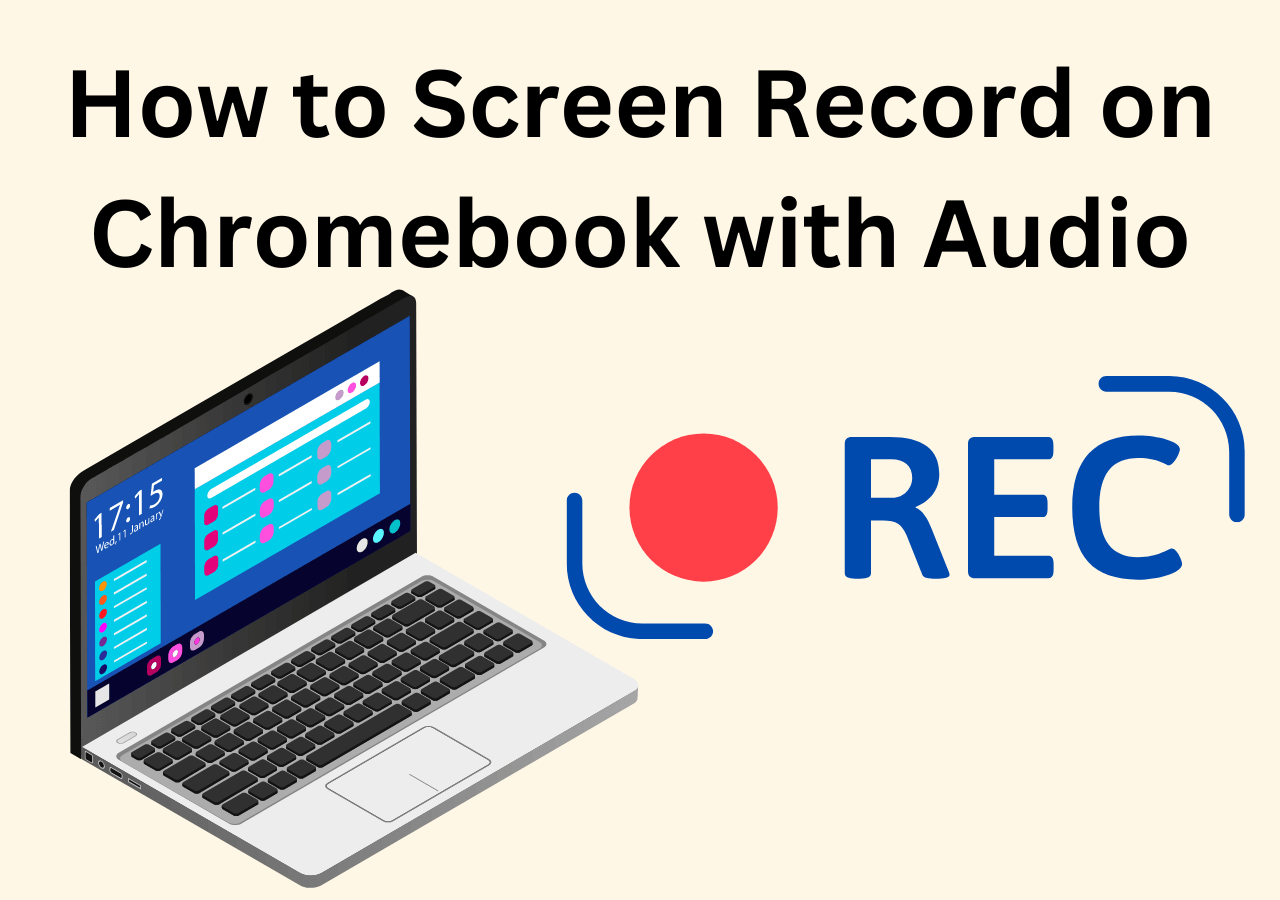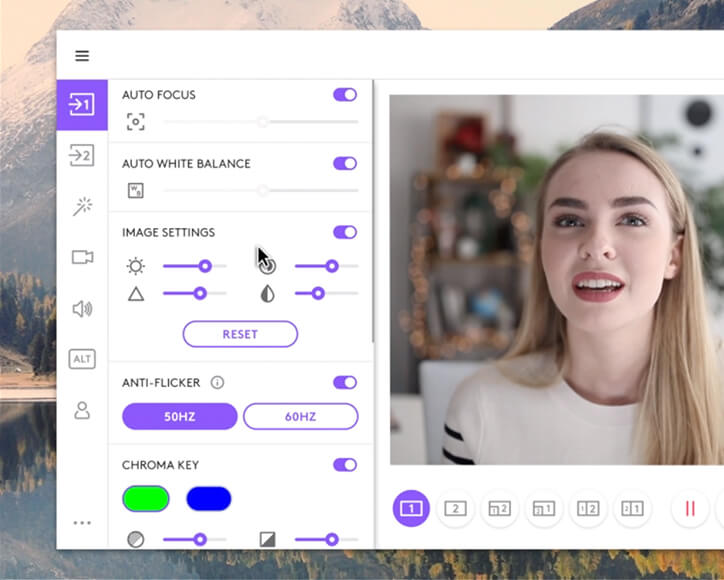-
![]()
Daisy
Daisy is the Senior editor of the writing team for EaseUS. She has been working in EaseUS for over ten years, starting from a technical writer to a team leader of the content group. As a professional author for over 10 years, she writes a lot to help people overcome their tech troubles.…Read full bio -
Jane is an experienced editor for EaseUS focused on tech blog writing. Familiar with all kinds of video editing and screen recording software on the market, she specializes in composing posts about recording and editing videos. All the topics she chooses …Read full bio
-
![]()
Melissa Lee
Alin is an experienced technical blog writing editor. She knows the information about screen recording software on the market, and is also familiar with data cloning and data backup software. She is expert in writing posts about these products, aiming at providing users with effective solutions.…Read full bio -
Jean is recognized as one of the most professional writers in EaseUS. She has kept improving her writing skills over the past 10 years and helped millions of her readers solve their tech problems on PC, Mac, and iOS devices.…Read full bio
-
![]()
Jerry
Jerry is a fan of science and technology, aiming to make readers' tech life easy and enjoyable. He loves exploring new technologies and writing technical how-to tips. All the topics he chooses aim to offer users more instructive information.…Read full bio -
Larissa has rich experience in writing technical articles. After joining EaseUS, she frantically learned about data recovery, disk partitioning, data backup, screen recorder, disk clone, and other related knowledge. Now she is able to master the relevant content proficiently and write effective step-by-step guides on various computer issues.…Read full bio
-
![]()
Rel
Rel has always maintained a strong curiosity about the computer field and is committed to the research of the most efficient and practical computer problem solutions.…Read full bio -
![]()
Gemma
Gemma is member of EaseUS team and has been committed to creating valuable content in fields about file recovery, partition management, and data backup etc. for many years. She loves to help users solve various types of computer related issues.…Read full bio
Page Table of Contents
0 Views |
0 min read
PAGE CONTENT:
"Whenever I'm in with a party of friends on Discord, I tend to stream my game to them while they wait for me to finish. They all tell me that the voice chat does not work, and I tried playing with the settings a couple of times but can't seem to work it."
-From Reddit
Much like the conundrum faced by the user in the Reddit post above, many users wish to stream Discord or record Discord stream with audio but run into some issues. While streaming games and doing voice chat on Discord isn't exactly a difficult thing, many users just configure it wrong.
That's why they wish to find out how to stream Valorant voice chat on Discord without any issues. So, let's get started and explore a few necessities to understand how to stream Valorant voice chat on Discord. Besides, we also offer you an excellent Valorant recorder if you sometimes want to create some clips.
How to Stream Valorant Voice Chat on Discord
Here are five stages you should follow to stream Valorant voice chat on Discord:
- Stage 1. Enable Audio for Discord Stream on PC
- Stage 2. Enable Audio in Discord
- Stage 3. Turn on Voice Chat in Valorant
- Stage 4. Exclude Discord From Antivirus Scanning
- Stage 5. Start Streaming Valorant Voice Chat on Discord
Stage 1. Enable Audio for Discord Stream on PC
Discord has a specific option allowing users to use it while in the game. This in-game overlay can help them use Discord's audio function to record game chat in Valorant. That's why it's important to enable this if a user can't hear in-game voice chat over the Discord stream.
But first, the user has to enable Audio for Discord stream on PC like this:
Step 1: Open System Settings and head into Windows Sound Settings. Scroll down to tap Advanced sound options.

Step 2: Find and enable Discord Audio and pick the Default sound device.

Step 3: Now open the Discord app on the PC and head into Settings. Find Game Overlay and toggle the Enable in-game overlay option.

Stage 2. Enable Audio in Discord
The next stage is to pick the right audio devices and enable audio in Discord. Sometimes, Voice Activity is disabled or set to the Push to Talk option instead. This prevents the user from using the Voice Activity option, talking in the game, and hearing Valorant comms audio settings.
Here's what they need to do to ensure the configuration is right:
Step 1: Open Discord and head into Settings. Go to Voice & Video and select the appropriate INPUT DEVICE and OUTPUT DEVICE.

Step 2: Scroll down and enable Voice Activity under INPUT MODE.

This will ensure that users can hear Valorant comms audio settings easily. But there's still more to do, so head on to the next stage of settings.
👁️You may also be interested in :
How to Stream OBS to Discord Easily - Complete Guide on Just One Page
Here, we give you a detailed tutorial about how to stream OBS to Discord, right from setting up both the apps and connecting OBS and Discord to adding external overlays. Also, find the best OBS alternative to make things much easier.
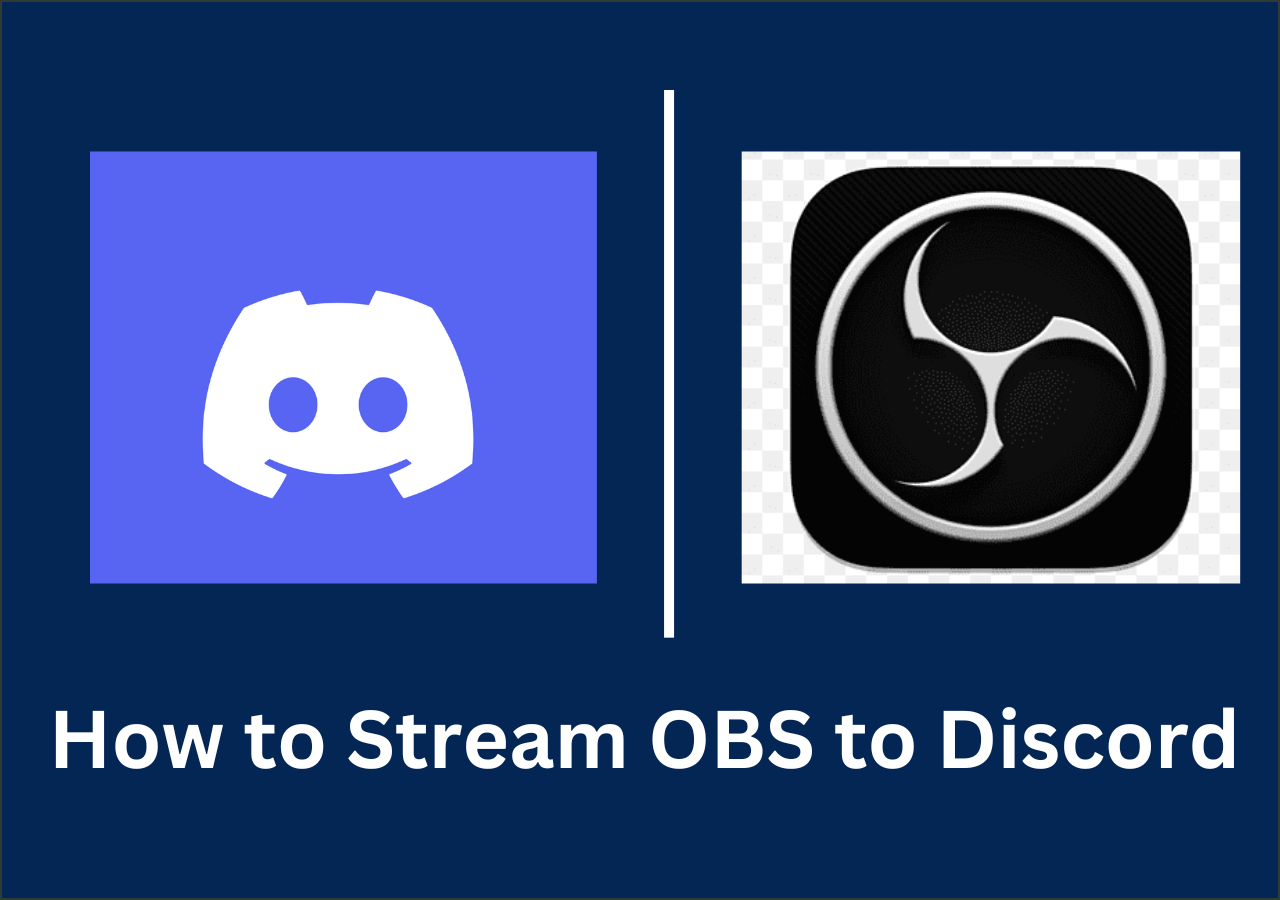
Stage 3. Turn on Voice Chat in Valorant
Turning on voice chat in Valorant is the next thing to do, and users can easily find the related options in Valorant Audio settings. Riot Games has made things very easy for users to configure, and they will have to tweak with Valorant voice chat settings like this:
Step 1: Launch the game you want to stream and find the Audio settings. Click on the VOICE CHAT and configure the Output Device and the Input Device. You may also adjust the volume.

Step 2: Scroll down and turn Party Voice Chat on. Then turn on Team Voice Chat.

Users will be able to hear game voice chat and talk back using the PTT keys in the game - but they won't need Discord's PTT buttons to speak.
Stage 4. Exclude Discord From Antivirus Scanning
Discord can be prevented by the antivirus from using audio and microphone settings. That's why making exceptions in the antivirus settings for a Discord stream is important. Now, it depends on each antivirus, but most users have Windows Defender, and here's how they can exclude Discord from it:
Step 1: Open Windows Defender and head into Virus & threat protection. Now click on Manage Settings.

Step 2: In the next window, scroll all the way down and find Exclusions.

Step 3: Tap on Add an exclusion and add Discord to the list.

The antivirus will no longer be preventing Discord from using system sound after this. So, users will be able to hear themselves in the game audio and Discord stream.
Stage 5. Start Streaming Valorant Voice Chat on Discord
The next stage is to fire up the game and hear the voice chat while the user plays Discord. All the user will have to do is open Discord and run the game. Then they'll simply have to toggle the streaming option on Discord like this:
Step 1: Start Discord on the PC. Start Valorant and join a game. Then, toggle Discord and find the Stream VALORANT option.

Step 2: Click on it and enjoy the voice chat and game on Discord. Users will have the choice of turning off the video stream by simply clicking on the camera icon.
📺Check also the video tutorial below:
- 00:16 – Configuring Windows Sound Settings
- 01:42 – Discord Settings
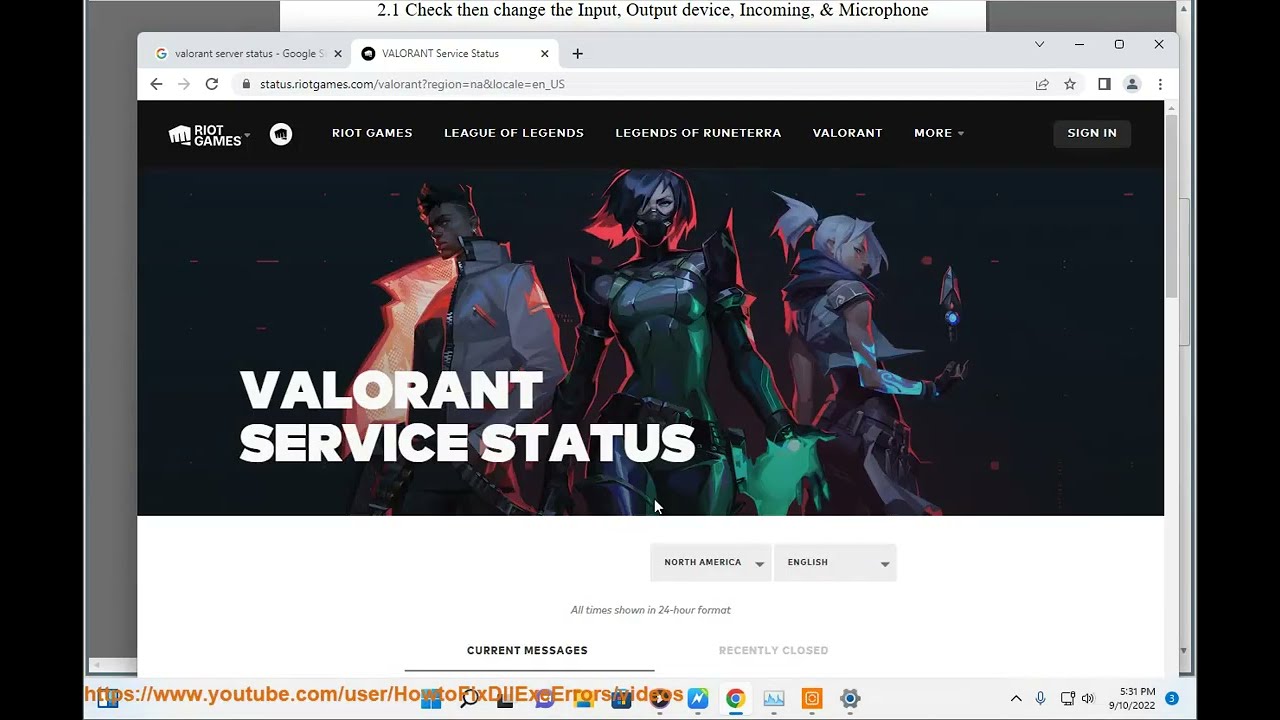
Record Discord Stream with a Screen Recorder
If you want to record the Discord streaming content for later viewing, you may try a capable screen recorder called EaseUS RecExperts. This tool is capable of recording streaming video with audio and a webcam if you want.
The recorded video will be saved in up to 4K/8K resolution so you can watch the recorded video in its original quality. Besides, you may set an automatic recording task using the schedule recording feature.
Want to have a try? Download it from the button below right now!
Conclusion
These are the key stages of how to stream Valorant voice chat on Discord easily. It's vital to follow through with each stage as demonstrated above and focus on precise settings. It can be a tough thing to do, even if there's no rocket science involved.
All it takes is a few simple steps and proper setting up of the key essentials for voice chat on both Discord and Valorant. But using the methods above will help a user stream Valorant voice chat on Discord easily.
Share this post if you find it helpful!
FAQs on How to Stream Valorant Voice Chat on Discord
Here are some additional queries and questions that people ask about this issue:
1. How do I enable voice chat on Discord stream?
By going into the settings and finding the Voice Activity setting. Enabling it will ensure that the voice chat on the Discord stream is on. Moreover, users need to ensure that their Discord app and game have the same audio input and output devices. This will ensure that both the app and the game use the same devices for the microphone and headphones.
2. Why can't Discord stream hear voice chat?
In most cases, it's caused by a muted or deafened user on either side. Discord has special settings and a simple button right above the call/user options in Discord chat. Checking whether the user has deafened or muted themselves can fix this problem.
3. What is the audio subsystem of Discord?
Discord's Audio Subsystem is an integrated function of the app that allows users to listen to high-quality sound in real time. Consider it a virtual engine that transforms and filters the voice and the sound for a better and higher quality input/output
EaseUS RecExperts

One-click to capture anything on screen!
No Time Limit, No watermark
Start Recording