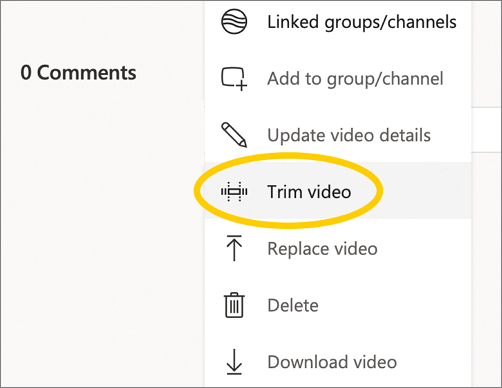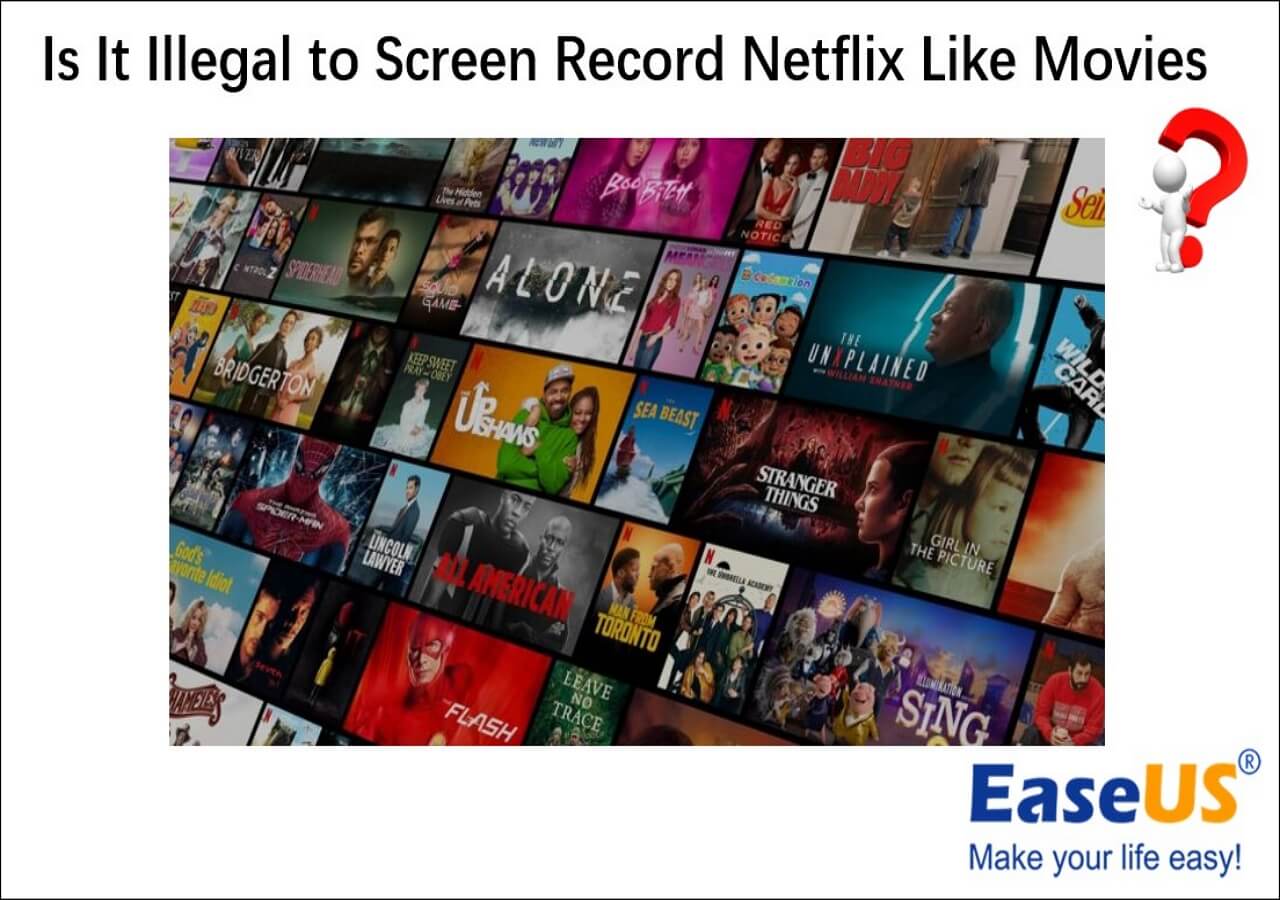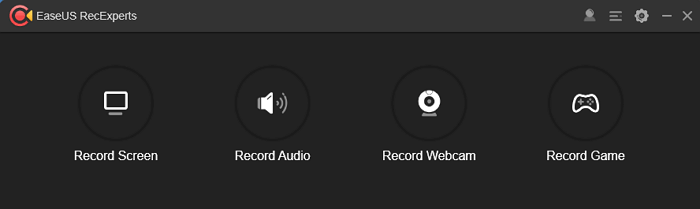-
![]()
Daisy
Daisy is the Senior editor of the writing team for EaseUS. She has been working in EaseUS for over ten years, starting from a technical writer to a team leader of the content group. As a professional author for over 10 years, she writes a lot to help people overcome their tech troubles.…Read full bio -
Jane is an experienced editor for EaseUS focused on tech blog writing. Familiar with all kinds of video editing and screen recording software on the market, she specializes in composing posts about recording and editing videos. All the topics she chooses …Read full bio
-
![]()
Melissa Lee
Alin is an experienced technical blog writing editor. She knows the information about screen recording software on the market, and is also familiar with data cloning and data backup software. She is expert in writing posts about these products, aiming at providing users with effective solutions.…Read full bio -
Jean is recognized as one of the most professional writers in EaseUS. She has kept improving her writing skills over the past 10 years and helped millions of her readers solve their tech problems on PC, Mac, and iOS devices.…Read full bio
-
![]()
Jerry
Jerry is a fan of science and technology, aiming to make readers' tech life easy and enjoyable. He loves exploring new technologies and writing technical how-to tips. All the topics he chooses aim to offer users more instructive information.…Read full bio -
Larissa has rich experience in writing technical articles. After joining EaseUS, she frantically learned about data recovery, disk partitioning, data backup, screen recorder, disk clone, and other related knowledge. Now she is able to master the relevant content proficiently and write effective step-by-step guides on various computer issues.…Read full bio
-
![]()
Rel
Rel has always maintained a strong curiosity about the computer field and is committed to the research of the most efficient and practical computer problem solutions.…Read full bio -
![]()
Gemma
Gemma is member of EaseUS team and has been committed to creating valuable content in fields about file recovery, partition management, and data backup etc. for many years. She loves to help users solve various types of computer related issues.…Read full bio
Page Table of Contents
0 Views |
0 min read
Page Content:
- How to Clip on PC with Professional PC Clipping Software
- How to Clip on PC with Xbox Game Bar
- How to Clip Something on PC with OBS
- How to Clip on PC FAQs
Clipping is not only a part of ordinary life but also workflows. Whether you are a photographer, a gamer, a content creator, or a person who wants to share amazing shots with friends & family, you will need clips. Video clips are a tool for product enhancement. Even short videos are becoming popular on social media platforms, including Instagram, TikTok, YouTube, etc.
But you are at the right place if you don't know how to clip on PC. And with an efficient Windows screen recorder, this task becomes relatively easier. Though there are many options, this write-up offers the best ones with the correct procedure. Let's dive deep into their details!
How to Clip on PC with Professional PC Clipping Software
The most professional, credible, and comprehensive PC clipping software is EaseUS RecExperts. Its capability to carry out advanced functions makes clipping easier for you. It lets you record your screen, game, and online video. Plus, adding the webcam over videos is not a hassle. For gaming, you can turn on its professional recording mode for 2D and 3D gameplay with this clipping software for gaming.
Not only does this unlimited screen recorder offer high quality, but you won't have to face lagging issues. Also, it does not leave any watermark on your exported videos. Even you can cut lengthy recordings into short videos with its trimming feature for storage and sharing purposes. Lastly, its intuitive interface makes it suitable for amateurs.
Features:
- Compatible with both PC and macOS
- Support 10+ formats to export your recordings
- Provide a lot of editing tools to enhance clips
- Help you record effortlessly with no time limit
- Offer an in-built media player for your ease
Here is a detailed guide on how to clip on a PC with EaseUS RecExperts:
Step 1. Launch this PC clipping software, click the monitor icon on the left panel, and choose the recording area.

Step 2. (Optional) you can choose to clip something on PC with your audio or webcam, if needed.

Step 3. When you are ready, click REC to start the task. You can choose to clip last 30 seconds, 1 minute, 5 minutes, or even longer on your PC flexibly.
Step 4. Once done, click Stop to end your recording. And you will be led to the recording list interface where you can view or edit your clips.

How to Clip on PC with Xbox Game Bar
If you want to make video game clips on a gaming PC, Xbox Game Bar is the ultimate solution. Since 2019, Microsoft has offered an in-built game recording software for Windows 10 and above. It provides you with multiple features; however, all are free of cost.
What you need to have is a Microsoft account and an activated Windows. Also, the interface of this tool is designed in the simplest manner, so it works best for beginners wanting to make video game clips. Its only drawback is not offering high-quality output.
Let's follow the procedure on how to clip on PC using Xbox Game Bar:
Step 1. First of all, play the desired game to make a clip. However, don't forget to enable the "Xbox Game Bar" from the Windows search option.
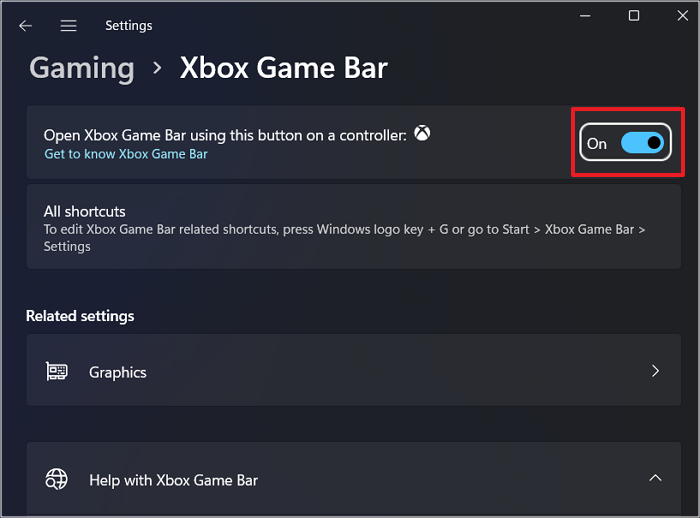
Step 2. When you want to make a gameplay clip of the last 30 seconds, press the "Windows" icon plus the "G" key simultaneously. Click the "Widget Menu" icon from the pop-up menu to select the "Capture" button.
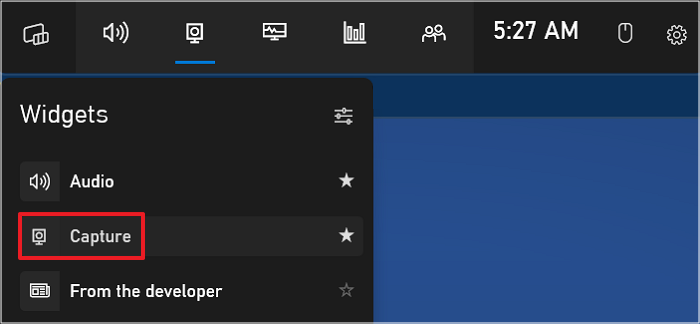
Step 3. The last step is to hit the "Record last 30 seconds" icon, available between the "Take screenshot" and the "Start recording" icon. That's all to save the clip successfully. "Windows + Alt + G" is the hotkey for automatically saving the last 30 seconds.
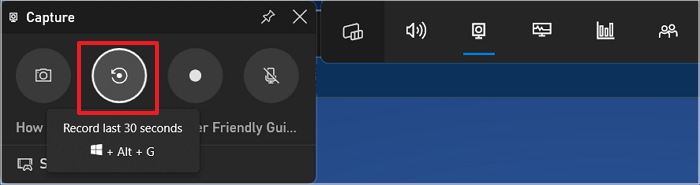
How to Clip Something on PC with OBS
OBS is a well-known ope source screen recorder used by gamers and professionals since it does not only provide you with recording but also streaming services. You can make clips from the games, any scene, or ongoing videos.
Its recent update lets you make instant replays with the self-created hotkey, ultimately leading to a clip. Though you need to follow the complex process of making a clip on a PC, the resulting clips will be of the best quality.
Here are the steps on how to clip on a PC through OBS:
Step 1. Firstly, launch OBS Studio on your PC and open the "Settings" menu. Head to the "Output" section to ensure the "Enable Replay Buffer box checkmark." Now, go back to the "General" settings and check the box "Automatically start replay buffer when streaming, under the "Output" section.
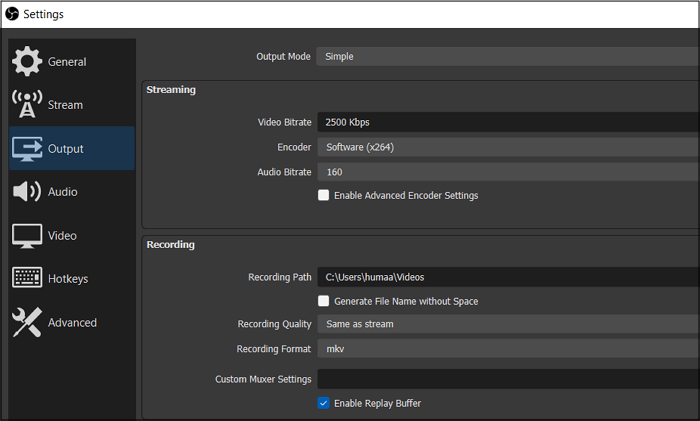
Step 2. The second step is finding the "Start Replay Buffer" in the "Controls" section from the bottom right-hand side. Tap on it. Click the "+" sign from the "Scenes" section and add a scene as "Start Replay Buffer." Again press the "+" sign from "Media Source," choose "Media Source," and then "Ok." Click "Browse" and upload the replay file under the "Videos" option.
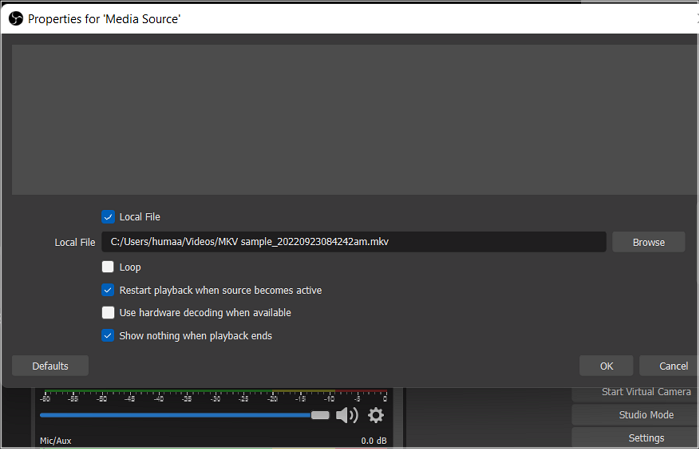
Step 3. Next, tap the "Tools" tab from the main menu, "Scripts" > "+" sign, and upload the "instant-reply-Lua" file. Once again, choose the new media source file under the "Media Source" drop-down menu, and click "Close."
Step 4. Finally, expand the "Settings" and go to the "Hotkeys" section. Find the "Instant Replay" option to create a hotkey for it. So whenever you press this hotkey, the last action will be saved. All done!
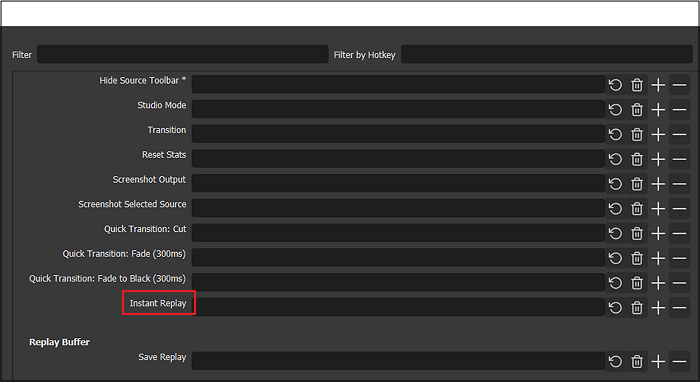
Final Words
This is all about how to clip on a PC in different ways. Clipping is a fantastic way to showcase your content, and when done on a PC, it enhances the outcome. This article provides you with three efficient ways for PC clipping. So you can pick up the one that best suits your requirements.
EaseUS RecExperts is the most professional clipping software for PC and Mac users. This easy-to-use clipper offers high-quality audio & video recordings at ease, along with using multiple other advanced features.
How to Clip on PC FAQs
In case you still are unclear about clipping on the PC, below are some common questions with their answers:
1. Can you clip videos on a PC?
Yes, it is a simple task to clip videos on a PC. Various software can help you, such as Xbox Game Bar, EaseUS RecExperts, OBS, and more.
2. How do I record the last 5 minutes on my computer?
Turn on the Instant Replay feature in Nvidia shadow play on your computer during gameplay. Now, you can record the last 5 minutes by pressing Alt + F10 keys simultaneously.
3. How do I clip with Nvidia PC?
After launching Nvidia PC, you need to open Settings and activate the In-Game overlay toggle. While playing games, you can press Alt + Z from the keyboard. Next, hit the Record and then the Start button. All done!
4. How do I record a short clip on my computer?
Recording a short clip on your computer can be done using hotkeys. The simplest one is to press the keys of Windows + Alt + G by enabling Xbox Game Bar on PC. You will get the clip of the last played 30 seconds on your PC.
EaseUS RecExperts

One-click to capture anything on screen!
No Time Limit, No watermark
Start Recording