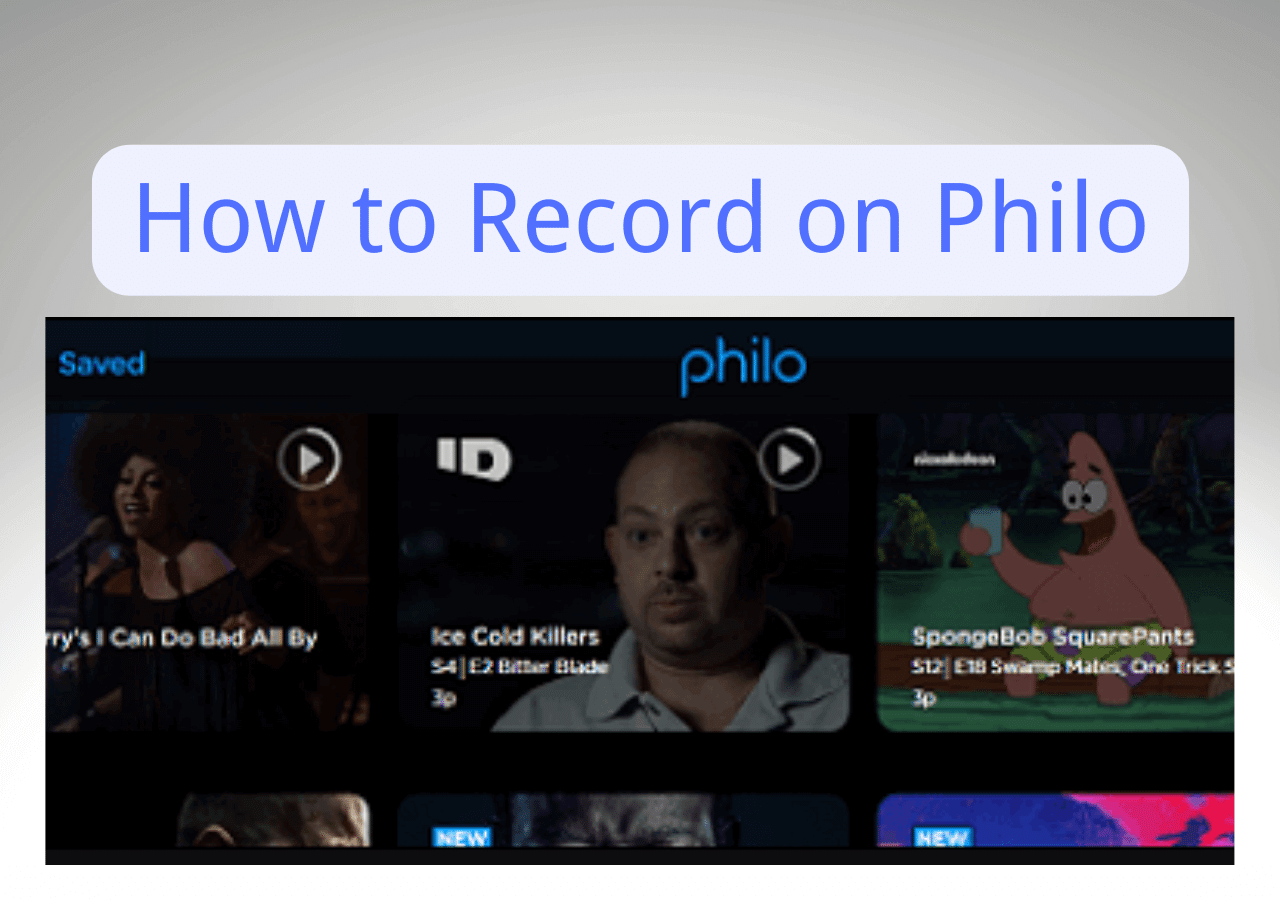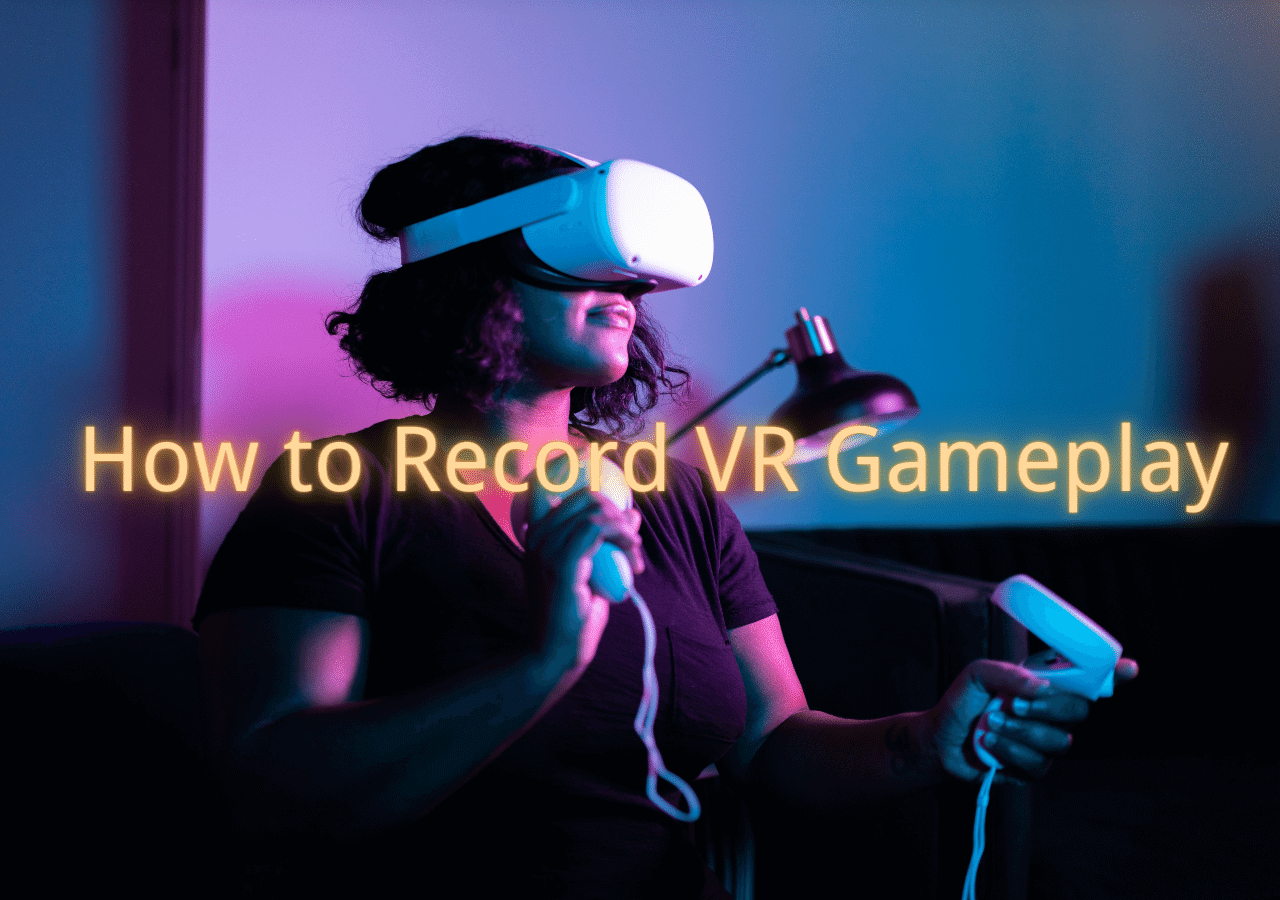-
![]()
Daisy
Daisy is the Senior editor of the writing team for EaseUS. She has been working in EaseUS for over ten years, starting from a technical writer to a team leader of the content group. As a professional author for over 10 years, she writes a lot to help people overcome their tech troubles.…Read full bio -
Jane is an experienced editor for EaseUS focused on tech blog writing. Familiar with all kinds of video editing and screen recording software on the market, she specializes in composing posts about recording and editing videos. All the topics she chooses …Read full bio
-
![]()
Melissa Lee
Melissa Lee is an experienced technical blog writing editor. She knows the information about screen recording software on the market, and is also familiar with data cloning and data backup software. She is expert in writing posts about these products, aiming at providing users with effective solutions.…Read full bio -
Jean is recognized as one of the most professional writers in EaseUS. She has kept improving her writing skills over the past 10 years and helped millions of her readers solve their tech problems on PC, Mac, and iOS devices.…Read full bio
-
![]()
Jerry
Jerry is a fan of science and technology, aiming to make readers' tech life easy and enjoyable. He loves exploring new technologies and writing technical how-to tips. All the topics he chooses aim to offer users more instructive information.…Read full bio -
Larissa has rich experience in writing technical articles. After joining EaseUS, she frantically learned about data recovery, disk partitioning, data backup, screen recorder, disk clone, and other related knowledge. Now she is able to master the relevant content proficiently and write effective step-by-step guides on various computer issues.…Read full bio
-
![]()
Rel
Rel has always maintained a strong curiosity about the computer field and is committed to the research of the most efficient and practical computer problem solutions.…Read full bio -
![]()
Gemma
Gemma is member of EaseUS team and has been committed to creating valuable content in fields about file recovery, partition management, and data backup etc. for many years. She loves to help users solve various types of computer related issues.…Read full bio
Page Table of Contents
0 Views |
0 min read
Nowadays, YouTube has become a popular social media platform where musicians can upload their music pieces, and then you can listen to wonderful music. However, you need the help of the Internet to open YouTube. What if you can't access the Internet?
One way is to capture audio from YouTube and keeps it in the portable audio player for later playback. In this article, we show you how to record audio from YouTube Windows 10 using four music recorders.
- Record Music from YouTube Windows 10 Using EaseUS RecExperts
- Windows 10 Record Audio from YouTube with Audacity
- Record YouTube Song Windows 10 with Online Recorder
- Record Music from YouTube with Leawo Music Recorder on Windows 10
You may also need:
Record Music from YouTube Windows 10 Using EaseUS RecExperts
This software is a full-featured but lightweight audio recorder for PC. It lets you easily capture the microphone or system audio, so capturing music from YouTube is a piece of cake with this Windows audio helper.
In addition, it is the best free screen recorder which allows you to capture part of the screen or full screen flexibly. If needed, you can also record YouTube videos, live streamings, or other content from your screen with high quality. Here is a list of its useful features.
Main Features:
- Equipped with a simple and friendly interface
- Allow capturing audio, screen, and webcam at the same time
- Support to create auto-recording tasks
- Save as multiple formats like MP4, GIF, etc.
- Basic video editing features: trim, rename, etc.
Right now, download it for free!
Steps of recording sound from YouTube on Windows 10:
Step 1. Launch EaseUS RecExperts on your computer, and click "Audio" (looks like a speaker) on the left side of the main interface.

Step 2. To record the internal audio, you need to select the "System sound" option on the next window. You can adjust the volume by clicking on "System sound" > "Advanced options".

Step 3. Next, click on the red "REC" button to begin your recording. While recording, you can pause or stop the recording by clicking on the according buttons.

Step 4. Once done, you can find the recordings in the pop-up recording list window.

Windows 10 Record Audio from YouTube with Audacity
If you are interested in recording yourself or want to capture just a small portion of a video's sound, it is good to start with the Audacity program. This software is full-functioned, and it can meet almost all your needs in recording audio files. Following simple steps will assist you in completing your recording process with this handy tool.

Step 1. First, download and open Audacity software on your device and hit the "Edit" tab and then go to Preferences.
Step 2. In the "Device section of Preferences" window, switch to the "Recording" section.
Step 3. Choose the "Stereo Mix" option. To enable it, go to the control panel of your computer, go to the "Hardware and Sound" section, and then switch to the Sound section.
Step 4. Go to the "Recording" tab and right-click on the blank space of the screen. From the drop-down menu, choose the "Show Disabled Devices" option. Hit "Ok" to save the new sound settings.
Step 5. It is time to open the YouTube video you want to record and hit the "Record" button. Play the video, and when you are done recording, hit the "Stop" button on the Audacity program.
Record YouTube Song Windows 10 with Online Recorder
If you don't like to download any other software on your computer, the online YouTube MP3 recorder is your best choice. Online Video Converter is one of the online tools that often used.
As its name suggests, this software lets you download and convert YouTube videos to other formats. In other words, you can use it to extract audio tracks from any YouTube videos and save them as MP3 for later enjoyment. Now chech the below steps to get audio from YouTube.
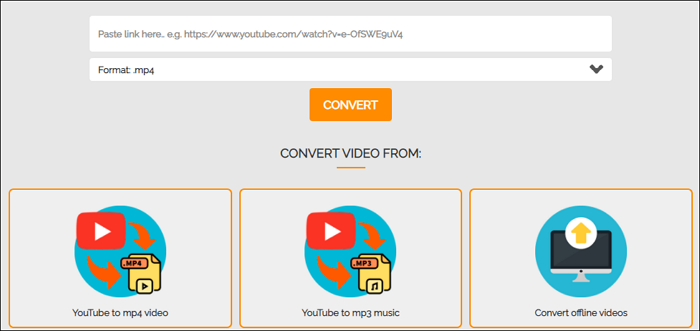
Step 1. Copy the URL of the YouTube video that you want to capture audio from, then paste it into the target box of Online Video Converter.
Step 2. Set MP3 as the output format, then click on the "Convert" button.
Step 3. Once done, you can click the download button to save the YouTube audio on your computer.
Record Music from YouTube with Leawo Music Recorder on Windows 10
Different from many other audio recorders, a professional online audio recorder like Leawo Music Recorder doesn't need any extra devices like an outside speaker or microphone. What's more, the professional online audio recorder can also add music tags like artist, album, album artwork to recordings.
Just launch the software and click the "Record" button before playing audio, and it will automatically record the audio you are playing. Users can pause or resume the capturing process anytime. Follow the steps below to record audio from YouTube on Windows 10.
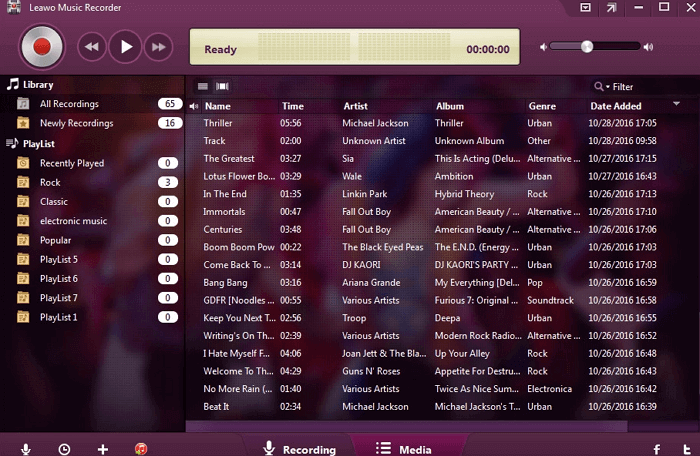
Step 1. Click the "Audio Source" icon on the main interface to set an audio source firstly. If you want to record online YouTube Music, select the "Record Computer Audio" option.
Step 2. Click the red "Start" button to let this Music Recorder work. And then play the YouTube music that you want to record.
Step 3. In the "Media > Library" tab, you can see all your recordings. Select a recording and right-click it, then choose "Edit Music Tags" to manually edit music tags.
Conclusion
In a word, to record audio pieces from YouTube, you need a YouTube audio recorder. In this article, we have given you detailed tutorials on how to record audio from YouTube on Windows 10 with audio recording software.
Among them, EaseUS RecExperts is the best choice for beginners. It can record the screen, audio, and webcam with ease. Now, click the button below to download it on your PC.
EaseUS RecExperts

One-click to capture anything on screen!
No Time Limit, No watermark
Start Recording