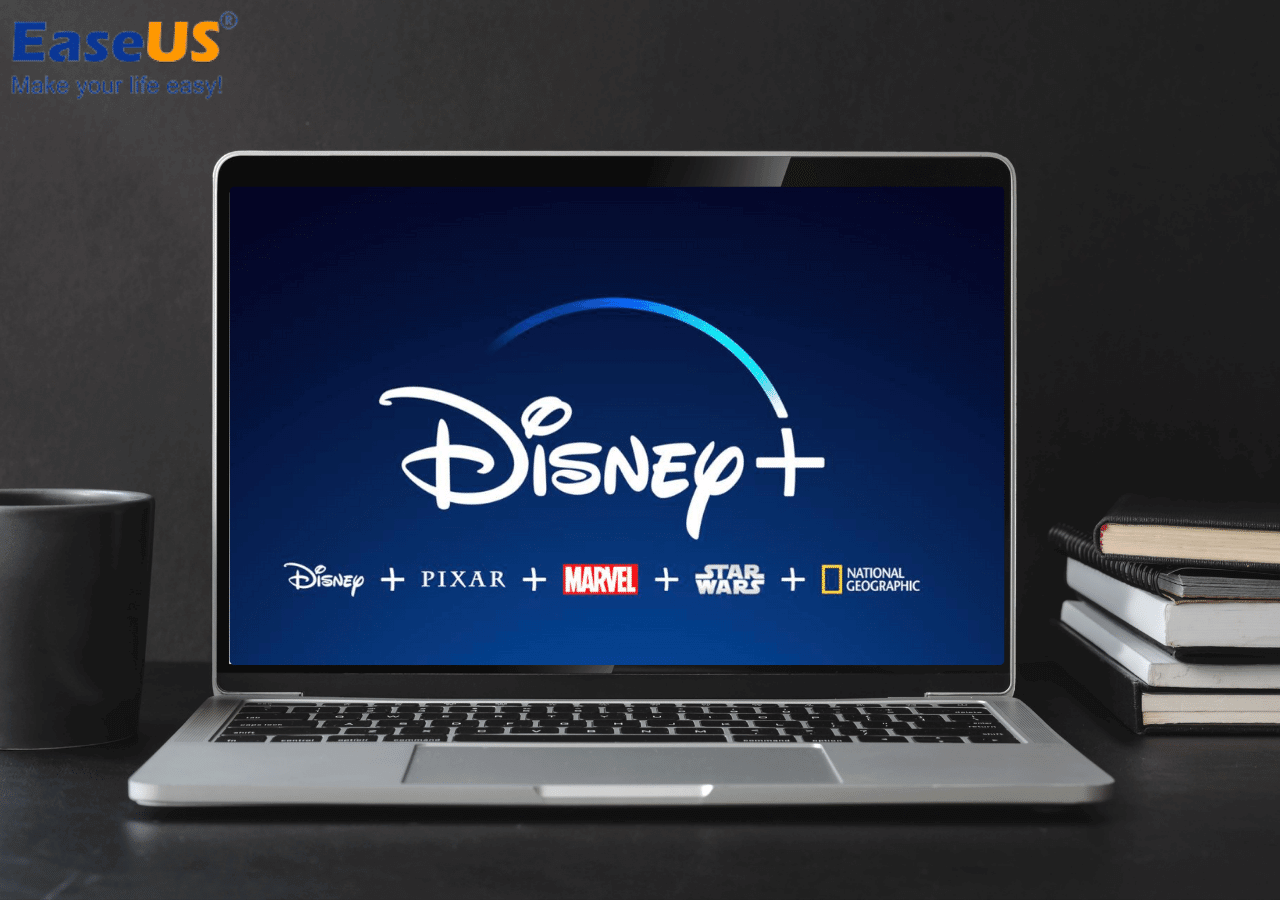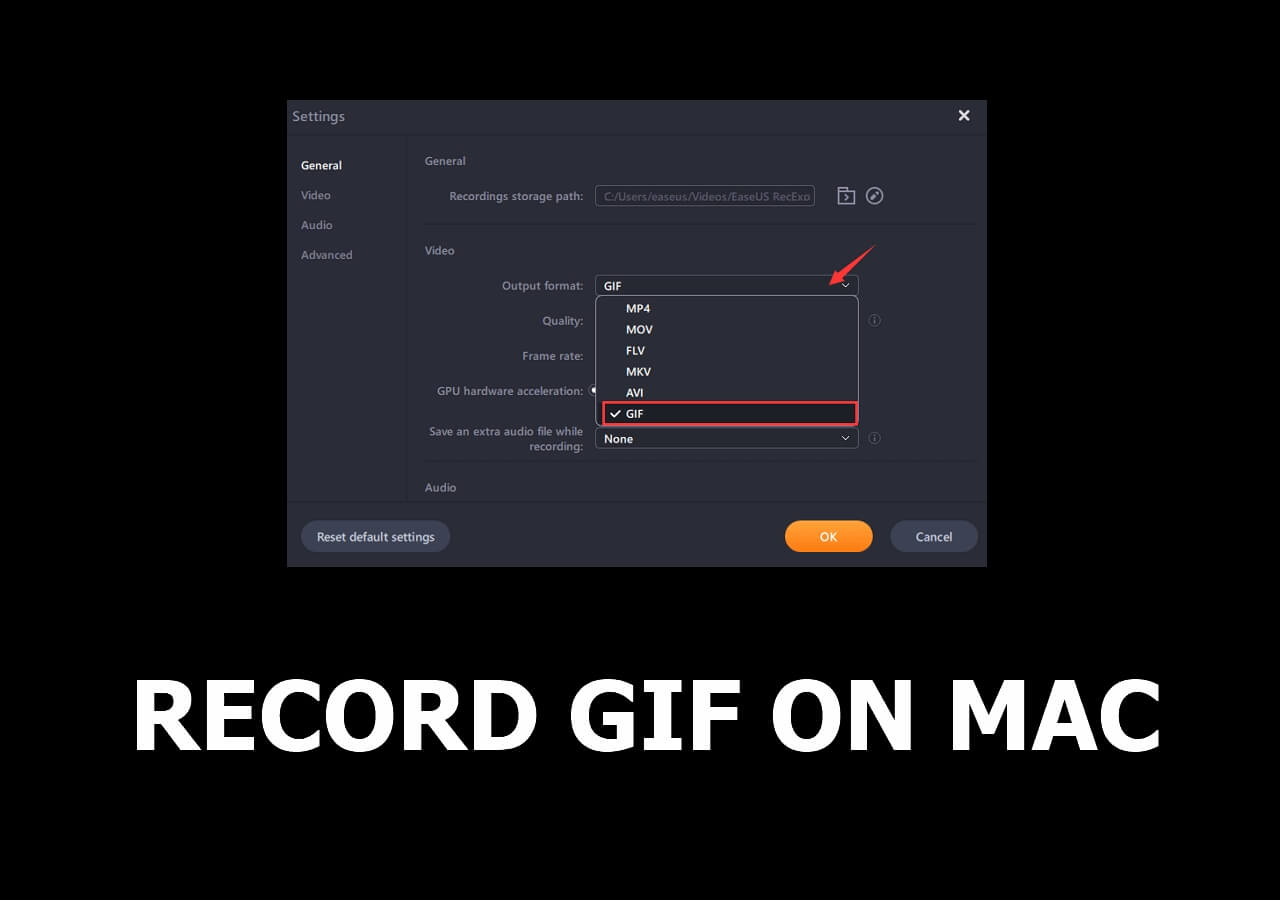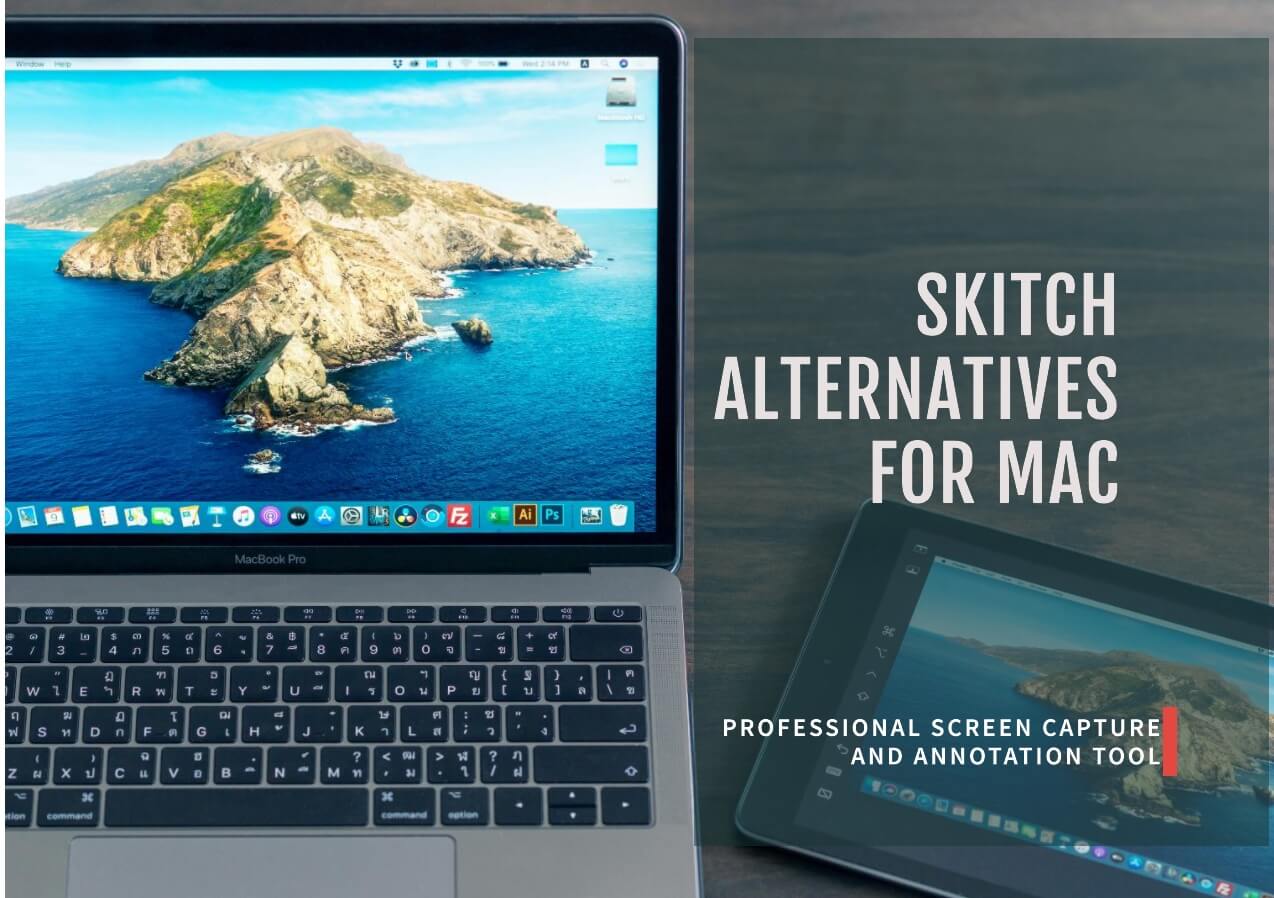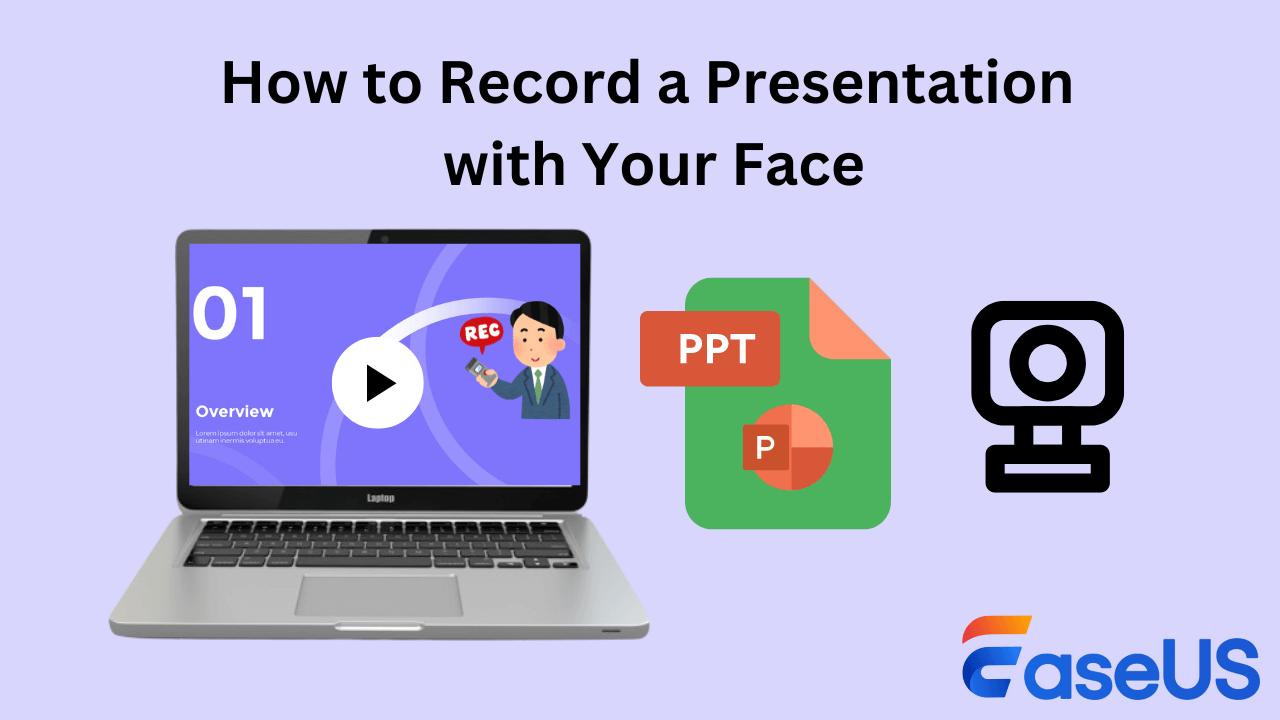-
![]()
Daisy
Daisy is the Senior editor of the writing team for EaseUS. She has been working in EaseUS for over ten years, starting from a technical writer to a team leader of the content group. As a professional author for over 10 years, she writes a lot to help people overcome their tech troubles.…Read full bio -
Jane is an experienced editor for EaseUS focused on tech blog writing. Familiar with all kinds of video editing and screen recording software on the market, she specializes in composing posts about recording and editing videos. All the topics she chooses …Read full bio
-
![]()
Melissa Lee
Alin is an experienced technical blog writing editor. She knows the information about screen recording software on the market, and is also familiar with data cloning and data backup software. She is expert in writing posts about these products, aiming at providing users with effective solutions.…Read full bio -
Jean is recognized as one of the most professional writers in EaseUS. She has kept improving her writing skills over the past 10 years and helped millions of her readers solve their tech problems on PC, Mac, and iOS devices.…Read full bio
-
![]()
Jerry
Jerry is a fan of science and technology, aiming to make readers' tech life easy and enjoyable. He loves exploring new technologies and writing technical how-to tips. All the topics he chooses aim to offer users more instructive information.…Read full bio -
Larissa has rich experience in writing technical articles. After joining EaseUS, she frantically learned about data recovery, disk partitioning, data backup, screen recorder, disk clone, and other related knowledge. Now she is able to master the relevant content proficiently and write effective step-by-step guides on various computer issues.…Read full bio
-
![]()
Rel
Rel has always maintained a strong curiosity about the computer field and is committed to the research of the most efficient and practical computer problem solutions.…Read full bio -
![]()
Gemma
Gemma is member of EaseUS team and has been committed to creating valuable content in fields about file recovery, partition management, and data backup etc. for many years. She loves to help users solve various types of computer related issues.…Read full bio
Page Table of Contents
0 Views |
0 min read
CONTENT NAVIGATION:
- Record YouTube Videos with Sound on Windows
- Record YouTube Videos with Sound Online
- Record YouTube Videos with Sound on Mac
- Record YouTube Videos with Sound on Android
- Record YouTube Videos with Sound on iPhone
- Record YouTube Videos with Sound FAQs
Youtube is a popular social media platform that People spend time watching videos on YouTube every day. If you'd like to screen record a YouTube video for further watching or listening, then you are not alone. We sometimes need access to YouTube videos without the Internet. So, how to screen record YouTube videos easily and effectively?
You can make it with a helpful screen recorder for Windows 10, Mac, mobile phones, or capture with YouTube's built-in screen recording feature. In this article, we guide you on how to screen record youtube videos with sound on Windows, Mac, Android, iPhone, and online with some screen recorders.
Don't Miss: How to record Instagram Live on Computer
How to Record YouTube Videos with Sound on Windows
EaseUS RecExperts is the Mac and Windows screen recorder you need to record YouTube videos on Windows. To get started, you need to apply the function of full-screen or regional recording. Meanwhile, this program enables you to capture audio on Windows 10, you can choose the system sound or the microphone as you like.
For the video output format setting, you can select MP4, MOV, FLV, AVI, etc. Other advanced settings are also allowed, such as the frame rate. For you to record a YouTube video with sound on your PC, you should follow the simple steps below. Before that, you need to download this YouTube video clipper for free!
Here is a list of steps to guide you.
Step 1. Launch EaseUS RecExperts. Choose a recording mode from "Full Screen" or "Region". To get a better experience, we suggest you choose recording the full screen.

Step 2. Mostly, you will need to record the system sound when recording a video. Just click on the speak sign to select it. You can also tick the "Record silently" function, so that the recording process will be muted without muting the recorded video.

Step 3. After these settings, you can press the red "REC" button to start recording. If you want to pause the recording, click on the white "Pause" button; to end the recording, click on the red "Stop" button.
Step 4. After recording, the recording list window will open. Here you can view, split, delete, manage your recorded videos.

Here is a video about YouTube video recording software. Check the recommended options in it!
- 00:00 - Intro
- 00:26 - Best YouTube video recording software - EaseUS RecExperts
How to Record YouTube Videos with Sound Online
If you don't want to download anything, you may record YouTube videos directly on YouTube with its inbuilt recording function. To start recording the screen using YouTube, you need to sign in to the website with your Google Account.
Now, follow these below steps:
Step 1. Click "Creator Studio". Go to "Live Streaming" and choose "Events". You should provide the title for your captured video.
Step 2. Click the "Go Live Now" button and the "Hangouts on Air" page appears. If you don't want to record audio, you can click the microphone icon; If you want to, just don't do that.
Step 3. Click "Start Screenshare" to share the screen then click the "Start Broadcast" button to begin the mission. When you're done it, just click the "Stop Broadcast" button and go to the YouTube website.
Step 4. The video is stored on your YouTube video dashboard. You can share the video or download it to your Google Drive.
How to Record YouTube Videos with Sound on Mac
Enterprise-level employees, creatives, game players, and entrepreneurs can all benefit from recording YouTube videos. CloudApp's screen recorder for YouTube is simple, free, and easy to use. You can record videos on YouTube with this free video recording software. Editing the video with the built-in trim and cut feature takes seconds, and your video is ready to share. After editing, you can upload the video to a social platform or send it to others with an automatically generated link.
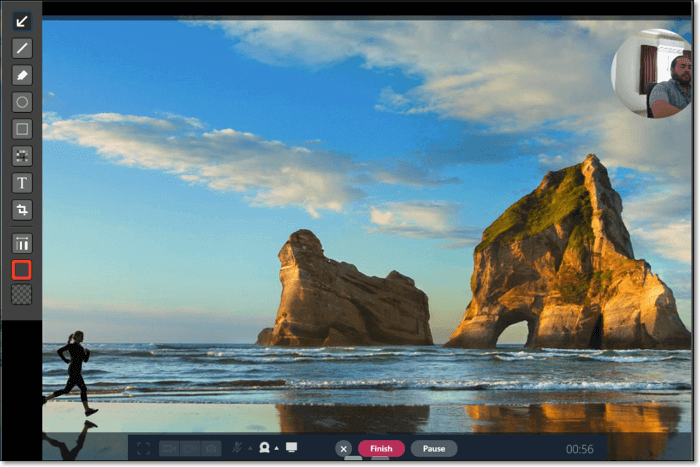
Step 1. Download CloudApp for Mac.
Step 2. Click on the "CloudApp.msi" file in the download folder.
Step 3. Register for a free CloudApp screen recording account when prompted.
Step 4. To record your screen, click on your "CloudApp" icon. Click the hotkey combination "Cmd+Shift+6".
Step 5. Use your mouse to select the area on your wanted and click the green "Start" button to begin recording.
Step 6. Click the red "Finish" button when you are done.
How to Record YouTube Videos with Sound on Android
AZ Screen Recorder is light, easy, accessible, and cheap. It features an overlay button that doesn't interfere with the recorded content. In addition, you can add a front-facing camera for things like game streams or commentary. It even has a small video editor built in. That way, you can shave away the parts that don't matter. It's probably the best and most popular free Android screen recorder.

Step 1. Download the AZ Screen Recorder from the Google Play for free. Once the installation is complete, launch the app and tap on the Settings icon.
Step 2. Tap on the "Record" icon to start the screen recording session and proceed to perform all actions you wanted to capture with your Android device. Stop it when you are done recording the video.
How to Record YouTube Videos with Sound on iPhone
If you want to record screen on iPhone, you don't need a special on-screen recorder app or software. You can enable the screen recorder feature from the Settings app under the Control Center section. With Screen Recording enabled for your Control Center, you can capture your screen easily. This will only work with an iPhone running iOS 11 or later.

Step 1. Open the Settings app and tap the "Control Center" option.
Step 2. Select "Customize Controls" and modify the settings as you like.
Step 3. Launch YouTube and play the video you want to capture.
Step 4. Tap the green circle next to "Screen Recording" to get started.
Record YouTube Videos with Sound FAQs
Check the questions and answers we gathered for you.
1. How do YouTubers record their screen with audio?
They usually record the screen with audio with EaseUS RecExperts. This tool can also record the microphone and webcam along with screen recording. Try it for yourself.
2. How can I screen-record a video call with sound?
You need to attend a video call on your device, a phone, or a computer. Then, use a screen recorder app or the inbuilt screen recording feature on your device to record the call. Remember to select the audio recording before starting.
3. Is it OK to screen-record YouTube videos?
Since the videos uploaded on YouTube are protected under copyright law, it is illegal to record YouTube videos for commercial purposes. Please be careful with that.
Conclusion
In a nutshell, recording a YouTube video is quite simple. You can do that on various devices, a Windows PC, a Mac, or an Android phone like Samsung, and an iPhone. You can even capture it on YouTube, the platform itself. However, for a Windows user, EaseUS RecExperts is the best choice. To download and install it, click the blue button below. It will never disappoint you!
EaseUS RecExperts

One-click to capture anything on screen!
No Time Limit, No watermark
Start Recording