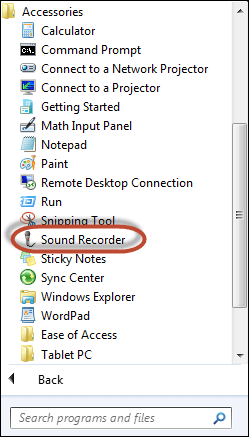-
![]()
Daisy
Daisy is the Senior editor of the writing team for EaseUS. She has been working in EaseUS for over ten years, starting from a technical writer to a team leader of the content group. As a professional author for over 10 years, she writes a lot to help people overcome their tech troubles.…Read full bio -
Jane is an experienced editor for EaseUS focused on tech blog writing. Familiar with all kinds of video editing and screen recording software on the market, she specializes in composing posts about recording and editing videos. All the topics she chooses …Read full bio
-
![]()
Melissa Lee
Alin is an experienced technical blog writing editor. She knows the information about screen recording software on the market, and is also familiar with data cloning and data backup software. She is expert in writing posts about these products, aiming at providing users with effective solutions.…Read full bio -
Jean is recognized as one of the most professional writers in EaseUS. She has kept improving her writing skills over the past 10 years and helped millions of her readers solve their tech problems on PC, Mac, and iOS devices.…Read full bio
-
![]()
Jerry
Jerry is a fan of science and technology, aiming to make readers' tech life easy and enjoyable. He loves exploring new technologies and writing technical how-to tips. All the topics he chooses aim to offer users more instructive information.…Read full bio -
Larissa has rich experience in writing technical articles. After joining EaseUS, she frantically learned about data recovery, disk partitioning, data backup, screen recorder, disk clone, and other related knowledge. Now she is able to master the relevant content proficiently and write effective step-by-step guides on various computer issues.…Read full bio
-
![]()
Rel
Rel has always maintained a strong curiosity about the computer field and is committed to the research of the most efficient and practical computer problem solutions.…Read full bio -
![]()
Gemma
Gemma is member of EaseUS team and has been committed to creating valuable content in fields about file recovery, partition management, and data backup etc. for many years. She loves to help users solve various types of computer related issues.…Read full bio
Page Table of Contents
0 Views |
0 min read
Highlights
Recording high-definition videos is beneficial for various situations, like online meetings, streaming service videos, or personal recordings of important moments, like weddings, birthday parties, and so on. Therefore, it is suggested that you choose an excellent screen recorder to help you record HD videos in high quality and without any lag.
You can use an open-source screen recorder or a full-featured screen recording tool to help you record high-definition videos from YouTube, Zoom Meeting, Disney, or record streaming videos.
Record HD Video With a Full-Featured Screen Recorder
The first method we recommend is to use an excellent screen recorder: EaseUS RecExperts. It can be compatible with Windows and macOS systems. It is possible to record the microphone or system audio while recording HD videos. Additionally, it enables users to alter their background while self-recording. You may pick a studio, a classroom, or some scenery, for instance.

Most Windows and macOS users will also find EaseUS RecExperts an ideal screen recorder with a highlighter. When recording Windows 10, you can annotate or doodle on the screen. In addition, you can highlight the text on the screen to increase its visibility. Additionally, it enables users to record streaming videos from other websites, like Disney, Hulu, Netflix, and YouTube. Besides, it can also support recording videos in 1080P or 4K videos. You can download this software to have a try!
In a word, EaseUS RecExperts will be an unmissable HD screen recorder for you to consider. There are some steps for you to learn how to record HD videos.
- Tip:
- Before recording, remember to enter the setting and change the Vidoe quality to High (Default).
Step 1. Launch EaseUS RecExperts. There are two modes for screen recording. Choose "Full Screen", this tool will capture the whole screen; choose "Region", you will need to select the recording area manually.

Step 2. After that, you can choose to record the webcam, system sound, or microphone as you like. Of course, you can turn them off if you only need to record the silent screen.

Step 3. Then, you can click the red "REC" button to start recording. Now you will see a menu bar on your screen. If you want to pause the recording, click on the white "Pause" button; to end the recording, click on the red "Stop" button.
Step 4. After recording, you will be led to the recording list interface. Here you can view or edit your recordings easily.

You can share this passage with more people if you find this method can fix your problem.
Screen Record HD Video With OBS Studio
The second method we recommend is to use an open-source screen recorder: OBS Studio. As we know, it can record, edit, and transmit scenes in real-time. This screen recorder is typically used for screencasting and live streaming. Additionally, this audio and camera screen recorder allows videos to be broadcast to Facebook, Twitch, Instagram, YouTube, and any other website that accepts RTMP.
You can follow the steps to learn how to record high-resolution videos with OBS Studio.
Step 1. Launch OBS Studio, and change the output resolution to 1280*720 in the Settings.
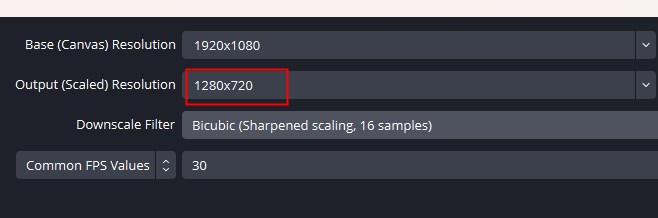
Step 2. In the Sources panel, click on the + button at the bottom left corner of the screen to choose what screen you want to record. If you want to record the screen on your PC or Mac, you can choose Display Capture. However, if you need to record high-quality gameplay, it is suggested that you choose the Game Capture option.

Step 3. After choosing the display you want to record, just click on OK. Then, you can click on Start Recording.
Step 4. If you want to see the new recording, you can select Show Recordings.

The above are the detailed steps for you to know how to record HD videos with OBS Studio.
You may be interested in:
Conclusion
In a word, this article has talked about 2 methods to record high-quality HD videos. It is believed that you have mastered the 2 ways. Based on the editor's experience, EaseUS RecExperts will be more suitable for beginners and intermediate users to record high-resolution videos, as it has a simple user interface and comprehensive features, while OBS is more suitable for professionals with complex features and user interfaces. Therefore, you can download EaseUS RecExperts to have a try!
FAQs About Record HD Videos
After learning about how to record HD videos in high quality, there are some related questions for you to refer to.
1. Is it better to record at 720p or 1080p?
Larger images can be captured for longer times with 1080p cameras, while 720p quality will make real-time video streaming easier because it uses less data.
2. Does 720p count as HD?
The usual resolution for a 16x9 high-definition (HD) display is 720p, which consists of 1280x720 pixels with progressive scanning.
3. How big is a 1080p recording per minute?
About 60 MB of 720p at 30 frames per second makes up one minute of footage. 1 terabyte at 30 frames per second in 1080p. 1080p at 60 frames per second with 175 MB.
EaseUS RecExperts

One-click to capture anything on screen!
No Time Limit, No watermark
Start Recording