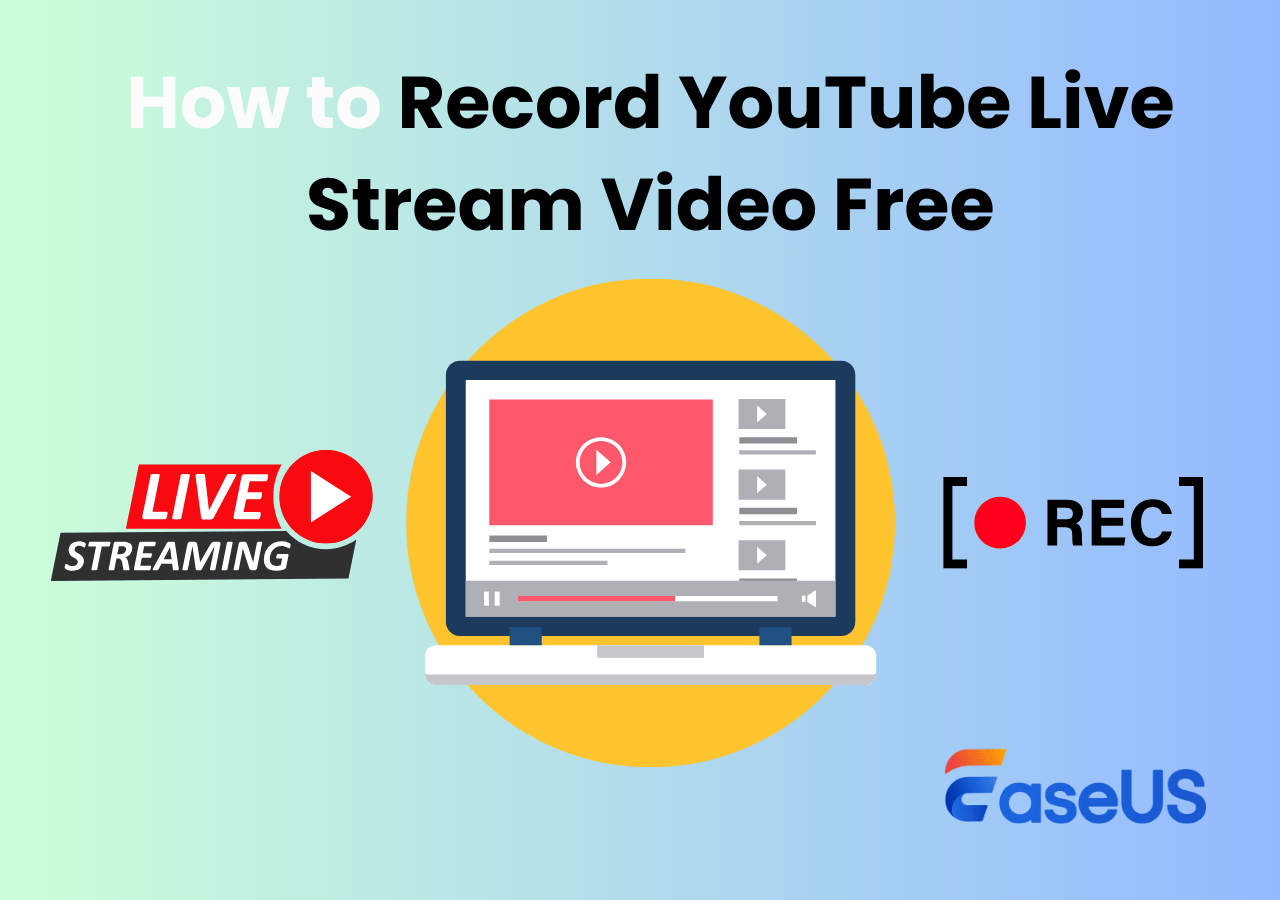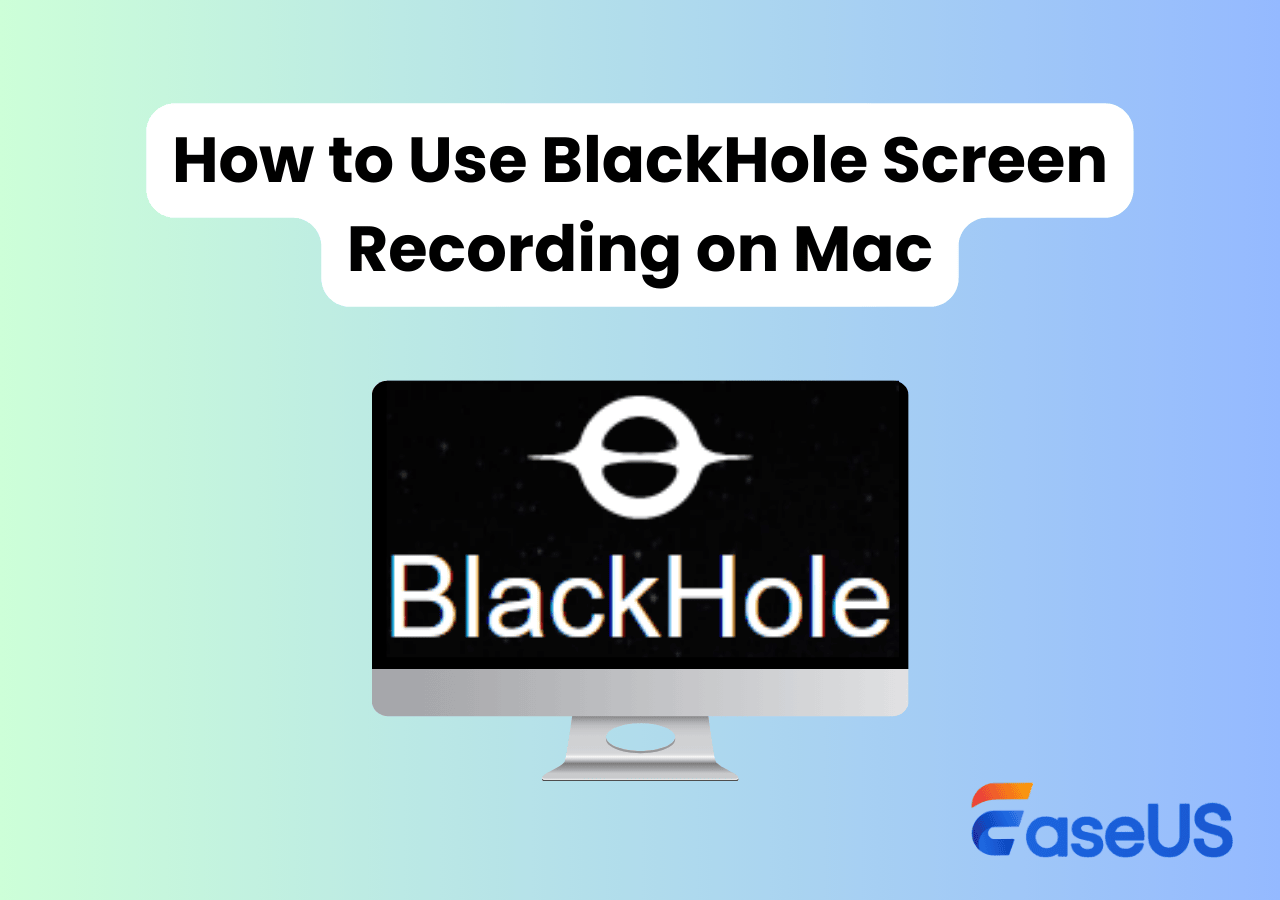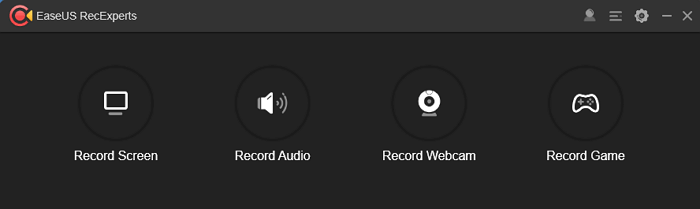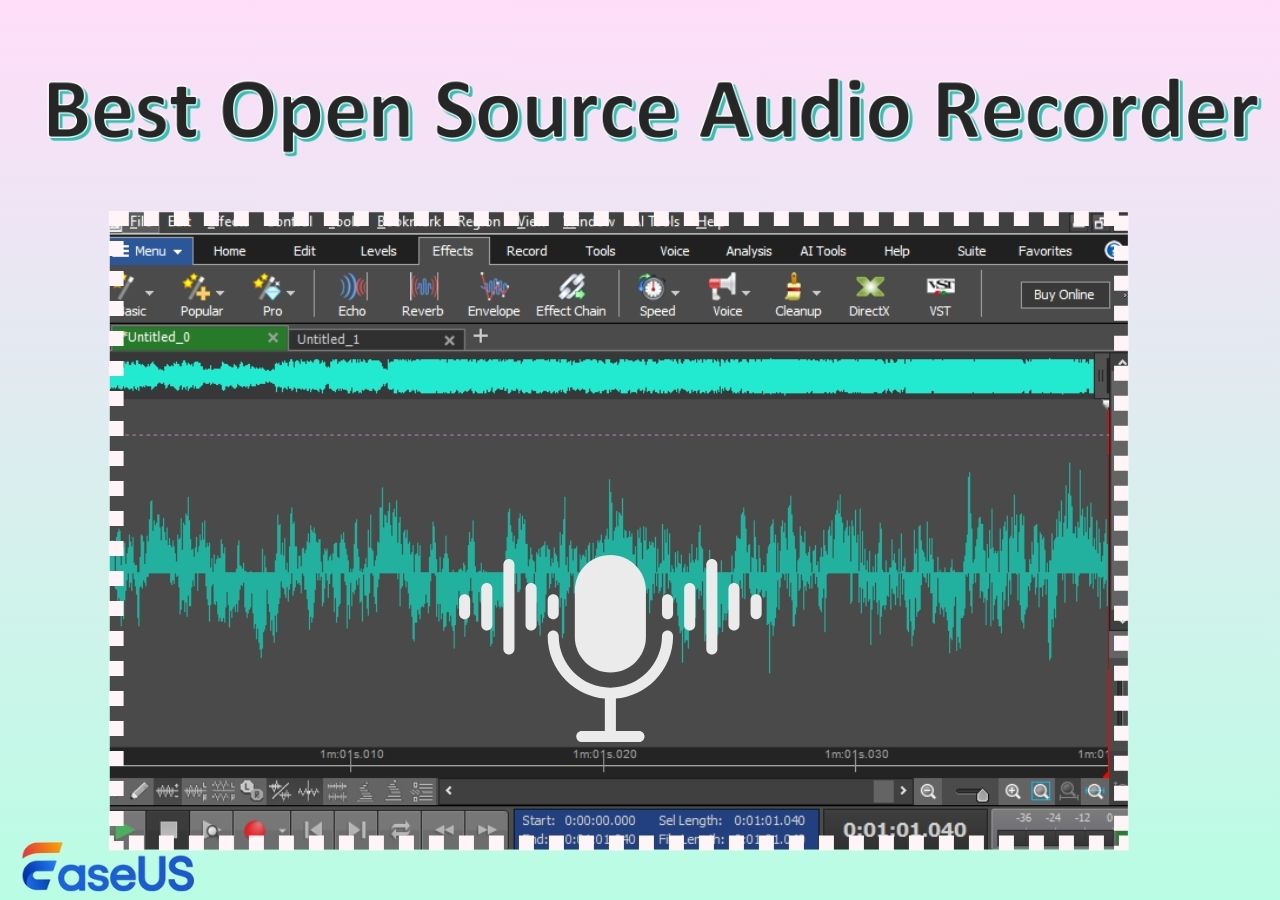-
![]()
Daisy
Daisy is the Senior editor of the writing team for EaseUS. She has been working in EaseUS for over ten years, starting from a technical writer to a team leader of the content group. As a professional author for over 10 years, she writes a lot to help people overcome their tech troubles.…Read full bio -
Jane is an experienced editor for EaseUS focused on tech blog writing. Familiar with all kinds of video editing and screen recording software on the market, she specializes in composing posts about recording and editing videos. All the topics she chooses …Read full bio
-
![]()
Alin
Alin is an experienced technical blog writing editor. She knows the information about screen recording software on the market, and is also familiar with data cloning and data backup software. She is expert in writing posts about these products, aiming at providing users with effective solutions.…Read full bio -
Jean is recognized as one of the most professional writers in EaseUS. She has kept improving her writing skills over the past 10 years and helped millions of her readers solve their tech problems on PC, Mac, and iOS devices.…Read full bio
-
![]()
Jerry
Jerry is a fan of science and technology, aiming to make readers' tech life easy and enjoyable. He loves exploring new technologies and writing technical how-to tips. All the topics he chooses aim to offer users more instructive information.…Read full bio -
![]()
Rel
Rel has always maintained a strong curiosity about the computer field and is committed to the research of the most efficient and practical computer problem solutions.…Read full bio -
![]()
Gemma
Gemma is member of EaseUS team and has been committed to creating valuable content in fields about file recovery, partition management, and data backup etc. for many years. She loves to help users solve various types of computer related issues.…Read full bio -
![]()
Shelly
"I hope my articles can help solve your technical problems. If you are interested in other articles, you can check the articles at the bottom of this page. Similarly, you can also check my Twitter to get additional help."…Read full bio
Page Table of Contents
0 Views |
0 min read
This article provides nine leading recording software for Chrome products. These easy-to-use screen recorders let you record a video on Chrome. You can capture music, movies, and anything you want from Chromebook and Google Chrome.
If you are looking for reliable audio recording software for Chrome OS, Windows, Mac, or online, this post is here to help.
|
Platform |
Best for |
Effectiveness |
|
1️⃣Desktop |
Comprehensive recording features; smooth audio and video recording |
High 👍 |
|
2️⃣Online |
Basic recording features; no downloads and installations |
Medium |
|
3️⃣Extension |
Basic recording features; no downloads |
Low |
Best Recording Software for Chrome OS: Desktop
A desktop app is one of the most influential and robust ways to record computer screen. Although they take up specific space and cost time to install, desktop recorders are the most stable and workable solution.
Here, we list the three best recording software for Chrome OS, Windows OS, and macOS devices.
Chromebook Built-in Recorder
▶ Compatibility: Chromebook only
▶ Price: Free
Chromebooks are a type of notebook different from traditional laptops that run Windows OS and macOS. They run ChromeOS with cloud storage to access data more easily and quickly.
If you are using a Dell, Samsung, or other Chromebook, you can use the integrated screen recording software for Chromebook free to screen record Chromebook with audio. Launch this tool by pressing Ctrl + Shift + Switcher keys together.

😊Pros:
- Recording and screenshotting features
- Free to use
- Making GIFs
😢Cons:
- The video format is limited to .webm
- GIFs cannot capture audio or video input
EaseUS RecExperts
▶ Compatibility: Chrome, Windows, and Mac
▶ Price: Free version; $19.99/month
EaseUS RecExpert is good recording software for Google Chrome and other browsers. This screen recorder for Chrome lets users not only record browser screen but also capture clips from music, movies, programs, online streaming videos, and more.
You can use it to schedule screen recording videos on computers automatically and capture clips from any website on Chrome and other browsers in simple clicks. It also lets you transcribe video to text with AI tools.

😊Pros:
- Record any selected region of the screen without time limit, lag, or watermark
- Have a video editor and video player embedded
- Intuitive interface and streamlined design
- Integrate with YouTube, Amazon Prime, Netflix, and more streaming platforms
- 24*7 customer support
😢Cons:
- Some features are not available for the free version
OBS Studio
▶ Compatibility: Windows; macOS; Linux
▶ Price: Free
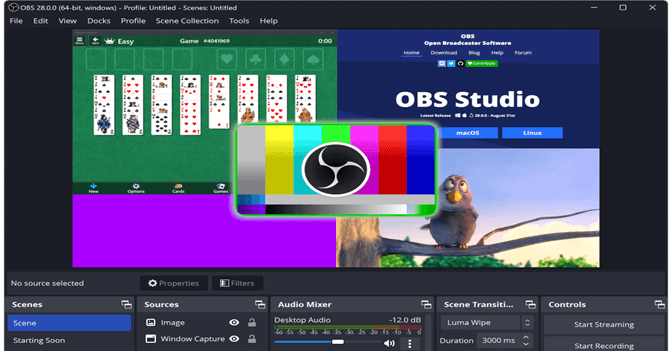
OBS Studio is a free and robust open-source screen recorder that enables screen recording and live broadcasting on Windows, Mac, and Linux.
This real-time video capture tool provides multiple scene sources, mixed audio settings, and diverse video and audio filters to help users record for free.
😊Pros:
- Need no subscription and updated regularly
- Offer advanced settings for audio, video, filters, transitions
- Allows to edit recordings in real-time
- Integrate with YouTube, Facebook Live, Twitch, and more platforms
😢Cons:
- Not suitable for beginners
- No official customer support
Share this post on your social media to help more people!
Best Recording App for Chrome: Online
If you dislike installing apps for recording, there are various Chrome extension screen recorders you cannot miss. Without signups, downloads, and installation, you can screen capture Chromebooks and browsers with ease.
EaseUS Online Screen Recorder
▶ Compatibility: Chrome, Windows, and Mac
▶ Price: Free
EaseUS Online Screen Recorder is one of the best online screen recorders in the market. Whether using a work or school Chromebook, this video and audio recorder for Chrome lets you record Chrome audio and video with simple clicks.
You can use it on a computer, iPhone, or Android device to record videos on YouTube, Twitter, and TikTok for unlimited time duration.

😊Pros:
- High resolution of 4K8/K
- Noise-reducing or cancellation features
- No lag and no watermark. Or customize your watermark
- Record screen, webcam, system sound, and mic voice together
😢Cons:
- Output only in webM format
Apowersoft
▶ Compatibility: Chrome, Windows, and Mac
▶ Price: Free
Apowersoft is a free online screen and sound recorder for Chrome, Edge, Firefox, and other browsers. It can record webcams and audio quickly.
It has many stunning features, including screen and sound synchronization, picture-in-picture recording, and cloud storage.
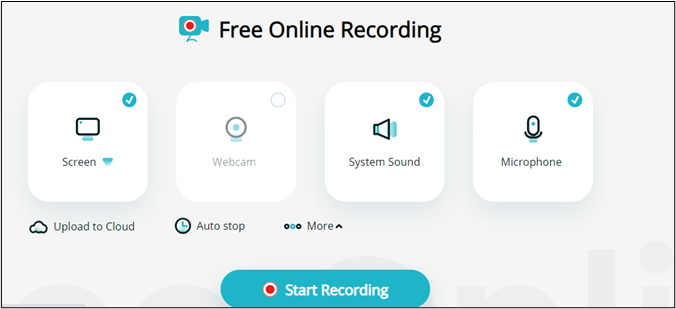
😊Pros:
- High-quality input and output
- Free to use
😢Cons:
- Shut down occasionally
Recordcast
▶ Compatibility: Chrome, Windows, and Mac
▶ Price: Free
Recordcast is another video recording software for Google Chrome. This utility lets users add texts, overlays, backgrounds, external files, and annotations to a recording.

😊Pros:
- Free to use
- Support almost all video and audio formats
- Easy to operate
😢Cons:
- No video editing function
- Get stuck when coping with long recordings, sometimes
Best Recording Software for Google Chrome: Extensions
In addition to using online recording tools, Chrome audiences can add Chrome extensions to their browsers. Whenever you want to record, open the add-on and instantly capture videos.
Screencastify
▶ Compatibility: Chrome, Windows, and Mac
▶ Price: Free
As one of the best music recording software for Chrome OS, Screencastify is suitable for beginners. Its easy design and considerate procedure enable users to record videos on PCs and take screencasts easily.
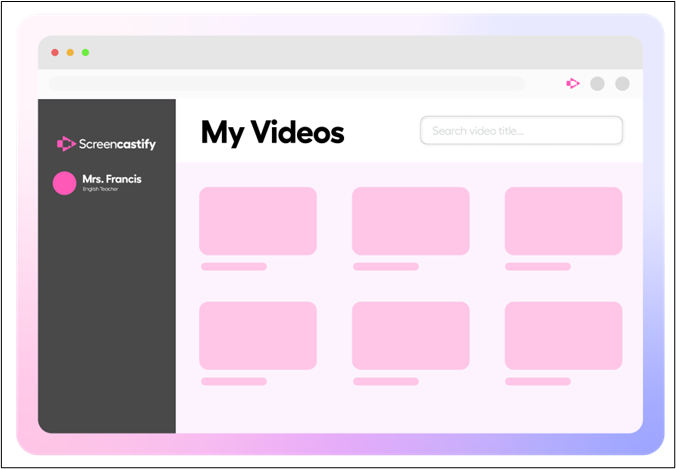
😊Pros:
- Well-defined data integrity policy
- Videos saved in Google Drive
- Support almost all major video formats
😢Cons:
- No official customer support
- Recorded videos cannot exceed 5 minutes
Loom
▶ Compatibility: Chrome, Windows, and Mac
▶ Price: Free with paid features
As one of the best music recording software for Chrome OS, Loom take care of the beginners. Its easy design and considerate procedure enable users to record videos on PCs and take screencasts easily.
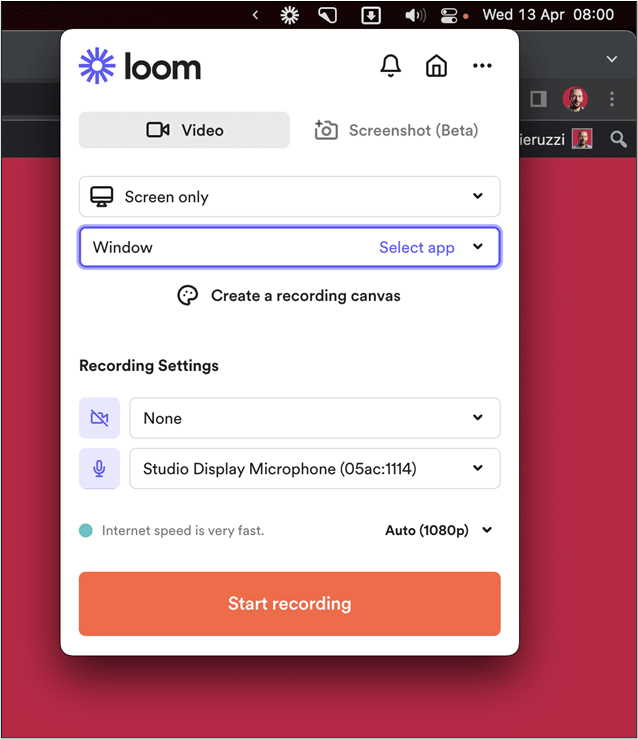
😊Pros:
- Basic and easy interface
- Share videos on Gmail and other forums
- Unlimited storage space
😢Cons:
- Recorded videos cannot exceed 5 minutes in the free version
- Compromised video quality
Chrome Capture
▶ Compatibility: Chrome, Windows, and Mac
▶ Price: Free with paid features
Chrome Capture is an inclusive screen capture tool that allows users to add text, draw arrows, speed up, and slow down recording freely. It also supports more editing functions, such as changing appearance, customizing resolution, and making GIFs.
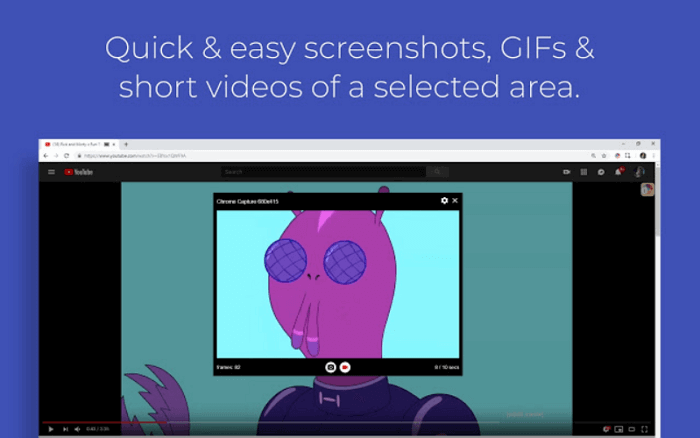
😊Pros:
- Creative design
- Make interesting short videos, GIFs, and screenshots
- Rich video editing functions
😢Cons:
- Basic recording features
Extra Tip: How to Record Audio on Chromebook
Chromebooks are becoming increasingly popular because they can sync with Android phones and tablets as long as you sign in with the same Google account. Under some circumstances, you need to record audio on Chromebook.
Unfortunately, Chromebooks do not have default audio recording software. You need a sound recorder to capture audio and voice. Mic Note is a famous Chrome audio recorder. It lets you record audio for a couple of hours.
In the meantime, you can take notes. After finishing the audio recording, you can export it to Google Drive or Dropbox. All the notes will be synced automatically.
See how to record audio on Chromebook with Mic Note:
Step 1. Download and install Mic Note from the official website.
Step 2. Connect your microphone or open the audio you want to record. Launch Mic Note in the launcher.
Step 3. Click New note (blank file icon), and this will create a new note named Unnamed Note.
Step 4. Rename the Unnamed Note as whatever you want for your audio recording.
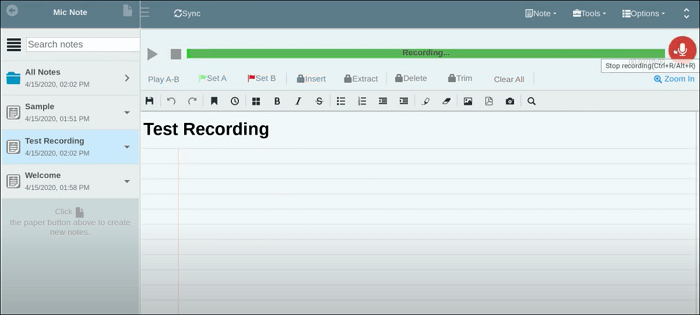
Step 5. Click Start recording (blue microphone button) on the upper right.
Step 6. Click the mic button again, and you will be able to stop the recording.
Step 7. Click the Note menu next to Tools and tap Export. You can export this recording to a local disk, Google Drive, or Dropbox. Then, follow the on-screen instructions to finish exporting.
Conclusion
After finishing this article, you can pick one recording software for Chrome. To record audio and video on Chromebook or Chrome browsers, you have many screen recorders to choose from, and this post picks 8 of them for you to make an easier decision.
If you want to simplify the recording procession on your Windows PC, Chrome browses, and other platforms, please give EaseUS RecExpert a chance. We are continuously improving to offer you an optimal experience!
FAQs on Recording Software for Chrome
Check out the following questions to learn more about Chrome recording.
1. Is there a free screen recorder for Chrome?
Using a Chromebook, you can use the built-in screen capture tool. You can press Shift + Ctrl + Show windows to launch this tool. If you want to record the screen on Chrome browser, use a free screen recording tool. For example, use EaseUS Online Screen Recorder to record videos on Chrome for free.
2. How to make an audio recording in Chrome?
To make an audio recording in Chrome, you need an audio recorder such as Mic Note, Vocaroo, and Anchor. Download and use it to record audio on a Chromebook.
3. Can I record audio from my browser?
Yes, you can record audio from a browser through a desktop or online tool. Here you are suggested to try EaseUS RecExpert. You can record audio and video from your browser for free.
EaseUS RecExperts

One-click to capture anything on screen!
No Time Limit, No watermark
Start Recording