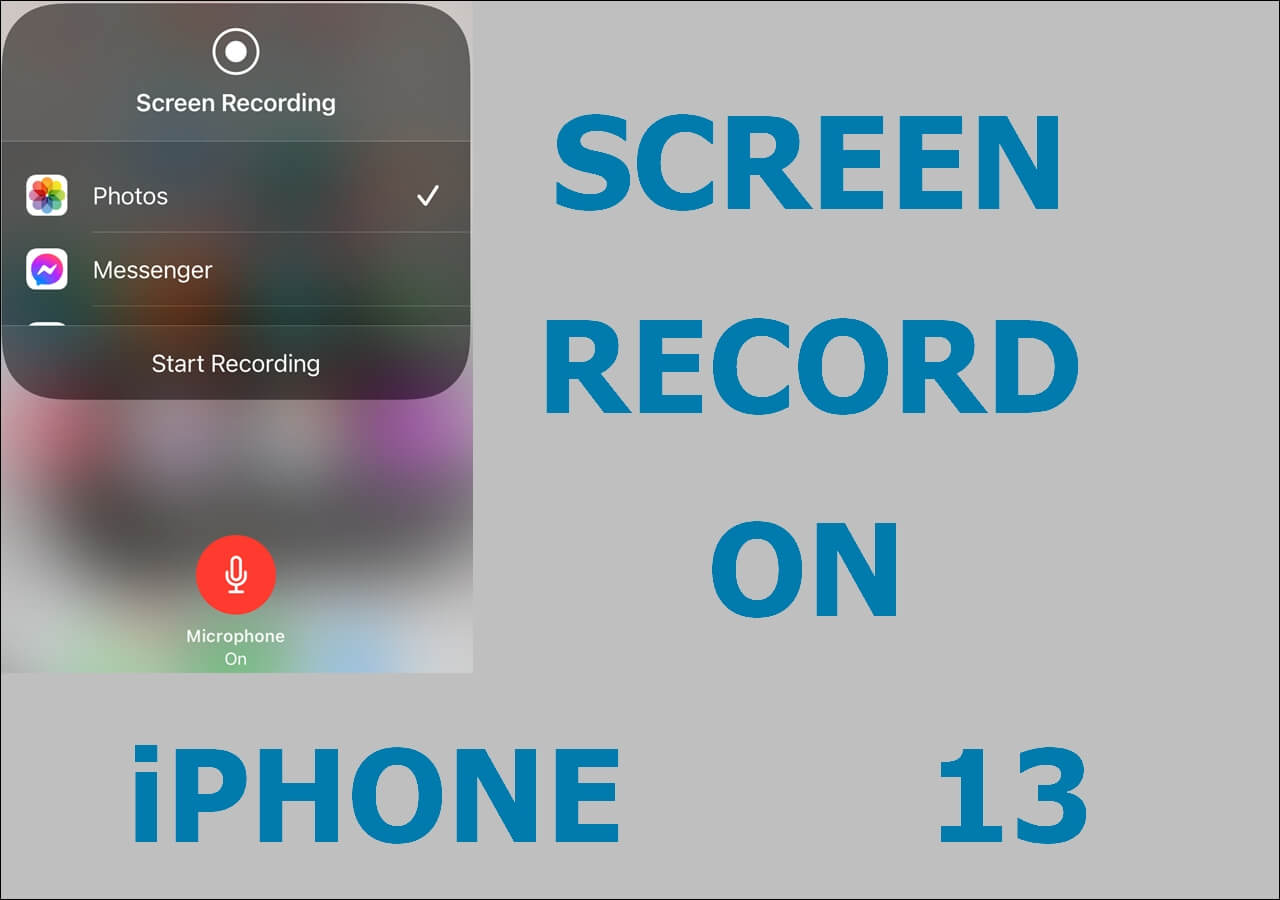-
![]()
Daisy
Daisy is the Senior editor of the writing team for EaseUS. She has been working in EaseUS for over ten years, starting from a technical writer to a team leader of the content group. As a professional author for over 10 years, she writes a lot to help people overcome their tech troubles.…Read full bio -
Jane is an experienced editor for EaseUS focused on tech blog writing. Familiar with all kinds of video editing and screen recording software on the market, she specializes in composing posts about recording and editing videos. All the topics she chooses …Read full bio
-
![]()
Alin
Alin is an experienced technical blog writing editor. She knows the information about screen recording software on the market, and is also familiar with data cloning and data backup software. She is expert in writing posts about these products, aiming at providing users with effective solutions.…Read full bio -
Jean is recognized as one of the most professional writers in EaseUS. She has kept improving her writing skills over the past 10 years and helped millions of her readers solve their tech problems on PC, Mac, and iOS devices.…Read full bio
-
![]()
Jerry
Jerry is a fan of science and technology, aiming to make readers' tech life easy and enjoyable. He loves exploring new technologies and writing technical how-to tips. All the topics he chooses aim to offer users more instructive information.…Read full bio -
![]()
Rel
Rel has always maintained a strong curiosity about the computer field and is committed to the research of the most efficient and practical computer problem solutions.…Read full bio -
![]()
Gemma
Gemma is member of EaseUS team and has been committed to creating valuable content in fields about file recovery, partition management, and data backup etc. for many years. She loves to help users solve various types of computer related issues.…Read full bio -
![]()
Shelly
"I hope my articles can help solve your technical problems. If you are interested in other articles, you can check the articles at the bottom of this page. Similarly, you can also check my Twitter to get additional help."…Read full bio
Page Table of Contents
0 Views |
0 min read
PAGE CONTENT:
As a popular streaming service, YouTube TV provides rich channels like sports, shows, and movies. It has DVR recording capabilities, allowing users to record and replay their favorite sports, shows, or movies. It can also record only new episodes on YouTube TV. However, users may also want to know to delete the recordings on YouTube TV to manage YouTube TV library content or protect privacy.
Don't worry. Here is a comprehensive guide on how to delete recordings on YouTube TV.
Can You Delete Recordings on YouTube TV
Even though YouTube TV's DVR service offers unlimited storage, users may still want to delete recordings to manage their media library better, avoid content clutter, protect privacy, or satisfy personal preferences.
Then, can you delete the recordings on YouTube TV? Yes, users can get rid of the recording by clicking the add to library option in the library tab or by stopping the recording by clicking on the checkmark on the detailed page. Meanwhile, users can mark recorded shows as watched to manage the library list. That means you can cancel the YouTube TV recording task manually.
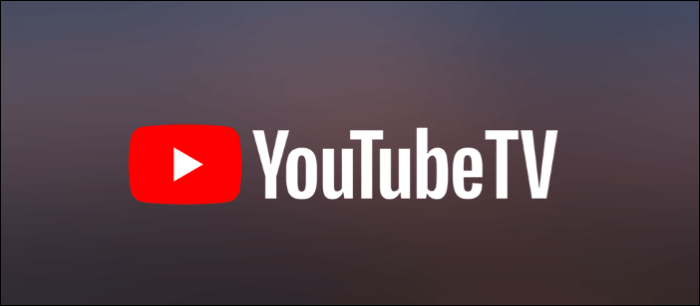
Share this post on your social media platforms now.
How to Delete Scheduled Recordings on YouTube TV
To delete scheduled recordings or recorded shows on the YouTube TV library, follow the detailed steps below.
Step 1. Enable the YouTube TV app on your device, or go to the YouTube TV website and log in to your account.
Step 2. Click the "Library" tab at the top of the interface to show all your recordings. Find the show you want to delete.
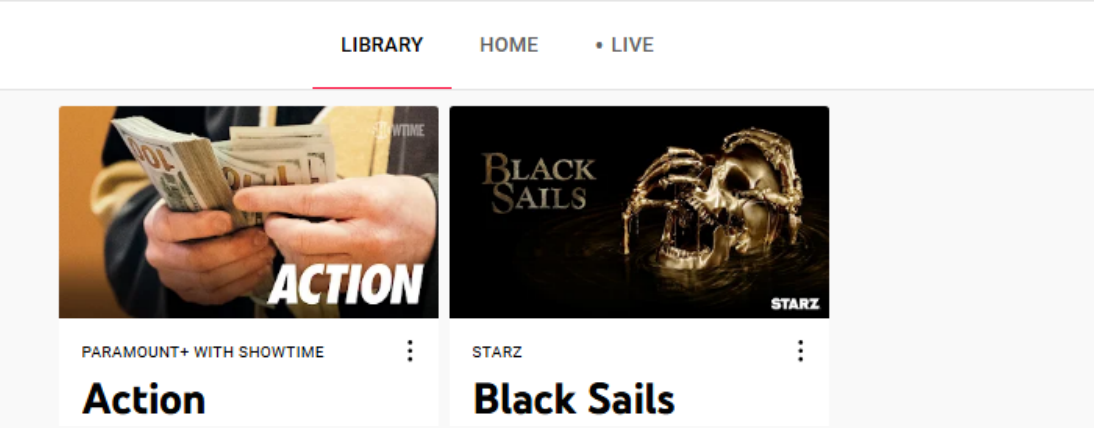
Step 3. Click the three vertical dots icon next to the show. Select the "Added to library" option. You can also enter the show's detailed page and click the checkmark icon at the top right corner. When it shows as a "+" icon, it means you removed the show from your library and its future recordings.
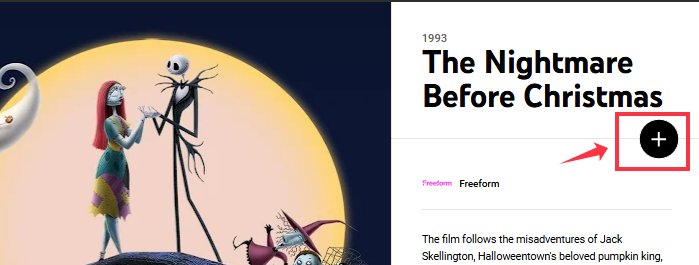
Step 4. Go to the library list to check the delete operation is OK.
Following these steps will successfully remove the selected recordings from your YouTube TV library. Keep in mind that once you delete a recording, you cannot recover it.
Remember that this will stop new episodes of the show from being automatically recorded in your library, but the recorded episodes will still be retained. But don't worry. The recorded shows or sports will disappear automatically after 9 months. In order to manage your library, you can mark it as watched on the shows' page.
If you want to know more about record future shows on YouTube TV, please read the post below:
How to Record Future Shows on YouTube TV
YouTube TV allows users to record shows that are playing. But how to record future shows on YouTube TV? You may need a screen recorder with an automatic recording function.

How to Schedule Recording on YouTube TV Without DVR
Besides using DVR functionality to record future shows on YouTube TV, you can also use a powerful YouTube screen recorder to record YouTube TV on Windows or Mac. EaseUS RecExperts is such a good choice especially for recording upcoming shows on YouTube TV automatically.
It allows users to set recording tasks to start and end recording at a specific time automatically, which is very useful for scheduled recording of TV shows. Moreover, it can support recording in 1080P and 4K resolutions.
More importantly, unlike some software that limits recording time, live stream screen recorder records without a time limit, which is particularly useful for recording long YouTube TV shows or series.
Here is the tutorial for scheduling recording on YouTube TV with the EaseUS screen recorder.
Step 1. Create a Timed Recording Task
Download and launch the EaseUS screen recorder on your Windows or Mac PCs. Then, click the Schedule Recording button in the upper right corner of the main interface.
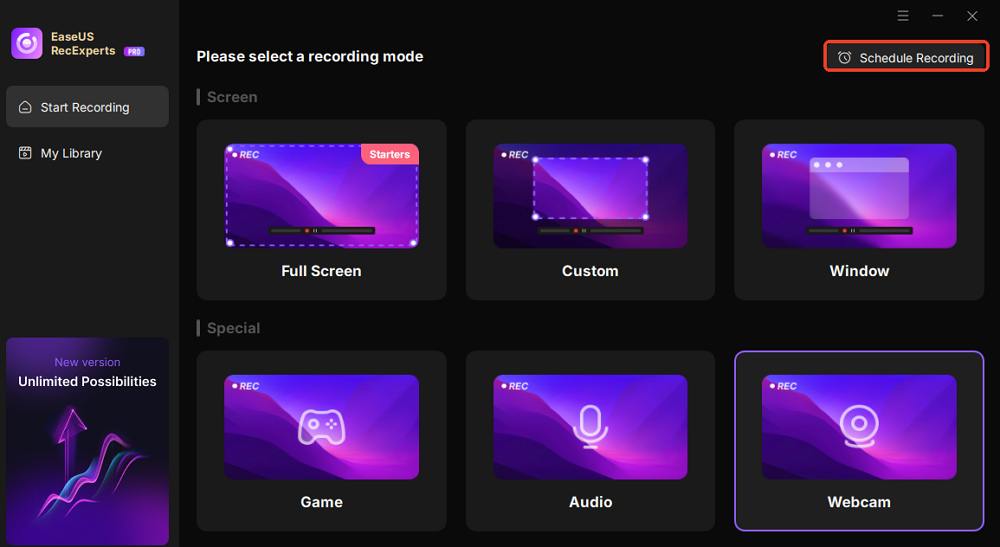
Then, select the New Task option to add a new schedule for the program.
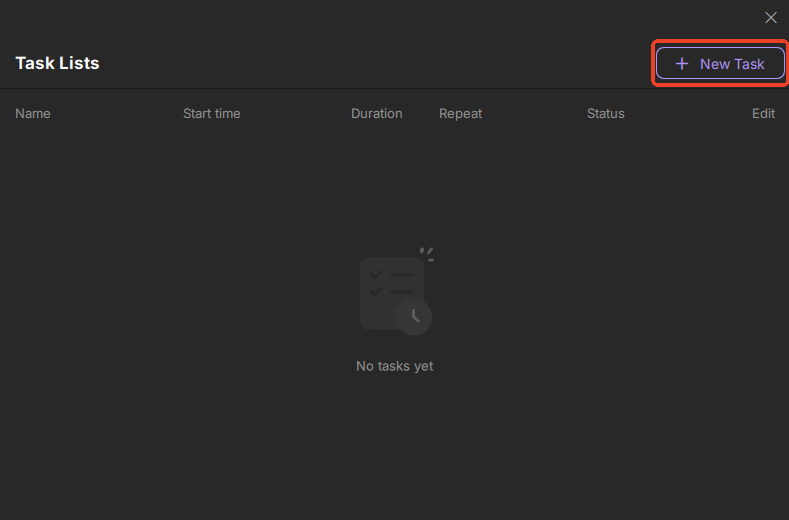
Step 2. Configure the Scheduled Recording Task
Next, you need to set the relevant information for your scheduled task.
- Name your recording task in the Task name tab.
- In the Task time tab, choose repeat time and specify the recording start and end time.
- In the Recording setting tab, select the recording area, choose the audio input, webcam setting, or choose black screen fix mode. Plus, you can choose to exit the program, sleep/shut down the computer, or do nothing after recording. Then, hit the OK button.
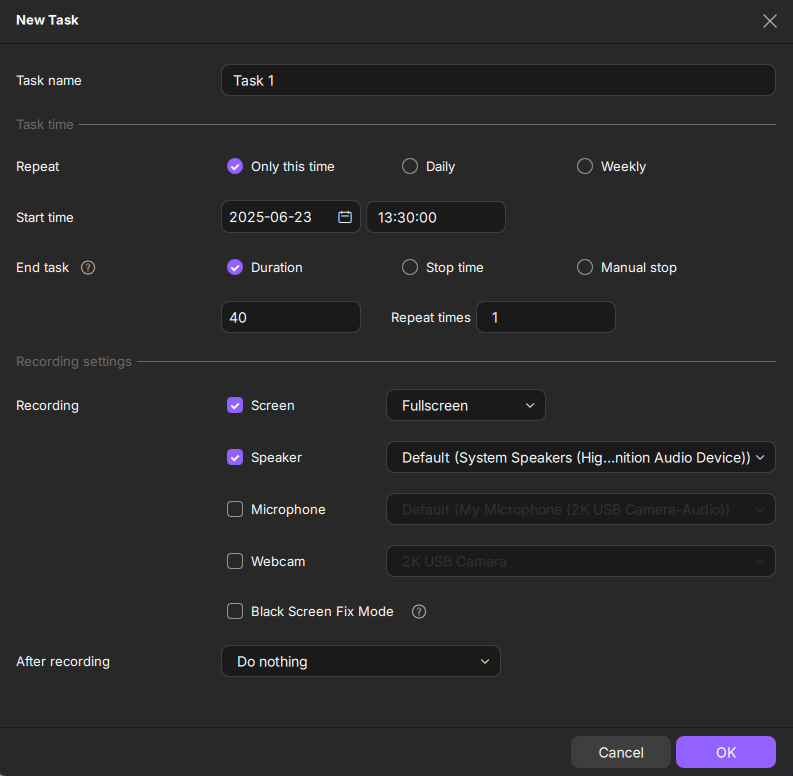
Step 3. Edit or Delete a Scheduled Recording
If you need to change the scheduled recording time or other settings, click the Edit button. If you need to delete the schedule, click the Delete icon.
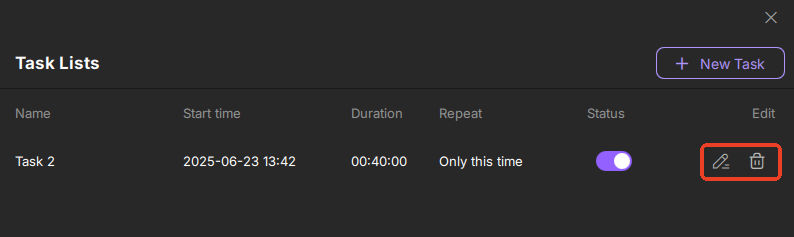
Step 4. View Your Scheduled Screen Recordings
When the recording start time you set comes, the software will screen record and save the recording video file automatically. You can view this file by clicking the recorded video in the Recent recordings tab.
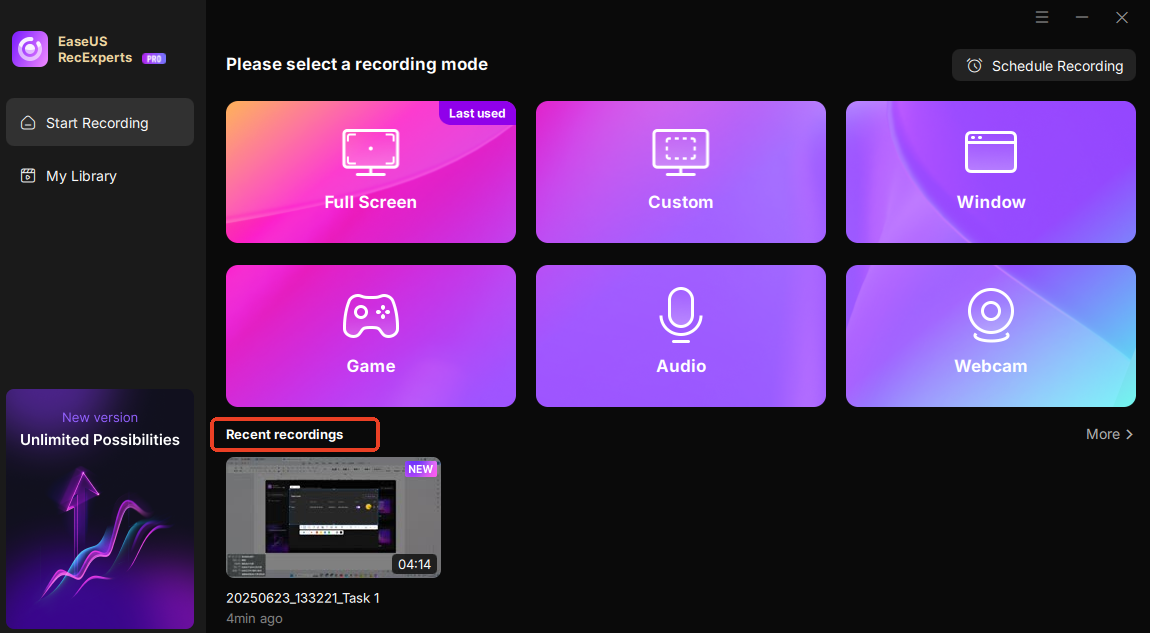
Share this post on your social media platforms.
Conclusion
Now that you know YouTube TV how to delete recordings, the guide can help you. You can try the method above to delete unnecessary shows or sports on YouTube TV.
Meanwhile, EaseUS RecExperts provides users with a flexible solution to record and save their favorite content on YouTube TV. Users can record any YouTube TV shows or movies for later watching without a time limit.
How to Delete YouTube TV Recordings FAQs
1. How to Delete Recordings on YouTube TV?
Step 1. Launch YouTube TV on your devices.
Step 2. Click Library on the main interface.
Step 3. Select the recording you want to delete, and enter its detailed page. Then, click on the checkmark icon to get rid of it from the YouTube TV library.
2. How long do recordings stay on YouTube TV?
All YouTube TV DVR recordings will be kept for 9 months. After 9 months, they will be automatically deleted. If you want to save YouTube TV recordings permanently, you can consider using a screen recorder like EaseUS RecExperts to record YouTube TV shows, movies, or sports.
3. How Far in Advance Can You Record on YouTube TV?
You can record on YouTube TV up to 28 days in advance. The recorded content will be saved for 9 months. After that, the recordings will be deleted automatically.
4. How to stop recording on YouTube TV?
Go to the YouTube TV library tab, click on the three vertical dots, and choose the added to the library to cancel the recording plan. Also, you can enter the shows page and click the checkmark icon to stop recording.
EaseUS RecExperts

One-click to capture anything on screen!
No Time Limit, No watermark
Start Recording