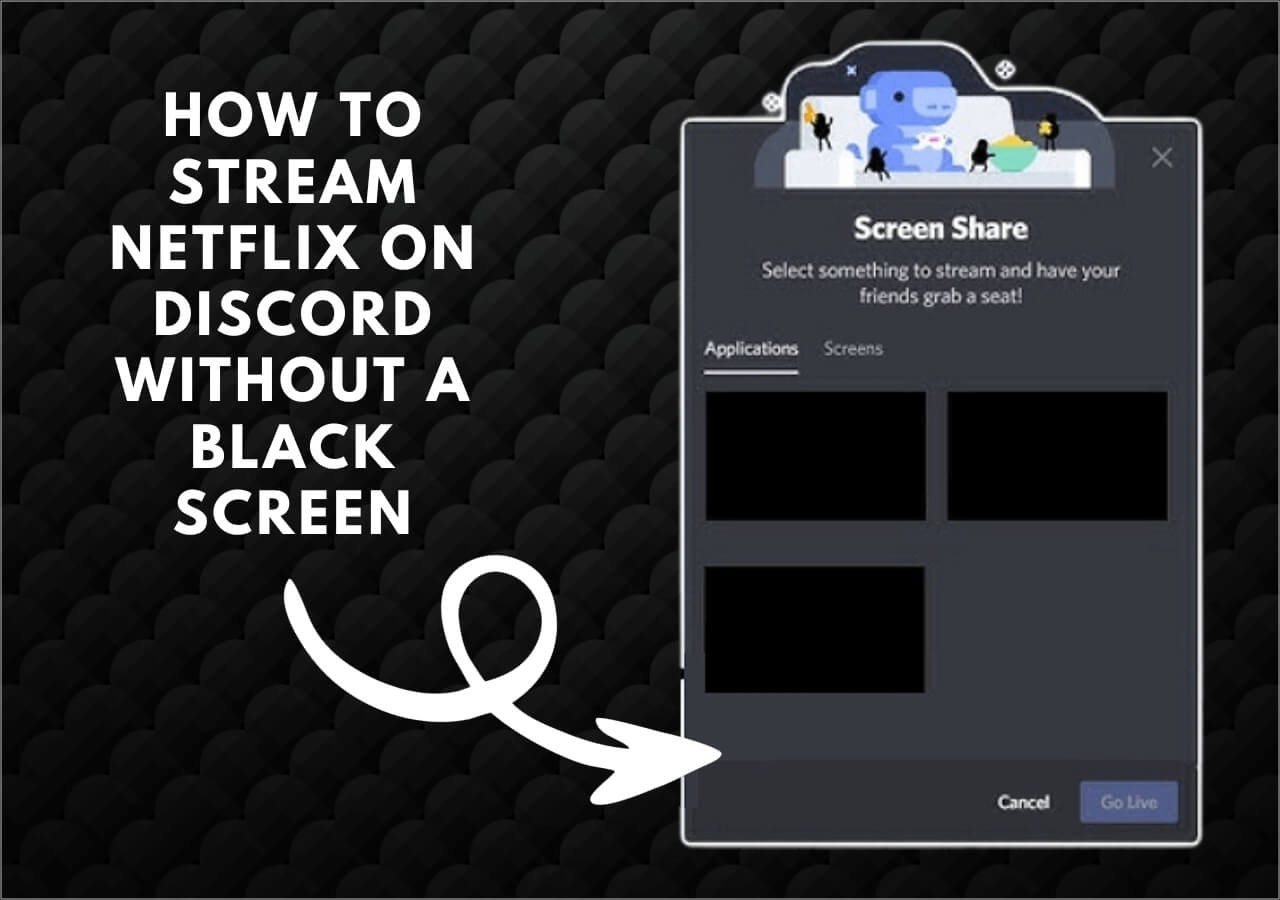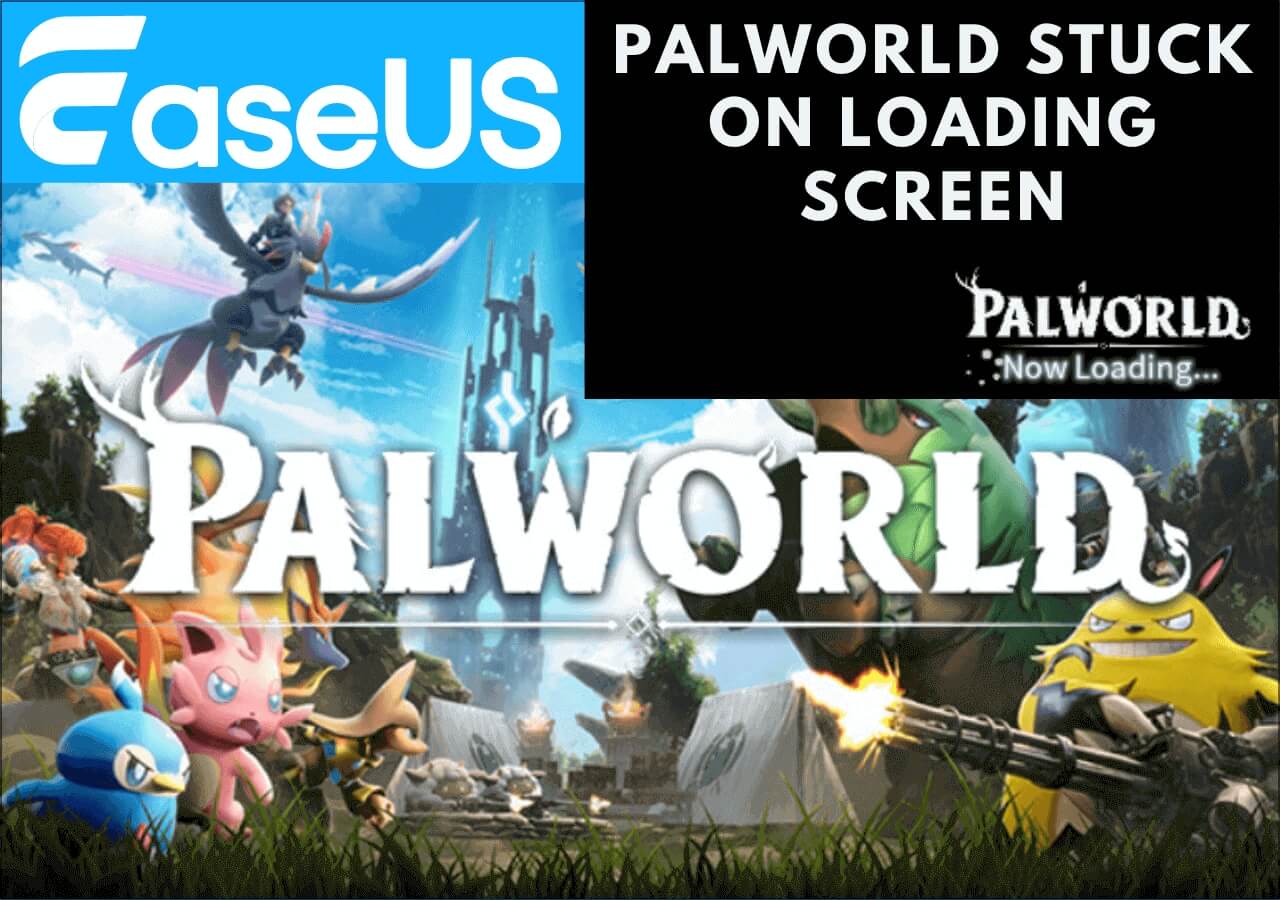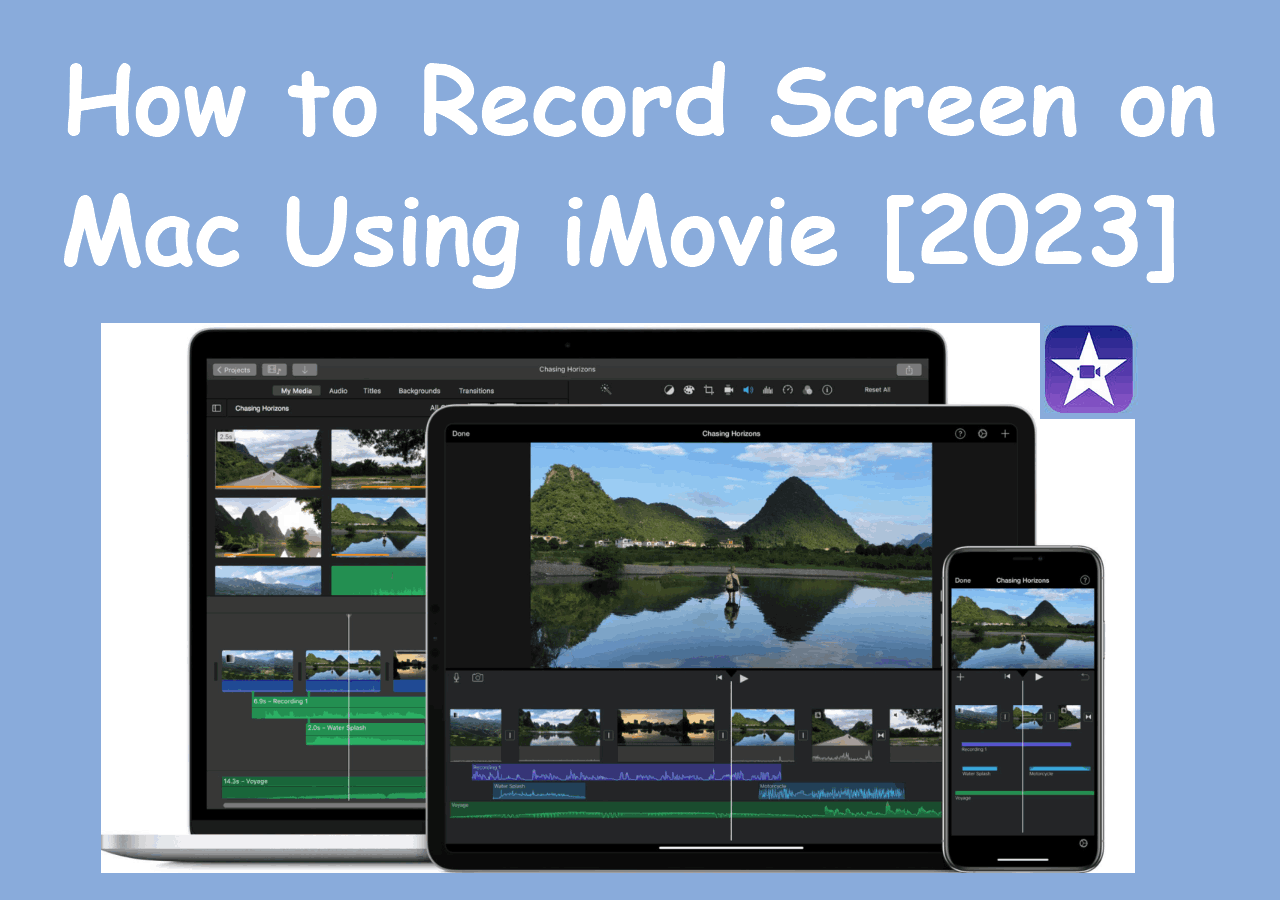-
![]()
Daisy
Daisy is the Senior editor of the writing team for EaseUS. She has been working in EaseUS for over ten years, starting from a technical writer to a team leader of the content group. As a professional author for over 10 years, she writes a lot to help people overcome their tech troubles.…Read full bio -
Jane is an experienced editor for EaseUS focused on tech blog writing. Familiar with all kinds of video editing and screen recording software on the market, she specializes in composing posts about recording and editing videos. All the topics she chooses …Read full bio
-
![]()
Melissa Lee
Alin is an experienced technical blog writing editor. She knows the information about screen recording software on the market, and is also familiar with data cloning and data backup software. She is expert in writing posts about these products, aiming at providing users with effective solutions.…Read full bio -
Jean is recognized as one of the most professional writers in EaseUS. She has kept improving her writing skills over the past 10 years and helped millions of her readers solve their tech problems on PC, Mac, and iOS devices.…Read full bio
-
![]()
Jerry
Jerry is a fan of science and technology, aiming to make readers' tech life easy and enjoyable. He loves exploring new technologies and writing technical how-to tips. All the topics he chooses aim to offer users more instructive information.…Read full bio -
Larissa has rich experience in writing technical articles. After joining EaseUS, she frantically learned about data recovery, disk partitioning, data backup, screen recorder, disk clone, and other related knowledge. Now she is able to master the relevant content proficiently and write effective step-by-step guides on various computer issues.…Read full bio
-
![]()
Rel
Rel has always maintained a strong curiosity about the computer field and is committed to the research of the most efficient and practical computer problem solutions.…Read full bio -
![]()
Gemma
Gemma is member of EaseUS team and has been committed to creating valuable content in fields about file recovery, partition management, and data backup etc. for many years. She loves to help users solve various types of computer related issues.…Read full bio
Page Table of Contents
0 Views |
0 min read
Crunchyroll is becoming extremely popular due to the increasing number of anime fans. Be it Naruto, One Piece, Attack on Titans, and many others, these anime series are making people go gaga over them with unique storylines and fascinating visuals. And with discord servers, you can stream Crunchyroll from anywhere in the world with your friends and family. But do you know how to stream Crunchyroll on Discord?
If you are looking to know how to stream Crunchyroll on Discord, then you are in the right place. The method is quite easy, but many seem to get confused. We give you a detailed guide on streaming Crunchyroll on Discord from your computers to others.
Preparation Before Starting Streaming Crunchyroll on Discord
Before trying to stream Crunchyroll on Discord, you need some basic requirements for seamless streaming on both the sites and PC. Also, many users face issues like Discord black screen while screen sharing, so these minimum requirements will help you avoid them and have non-stop streaming.
- 😎What to Prepare
- You should have a Discord account and Crunchyroll active subscription
- To use the screen sharing feature on Discord, you should buy the Nitro Subscription. Discord's Nitro version costs $9.99 a month
- Since Discord is a multitasking app, it consumes more CPU resources, so make sure you have a good enough PC to handle the streaming or disable things like Hardware acceleration to get optimal performance without any interruptions
- To avoid Discord stream no sound issues, make sure you have an updated or latest Graphics card driver
When you ready everything, let's check the detailed tutorial to stream your favorite videos from Crunchyroll using Discord!
If this post is helpful, don't forget to share it on social platforms!
Step-by-Step Guide to Stream Crunchyroll on Discord
To stream Crunchyroll on Discord, you need to have the required permissions from both Discord and Crunchyroll:
✅Use the free version of Crunchyroll
👀Note: Live Streaming any encrypted content online from any site or app that involves a subscription is not recommended for copyright reasons.
Now, let us get into the guide on how to stream Crunchyroll on Discord:
Step 1. Make sure you have both Discord and Crunchyroll apps and accounts. If you don't have one, either visit the websites or download the app, give your details, and create your account.
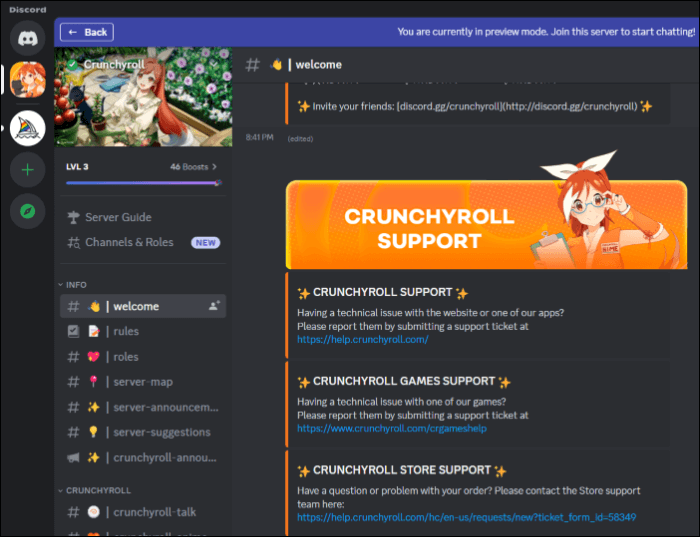
Step 2. Now, open your Crunchyroll account, open the anime show you want to stream, and pause it so that you do not miss anything.

Step 3. Open the Discord app. Now, there are two things either you can join an existing server or create your server. Create your server, if you want privacy when streaming with close people.
Step 4. After joining the server, Open it, and select the Voice Channel you want to stream to. You can locate the Voice Channels in the Discord sidebar.

Step 5. In the voice channel, click on the "Screen" option in the bottom-left corner. Just as discussed above, you can screen share only with Discord's Nitro subscription.

Step 6. Grant permissions, if prompted. Now, select the Crunchyroll website to screen share.

Step 7. Now, click on "Go Live" at the bottom. That's it. You are done. Now, you are streaming Crunchyroll on Discord.
- Tip
- Now that you are streaming Crunchyroll on Discord enjoy the anime shows with your family or friends and share the Server link. They can join using the server link, and you all can enjoy watching and talking with them.
⭐⭐⭐⭐Similar Guides:
Bonus Tip: How to Screen Record Crunchyroll
If you have a Crunchyroll account and want to stream anime with the premium account, it is not possible due to copyright issues. But what if you can record the videos with a screen recorder and share them with friends without any issues? Sounds great, right? EaseUS RecExperts is a professional screen recording software capable of recording encrypted video content from various OTT platforms with high quality.
This software offers excellent screen recording options to capture your screen in high definition. With this app, you can record the full screen, a selected region, multi-screen, and many more. The app lets you refine your video recordings with an inbuilt video editor and cutter. You can easily download the videos in multiple output formats and share them with your friends.
Steps to Screen Record Crunchyroll using EaseUS RecExperts:
Step 1. Launch the EaseUS RecExperts, and click the downward triangle to find the "Enhanced mode" button that looks like a small TV on the left panel.

Step 2. Select to record the webcam, system sound, or the microphone. You can see popular streaming sites in this interface, including YouTube, Netflix, Vimeo, Amazon Prime, Disney, Hulu, etc. Then, click a site, and you will be lead to its official website.

Step 3. Go back to EaseUS RecExperts and click the "REC" to proceed. The recording will start after a 3-second countdown. You can see a task bar on your screen. Choose the corresponding button on it to pause or stop the recording.

Step 4. When the recording is over, you will be lead to the preview interface where you can view and edit the recorded videos. Here you can eidt, take screenshots from the recording, or, adjust the volume and playback speed as you like.

Final Words
Being with family and having a good time by binge-watching movies and anime brings joy. With programs like Discord and Crunchyroll, you can stream animes online and create rooms to watch them from anywhere. So, this post details how to stream Crunchyroll on Discord. And to avoid copyright reasons, you can screen record your Crunchyroll videos with EaseUS RecExperts and share it with your friends and family. Hope it helps.
How to Stream Crunchyroll on Discord FAQs
Here are some of the most frequent FAQs asked on how to stream Crunchyroll on Discord. If you have similar queries hope this will help you.
1. How do I bypass the black screen on Discord stream?
There are a few reasons why a black screen appears while you are streaming on Discord. The most common culprit has to be your Internet browser or Discord consuming high CPU resources. So, to bypass the black screen, you can disable the Hardware Acceleration in your browser settings. If that didn't work, try clearing your browser cache and data.
2. Why is Crunchyroll showing a black screen when I stream?
If your Crunchyroll shows a black screen while streaming, most probably the Chrome browser or Graphic card issues cause this, and in some cases, it can be due to internet problems, bugs, and glitches. To solve this, try to disable Hardware Acceleration and update your graphic card drives. If they didn't work, try clearing your browser cache and data.
3. Does Discord detect Crunchyroll?
Though Crunchyroll is an ideal solution to stream animes with your friends and family, the copyright issues come with the paid subscription. You can stream the free version with Discord, but for the paid version, Discord detects Crunchyroll paid version and asks to pay the membership for unauthorized members.
EaseUS RecExperts

One-click to capture anything on screen!
No Time Limit, No watermark
Start Recording