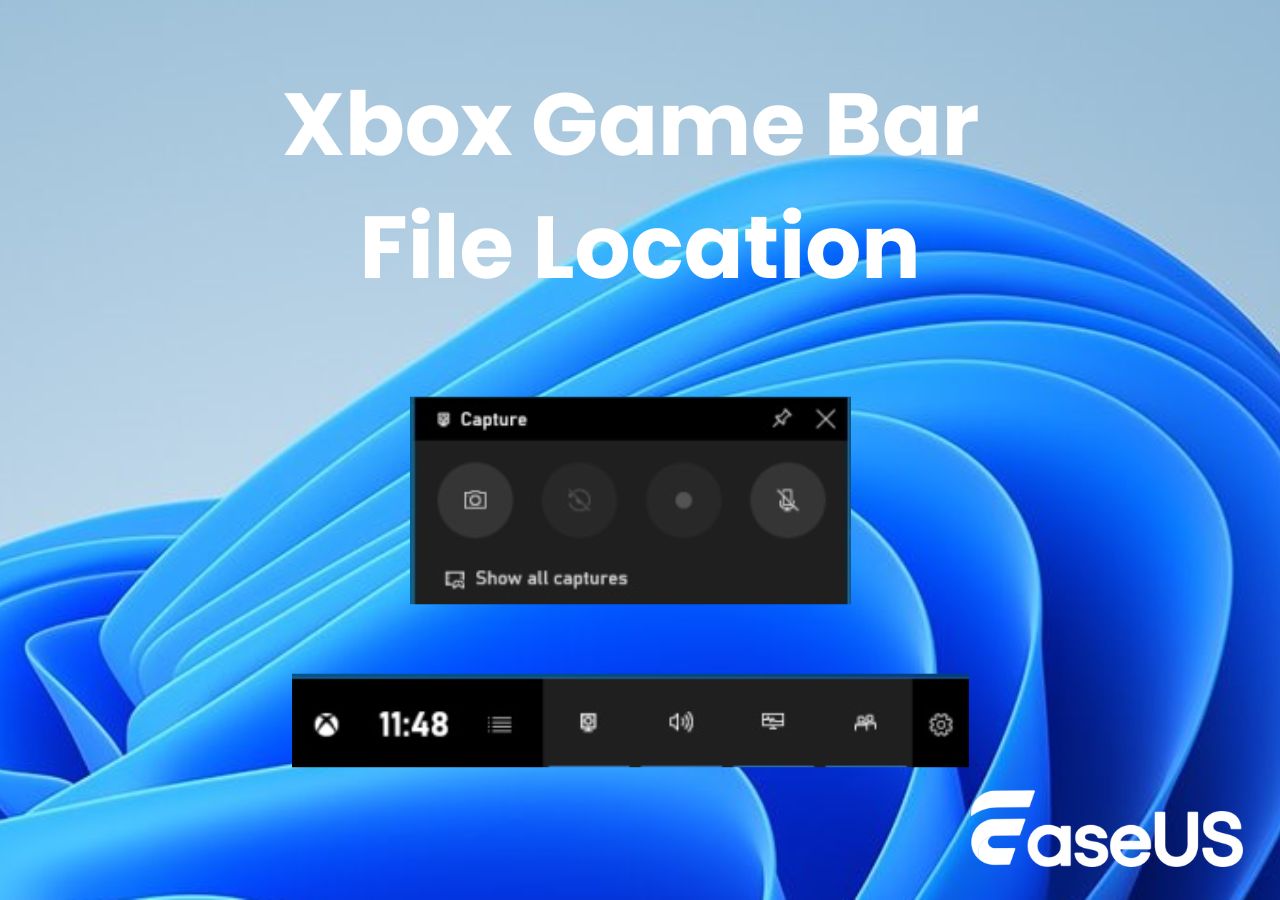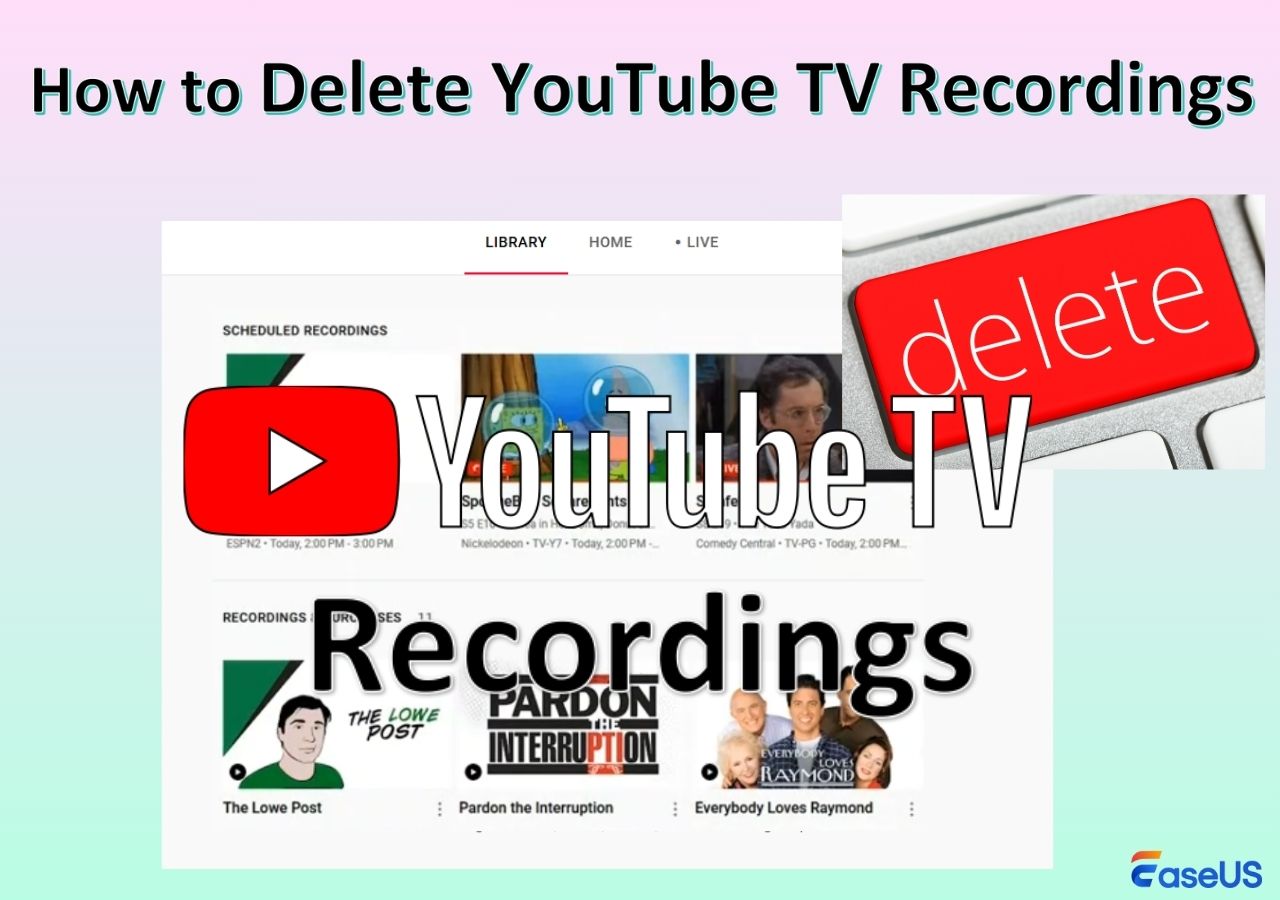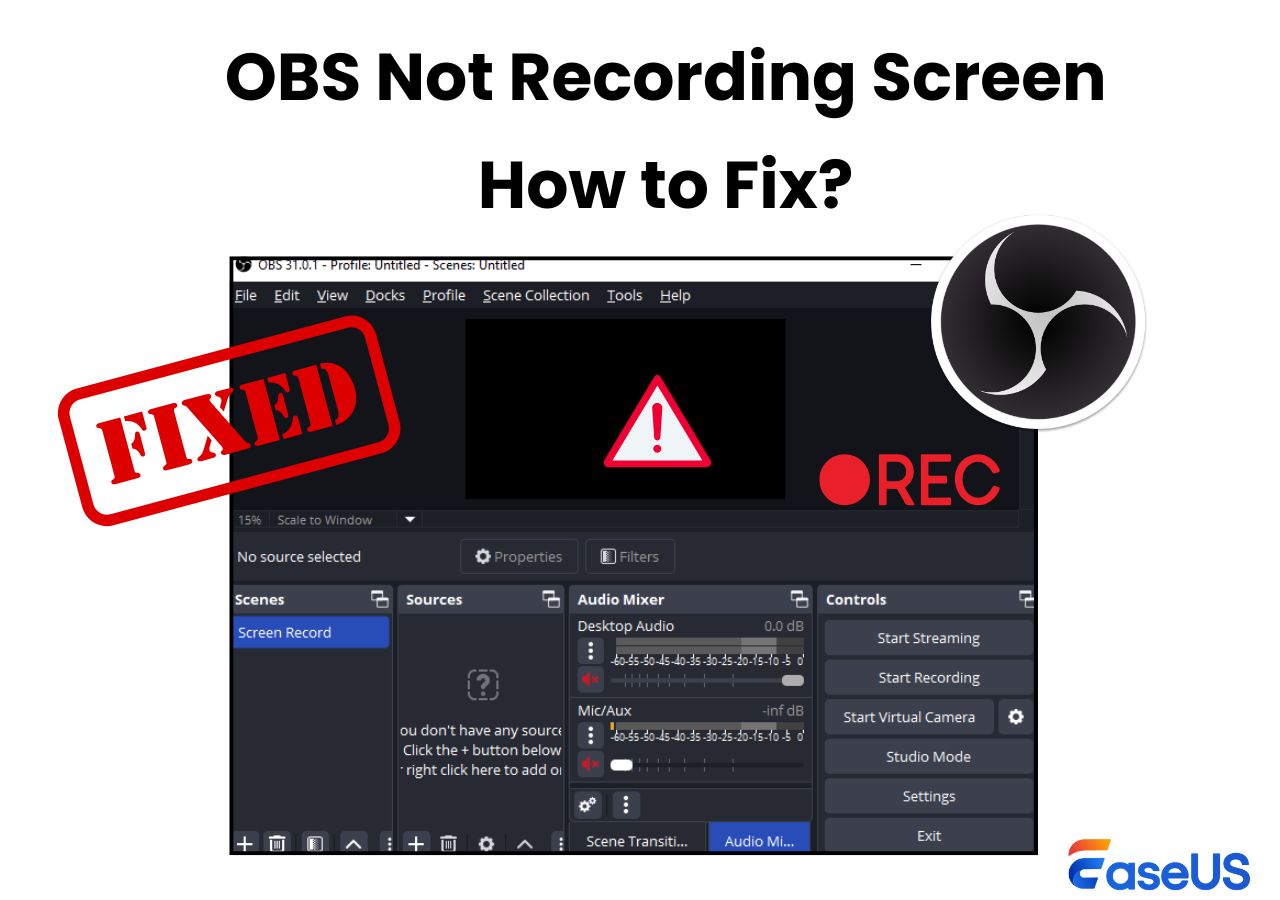-
![]()
Daisy
Daisy is the Senior editor of the writing team for EaseUS. She has been working in EaseUS for over ten years, starting from a technical writer to a team leader of the content group. As a professional author for over 10 years, she writes a lot to help people overcome their tech troubles.…Read full bio -
Jane is an experienced editor for EaseUS focused on tech blog writing. Familiar with all kinds of video editing and screen recording software on the market, she specializes in composing posts about recording and editing videos. All the topics she chooses …Read full bio
-
![]()
Alin
Alin is an experienced technical blog writing editor. She knows the information about screen recording software on the market, and is also familiar with data cloning and data backup software. She is expert in writing posts about these products, aiming at providing users with effective solutions.…Read full bio -
Jean is recognized as one of the most professional writers in EaseUS. She has kept improving her writing skills over the past 10 years and helped millions of her readers solve their tech problems on PC, Mac, and iOS devices.…Read full bio
-
![]()
Jerry
Jerry is a fan of science and technology, aiming to make readers' tech life easy and enjoyable. He loves exploring new technologies and writing technical how-to tips. All the topics he chooses aim to offer users more instructive information.…Read full bio -
![]()
Rel
Rel has always maintained a strong curiosity about the computer field and is committed to the research of the most efficient and practical computer problem solutions.…Read full bio -
![]()
Gemma
Gemma is member of EaseUS team and has been committed to creating valuable content in fields about file recovery, partition management, and data backup etc. for many years. She loves to help users solve various types of computer related issues.…Read full bio -
![]()
Shelly
"I hope my articles can help solve your technical problems. If you are interested in other articles, you can check the articles at the bottom of this page. Similarly, you can also check my Twitter to get additional help."…Read full bio
Page Table of Contents
0 Views |
0 min read
Highlights
- Competitive gamers prefer Razer Kraken headsets with Valorant sound packs to play multiplayer games like League of Legends and CS2 for an enhanced gaming experience.
- Many users use Overworlf recording apps like Replay HUD to record console gameplay and other gaming clips.
- However, many causes, like outdated card drivers, app glitches, incorrect recording settings, etc., lead to Overwolf not recording issues. We must know the exact causes to fix the underlying problems within time.
- In order to record Rust gameplay, you can use a powerful and reliable game recorder to capture your gameplay highlights along with streaming on-demand shows from leading OTT platforms.
In this passage, we will find out how to fix Overwolf not recording. But first, we will see the reasons causing the problem and then look at foolproof solutions to resolve them. We will also learn how to clip the last 30 seconds on a PC easily. Keep reading.
Why Is Overwolf Not Recording
Overwolf does not come bundled with a recording feature by default. Instead, it's the video-capturing app that you download from Overwolf's App Store. In fact, Outplayed is a recorder app from the same company that uses the Overwolf platform to detect in-game events in real time. When you install the Overwolf app, you must add the Outplayed app, too.
Hence, when discussing the Overwolf not recording matter, we are exploring why Outplayed by Overwolf is not recording. In simple words, you may wonder why the recorder app downloaded from the platform does not work. You must remember that you cannot record the game if the Overwolf overlay doesn't work. Different reasons might be responsible for these errors.
Here are some reasons why the Overwolf not recording issue takes place.
- 1. Your device fails to meet the minimum system requirements.
- 2. The overlay is disabled.
- 3. Outdated graphics and sound drivers.
- 4. The game is installed in an inaccessible destination.
- 5. Disabled Replay HUD.
- 6. The game you want to record is not supported by Overwolf.
- 7. The recording app is disabled.
- 8. High video resolution.
- 9. Improper recording settings also cause issues like this.
How to Fix Overwolf Not Recording
Now that we know the reasons behind the non-working of the Overwolf recording mode, it gets easy to address the issue. Here are the seven solutions on how to fix the Overwolf not recording error; you can try to resolve the problem and resume the recording.
Way 1. Update Graphics and Sound Drivers

Outdated card drivers, like Graphics and Sound Drivers, can cause many issues for a system, resulting in recording issues by Overflow. In such a case, updating your system drivers may solve the problem.
Way 2. Lower the Video Resolution and Frame Rate for Recording
If the video resolution settings are significantly high, then Overflow will show the error message "too high video resolution." In such a case, you must lower the video resolution settings to solve the bottleneck and resolve the issue.
Step 1. Run Overwolf and tap on the arrow beside the window's upper left (just near the wolf head button).
Step 2. In the Menu displayed, click on Settings.

Step 3. On the left side of the Settings window, tap on the Overwolf Capture settings.
Step 4. Pick a lower resolution setting and then select a lower frame rate option.
Step 5. Now tap on the Codec dropdown box.
Step 6. Check if the correct codec is selected, such as the NVIDIA NVENC option for NVIDIA graphics cards.
Step 7. Try to record to see if the problem is solved.
Way 3. Uninstall and Reinstall Overwolf
If the Overwolf installation is corrupt or incomplete, several of its modules will not work correctly and cause problems. In such a case, uninstalling and then reinstalling the Overwolf may solve the problem.
Step 1. Exit Overwolf.
Step 2. Press the Windows key and type to enter Control Panel.
Step 3. Tap on Control Panel from the search results.

Step 4. Click on Uninstall a Program.
Step 5. Now, find and right-click on Overwolf in the installed program list. Then, click on Uninstall.
Step 6. Then, follow the prompts on the screen to complete the uninstallation process.
Step 7. After uninstallation is complete, restart your system.
Step 8. Now, go to the Overwolf's official site to download and install its latest version. Then, run Overwolf again.
Way 4. Enable the Overwolf Recording Apps
If the Replay HUD and Auto Launch Replay HUD are disabled, you may be unable to record the video files. In such a case, you must enable Replay HUD and Auto Launch Replay HUD to solve the issue. Also, ensure that you are logged in as an administrator.
Step 1. Launch Replay HUD and open its settings.

Step 2. Now toggle the switch to ON of Replay HUD and Auto Launch Replay HUD (if they are switched to OFF).

Step 3. Then, try to record the game to see if the problem is solved.
Way 5. Check the Recording Settings
You won't be able to get the game recordings if you select the wrong display to capture, especially if you have more than one monitor. Here is the process for choosing the right monitor to record:
Step 1. Launch the Outplayed and go to Settings. Click Screen recorder.
Step 2. Click to expand the Captured display options at the right side of the panel.

Step 3. Then, choose the one you want to record.
Step 4. Now, check if the input/output devices are correctly set.

Step 5. Open Outplayed and go to Settings. Click Capture.
Step 6. On the window's right side, navigate to the Audio section. You can easily adjust the audio source based on your actual needs.
Way 6. Check the Minimum System Requirements
First, check that the laptop or desktop meets the minimum system requirements for Overwolf recording. Users will need PCs with at least four GB RAM.
Another requirement is NVIDIA and AMD graphics cards that support NVENC or AMF beta encoders. Moreover, an Intel i3 processor that supports Intel QuickSync is the minimum CPU required for Overwolf recording.
Users can upgrade desktops that don't meet the minimum system requirements for Overwolf recording. Add a new graphics card that supports NVENC or AMF encoding to the desktop.
In addition, desktop users can expand their RAM with new RAM modules.
Way 7. Check that Overwolf supports the game
Recording will only work for games that Overwolf supports. So, check that Overwolf supports the game you're trying to record. Users can check the games supported by Overwolf on the Supported Games page.
Bonus Tip: Recording Overwolf With High-Quality
- Rating: 4.9/5
- Compatibility: Windows PC 11/10/8/1/8/7 and Mac OS 10.13 or later
After discussing the causes and solutions to Overwolf not recording, you may seek a versatile solution to screen record Crunchyroll and other gameplay highlights. EaseUs RecExperts is one such powerful screen recorder to help you with all your screen activities.
EaseUS RecExperts is a versatile and best game recorder that can record all 2D and 3D games without lag or time limit. You can record 4K UHD quality and stream gameplay up to 144 fps smoothly. It allows you to record internal sound, the microphone, or without any sound when recording images from a webcam.
Even if GeForce Experience not working, EaseUs RecExperts comes in handy to capture and record your screen. You can record the gameplay for live streaming and keep your wonderful gaming moments. Or create online tutorials of gaming tactics and share them online.
Prominent features of EaseUs RecExperts
- Effortless screen recorder without watermark
- It helps watch Prime Video without ads
- Allows sharing highlighted moments on social media platforms
- Records screen and webcam simultaneously
- Allows to take screenshots in Palworld
- Embedded video editor and media player to improve users' experience
Download this excellent game recorder today to experience a fantastic gaming experience. Now, you can record Steam game videos with other gameplay highlights using the expertise and top-notch features of EaseUS RecExperts.
The Bottom Line
Overwolf offers many features to manage in-game events, providing the ease of gaming. However, while using Overwolf, you may add unnecessary apps that consume your CPU power. Moreover, multiple reasons can occur, resulting in the Overwolf not recording error.
We have discussed the causes and fixes in detail. If none of our solutions work, you can try a powerful and competent screen recorder, EaseUS RecExperts, to record, edit, and share your gameplay highlights online.
Overwolf Not Recording FAQs
We have listed all the causes and solutions to help resolve the issue. Now you also know the best free screen recorder to record Overwolf with high quality. For more doubts, this FAQ section will assist you.
1. How do I enable Overwolf overlay?
Ensure Overworlf is enabled to record your game. Here's how you can enable Overwolf overlay.
Step 1. Open Overwolf's Settings.
Step 2. Search for your game to be recorded in the Overlay & Hotkeys tab.
Note: If you can't see it there, you can try to add it manually. Click the '+' icon or launch it once for Overwolf to detect the game's process.
Step 3. Make sure the toggle at the right side of the game is on:
2. Does Overwolf work on Windows 11?
Overwolf 226.1.2 supports public Windows versions only to provide users with a stable and secure experience. But the devs have started preparations for the end of Windows 7 and 8.1 support. So, from the next version onwards, Overwolf will only support Windows 10 and 11.
3. Do Outplayed clips expire?
Yes. All clips uploaded through Outplayed.tv are automatically deleted after one year of hosting. However, you can not delete clips from Outplayed.tv manually. To do so, you must open a support ticket and include the Outplayed.tv link to the clip to be removed and your Log files.
EaseUS RecExperts

One-click to capture anything on screen!
No Time Limit, No watermark
Start Recording