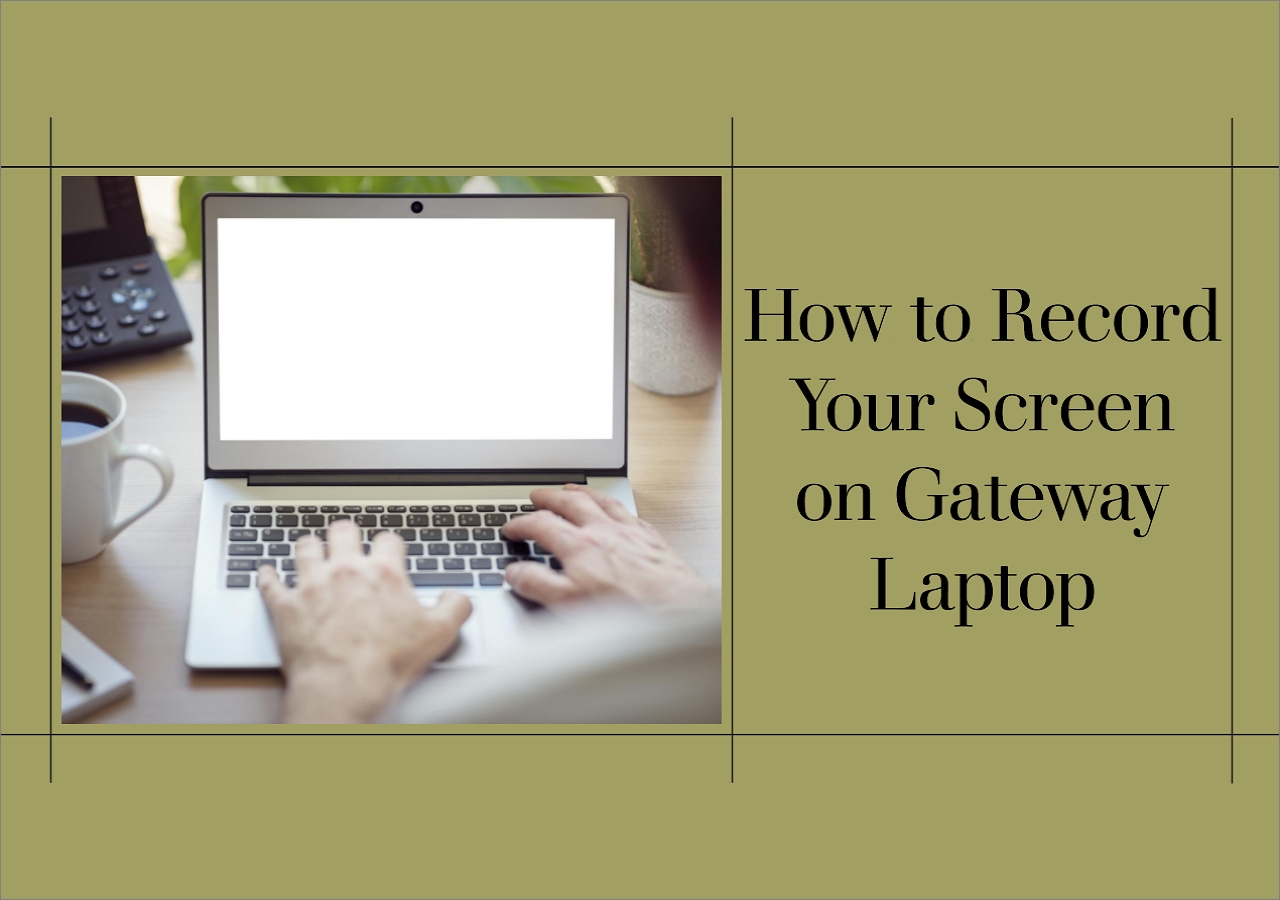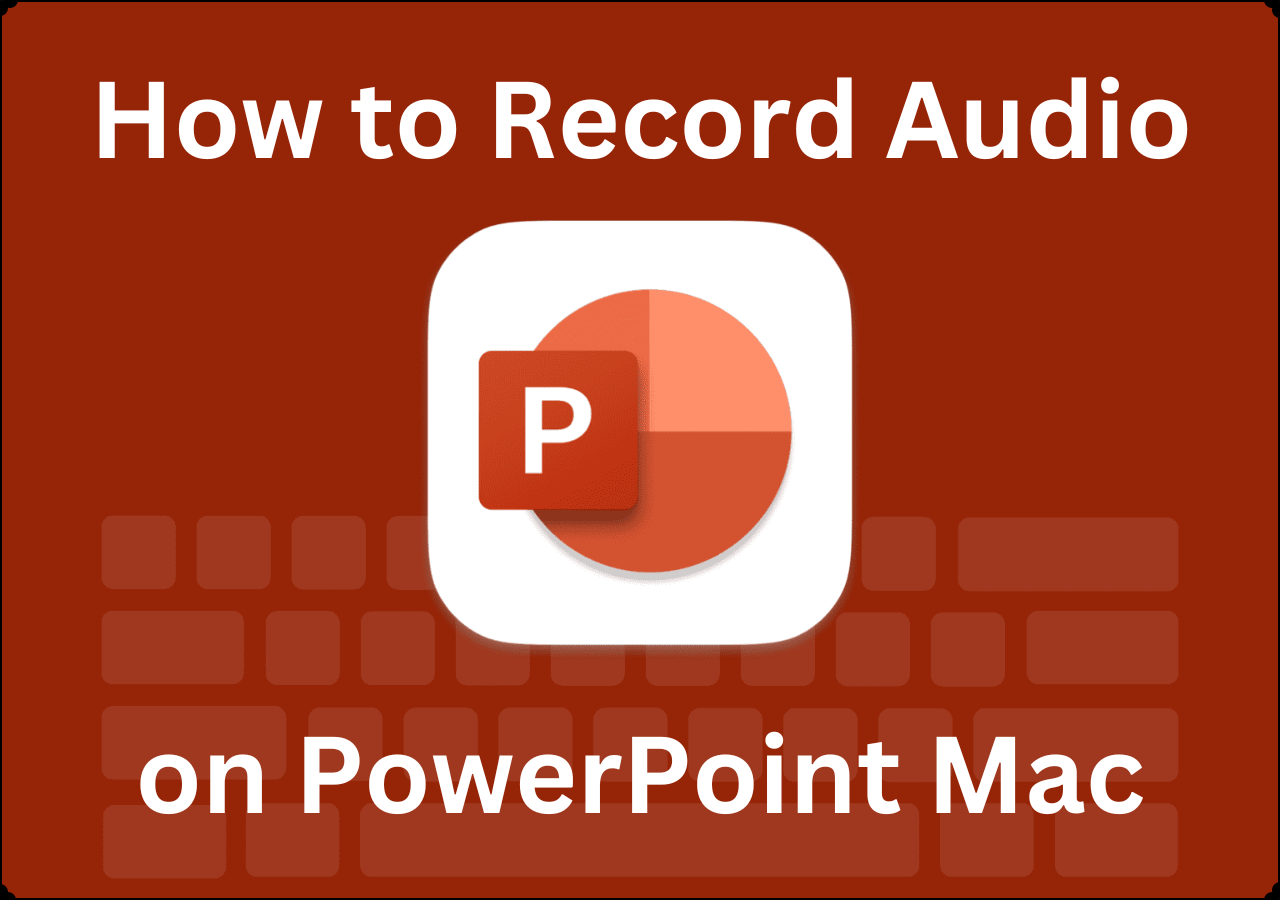-
![]()
Daisy
Daisy is the Senior editor of the writing team for EaseUS. She has been working in EaseUS for over ten years, starting from a technical writer to a team leader of the content group. As a professional author for over 10 years, she writes a lot to help people overcome their tech troubles.…Read full bio -
Jane is an experienced editor for EaseUS focused on tech blog writing. Familiar with all kinds of video editing and screen recording software on the market, she specializes in composing posts about recording and editing videos. All the topics she chooses …Read full bio
-
![]()
Melissa Lee
Alin is an experienced technical blog writing editor. She knows the information about screen recording software on the market, and is also familiar with data cloning and data backup software. She is expert in writing posts about these products, aiming at providing users with effective solutions.…Read full bio -
Jean is recognized as one of the most professional writers in EaseUS. She has kept improving her writing skills over the past 10 years and helped millions of her readers solve their tech problems on PC, Mac, and iOS devices.…Read full bio
-
![]()
Jerry
Jerry is a fan of science and technology, aiming to make readers' tech life easy and enjoyable. He loves exploring new technologies and writing technical how-to tips. All the topics he chooses aim to offer users more instructive information.…Read full bio -
Larissa has rich experience in writing technical articles. After joining EaseUS, she frantically learned about data recovery, disk partitioning, data backup, screen recorder, disk clone, and other related knowledge. Now she is able to master the relevant content proficiently and write effective step-by-step guides on various computer issues.…Read full bio
-
![]()
Rel
Rel has always maintained a strong curiosity about the computer field and is committed to the research of the most efficient and practical computer problem solutions.…Read full bio -
![]()
Gemma
Gemma is member of EaseUS team and has been committed to creating valuable content in fields about file recovery, partition management, and data backup etc. for many years. She loves to help users solve various types of computer related issues.…Read full bio
Page Table of Contents
0 Views |
0 min read
PAGE CONTENT:
CamStudio is one of the veteran screen-recording tools in the category. It has been one of the chief options for a lot of users over the years, and that's why it's still the preferred choice for many. But it's an older option, and that's why many people face a problem, and that problem is CamStudio not working.
This issue isn't exactly unfixable, as a few simple solutions do the trick to get it up and running again. So how does one go about fixing the problem when CamStudio is not working? Let's find out what are some of the things a user will have to do and get it up and running again.
Why Is CamStudio Not Working
There are a few problems that prevent CamStudio from recording any video or screen. So when CamStudio is not working for a user, it's likely that they have a disabled device or that CamStudio is not recording audio from speakers and microphones.
🚨Now, the issues that might be behind CamStudio not working are as follow:
- Have a problem with the soundcard device or if it's not plugged in properly;
- The software is corrupted or outdated;
- The graphics driver is outdated;
- Not recording AVI files because it's corrupted or not updated properly;
- Showing an error message because of stereo mix settings being misconfigured.
There are some solutions to these issues that can be done by enabling specific devices from audio options. Other problems will require more intensive solutions like reinstalling CamStudio or the graphics driver. If you want to know if CamStudio is safe to use, you can check the article below to learn more about this software:
Is CamStudio Safe to Download & Use? (2023 Indepth Guide)
This article will review it and tell you whether it's safe to use or not. It'll also recommend one of the better alternatives for CamStudio.
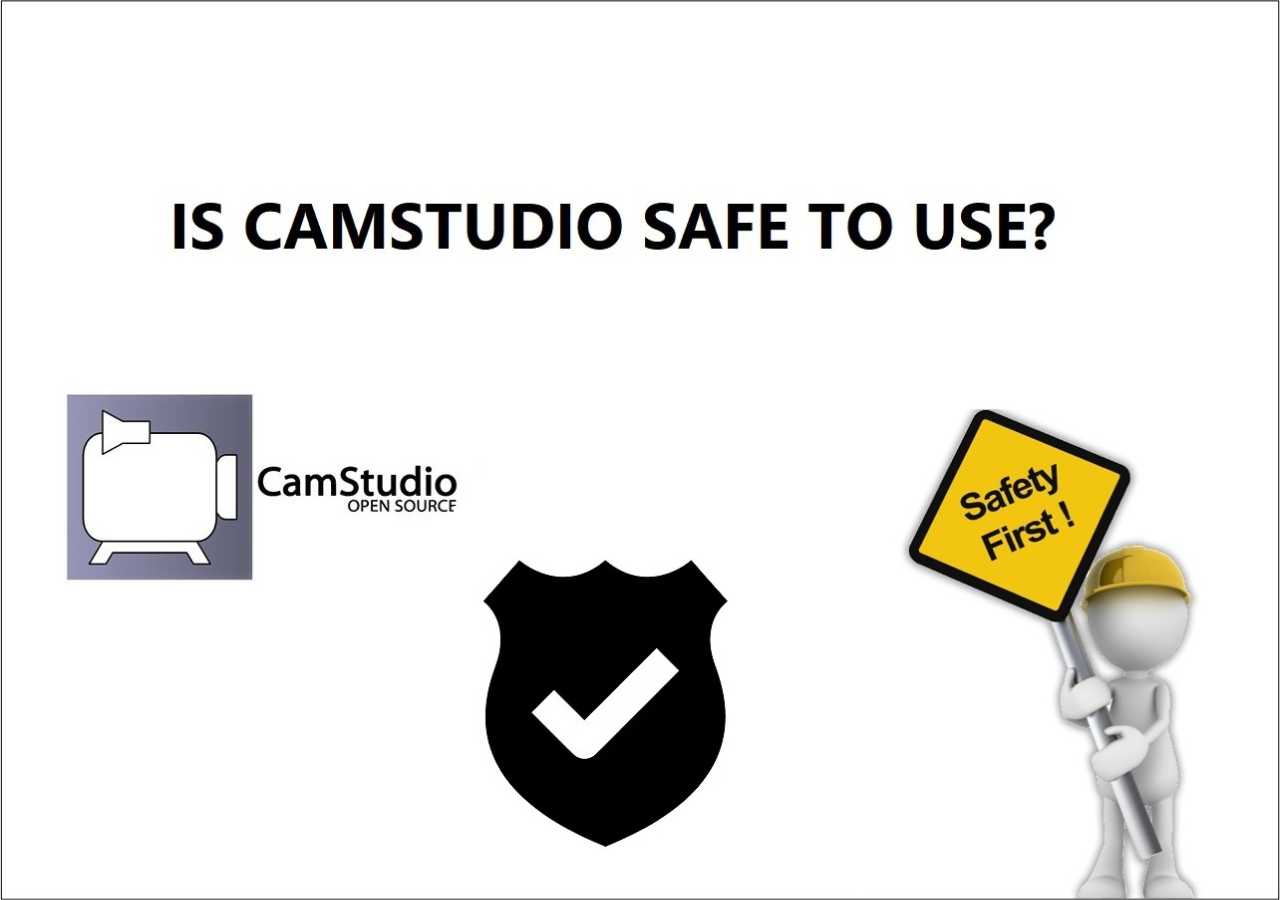
7 Ways to Fix CamStudio Not Working
There are many ways to fix the CamStudio problem and get it up and running again. These solutions require the user to tweak in control panel and configure their audio input, such as the soundcard device.
That's why there are seven probably fixes to CamStudio not working for a user, and here they are:
- Fix 1. Check the External Device
- Fix 2. Restart PC
- Fix 3. Enable Audio Recording
- Fix 4. Check CamStudio Update
- Fix 5. End Program from Task Manager
- Fix 6. Update the Graphics Driver with Device Manager
- Fix 7. Delete and Reinstall CamStudio
Fix 1. Check the External Device
There are times when external devices like microphones and cameras aren’t properly plugged in. Nowadays, there are headphones that come with an in-built sound card so that they might be connected via USB too. So, it's important to check the external devices and ensure that they are plugged in properly.
🕹️Here are steps on how to check:
Step 1. Check the USB cables, including the camera or sound card (if the headphone has it).
Step 2. Check whether the microphone and headphones are connected to the 3.5MM Jack.
Step 3. See if the camera or soundcard device is connected via a USB Type C port.

After all this, the user will have to check if the external hardware is detected in the PC.
Fix 2. Restart PC
Another simple fix is to restart the PC and see if the CamStudio starts working again. There are times when users try to run CamStudio right after installing CamStudio, and it doesn't work because the PC isn't running specific drivers and plugins properly.
🕹️Restarting your PC with these steps:
Step 1. Tap the Start Menu button on Task Bar
Step 2. Tap on the Power Button
Step 3. No click on Restart to reboot the PC.
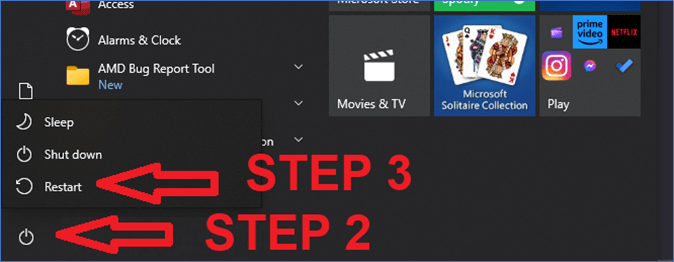
This will restart the PC and key services like drivers and stuff, so the problem might stop persisting after this, and CamStudio might work again.
Fix 3. Enable Audio Recording
CamStudio does not enable Audio Recording by default, and that's why the user has to configure it. This will require the user to go into Options and enable a few important options to enable Audio Recording through CamStudio.
🕹️Do the steps listed below:
Step 1. Open CamStudio.
Step 2. Tap the Options tab.
Step 3. Enable the Record audio from speakers option.
Step 4. Enable record audio from the microphone option.

Step 5. Restart CamStudio (optional).
This will push CamStudio to record audio from speakers and from the microphone by enabling the required audio options.
Fix 4. Check CamStudio Update
Sometimes an outdated CamStudio has also turned out to be the culprit behind this problem. That means the user has to check if there's a new update available. Then they will have to download and install that CamStudio update.
🕹️Here are steps on how to check CamStudio updates:
Step 1. Head to the CamStudio website.
Step 2. Compare the website version against the installed version.
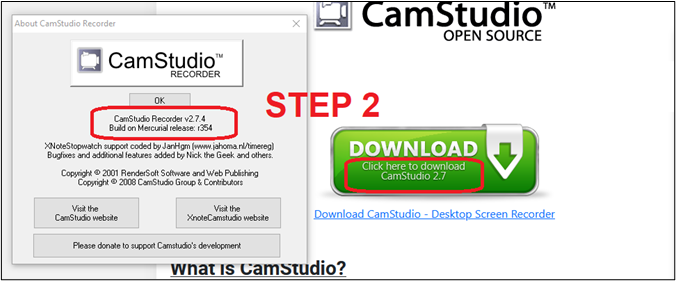
Step 3. Download the website version if it's new.
This will only work if the user has an older version of CamStudio on their PC.
Fix 5. End Program from Task Manager
Sometimes an unresponsive or stuck CamStudio process also prevents it from using the right hardware. That's why it doesn't work and record devices. So if a user is getting any error message, then turning it from Task Manager can help.
🕹️Here are the specific steps of how to do it:
Step 1. Right-click Task Bar and open Task Manager.
Step 2. Select CamStudio Recorder and Go to details.
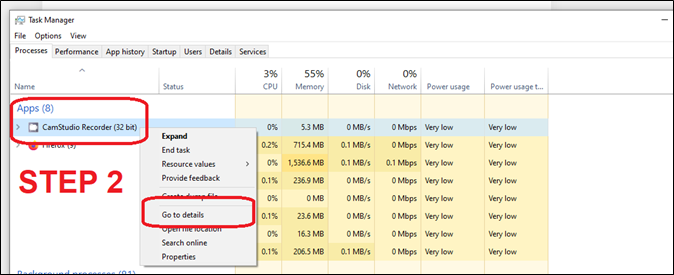
Step 3. Right-click Recorder.exe and tap End Process Tree.
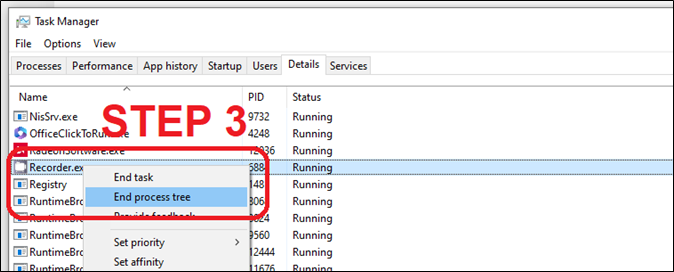
Step 4. Start CamStudio again.
This will end all of the related processes to CamStudio and might fix the problem.
Fix 6. Update the Graphics Driver with Device Manager
Updating the graphics card driver also seems to fix this problem for a lot of users. This can happen if the driver installed doesn't correlate well with CamStudio and causes issues. That's why the user will have to use Device Manager to update the graphics driver.
🕹️Steps are listed below:
Step 1. Tap Start Menu and type Device Manager.
Step 2. Collapse the Display Adapters menu.
Step 3. Right-click the main GPU and tap Update driver.

Step 4. Now tap Search automatically for drivers.
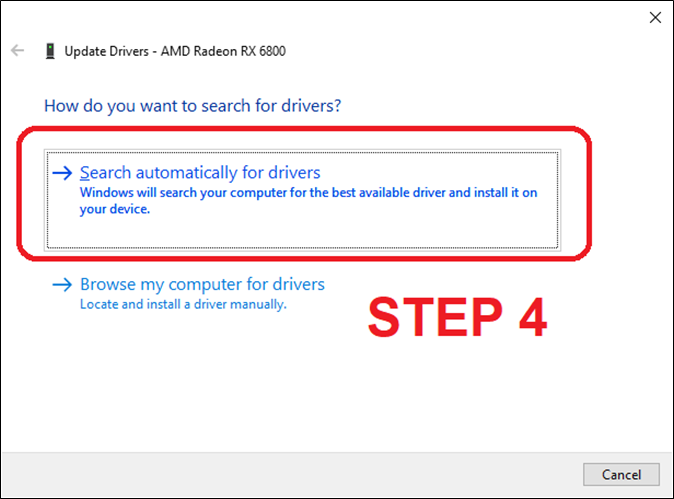
Step 5. Wait if the driver installation begins.
This will upgrade the driver to the latest one and might even fix the problem.
Fix 7. Delete and Reinstall CamStudio
Deleting and Reinstalling CamStudio also fixes this issue, and it's easy to do. All the user needs to do is download the latest CamStudio version from their website. Then they will have to head into Control Panel and remove the existing CamStudio before installing the new one.
🕹️The steps include:
Step 1. Head into Control Panel.
Step 2. Find Programs and then go into Uninstall a program option.
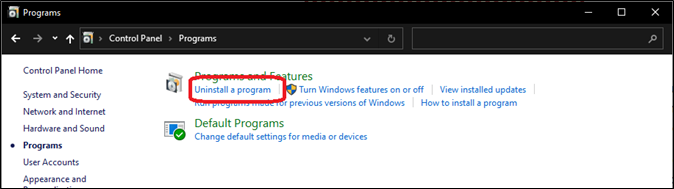
Step 3. Find CamStudio and then tap the Uninstall button.
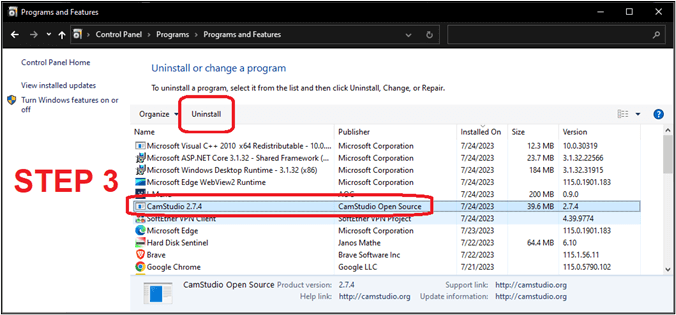
Step 4. Wait for the uninstallation to finish.
Step 5. Install CamStudio again.
This is one of the best fixes as it removes any settings like a disabled device or audio input issues that might cause any error message.
Pro Tip: The Best CamStudio Alternative Recommended
Now if CamStudio isn't working for some users, that doesn't mean it's the only software that they can use. There are better alternatives and one of the best CamStudio alternatives today is EaseUS RecExperts. It's not only according to the modern standards of screen recording but also offers amazing features. You can click the download button below to have a try. I'm sure that you'll find it easy to use!

EaseUS RecExperts, the screen recording software, is widely considered one of the best screen recorders today as it offers some of the best options. With EaseUS, you can record full screen on Windows 10, partial screen, or custom area of the PC screen. Regarding the audio resources, it's optional to choose the system sound or external audio as you like.
🦋Here are some other key features of EaseUS RecExperts:
- Capture any region on the PC
- Capture specific applications such as games or software
- Recording 2D/3D gameplay smoothly
- Schedule recording on PC to capture your favorite videos freely
- And offers an in-built screen recorder and media player
🕹️Now, we will give you the full guide to recording your screen with EaseUS. Follow the steps below:
Step 1. Launch EaseUS RecExperts. Choose a recording mode from "Full Screen" or "Region". To get a better experience, we suggest you choose recording the full screen.

Step 2. Mostly, you will need to record the system sound when recording a video. Just click on the speak sign to select it. You can also tick the "Record silently" function, so that the recording process will be muted without muting the recorded video.

Step 3. After these settings, you can press the red "REC" button to start recording. If you want to pause the recording, click on the white "Pause" button; to end the recording, click on the red "Stop" button.
Step 4. After recording, the recording list window will open. Here you can view, split, delete, manage your recorded videos.

Conclusion
These are some of the fixes that one can try to get CamStudio up and running again. There are times when CamStudio has such error messages because the audio input or recording audio options aren't configured properly.
But once again, instead of trying all of the fixes and relying on an outdated tool, users can benefit more from using something like EaseUS RecExperts. It doesn't only have better options but also constant updates to keep it up and running smoothly.
FAQs
Here are some frequently asked questions by users that might assist with CamStudio further:
1. What is better than CamStudio?
EaseUS RecExperts is a better option than CamStudio. CamStudio happens to be one of the older screen-recording programs. That's why it doesn't have updates and support for the current generation of hardware. And that's where EaseUS RecExperts is a better option than many programs like CamStudio.
2. Does CamStudio have a Watermark?
CamStudio does not have a watermark on videos, but it does have a limited recording time in the free version. CamStudio also doesn't let users add their own watermarks or signs on recorded videos.
EaseUS RecExperts

One-click to capture anything on screen!
No Time Limit, No watermark
Start Recording