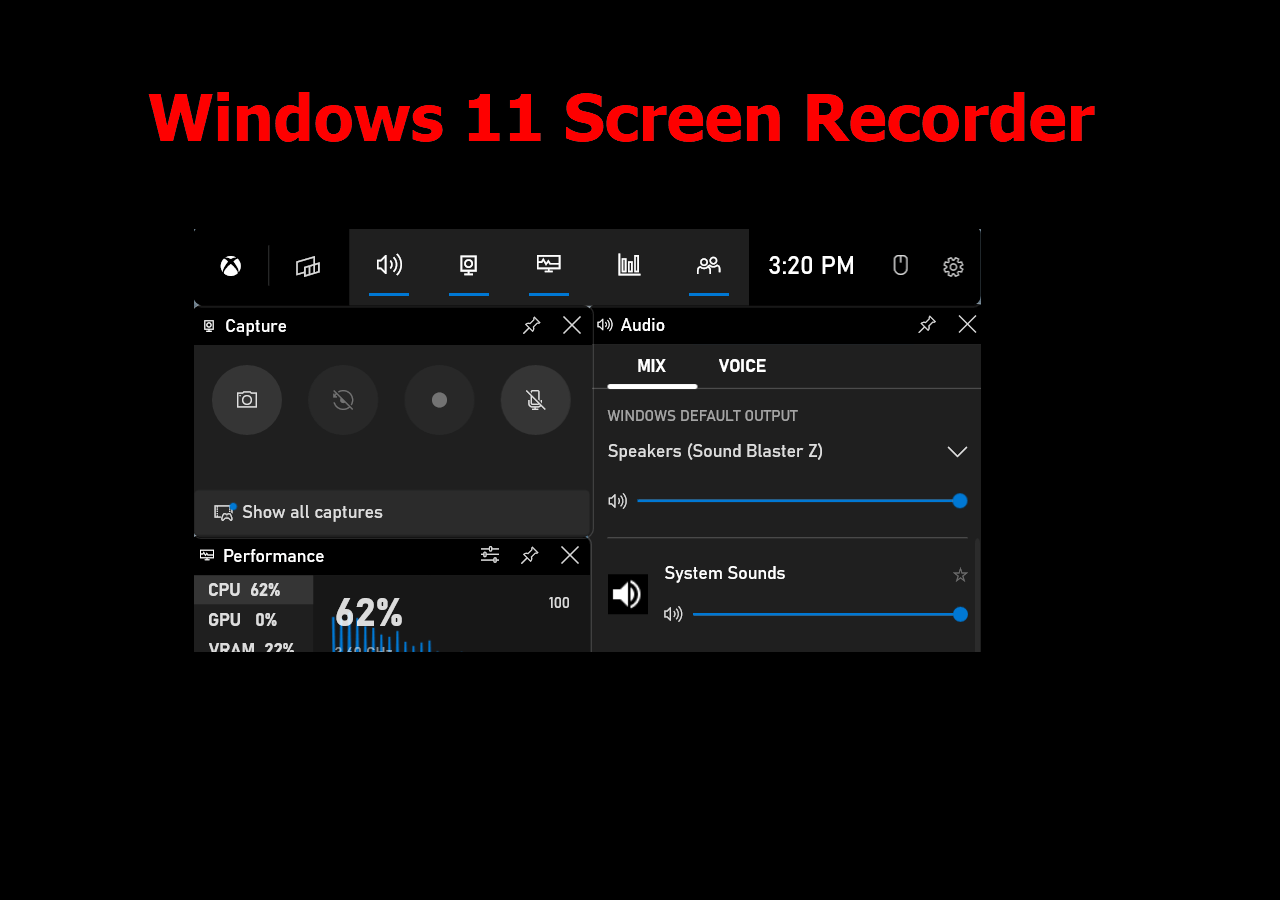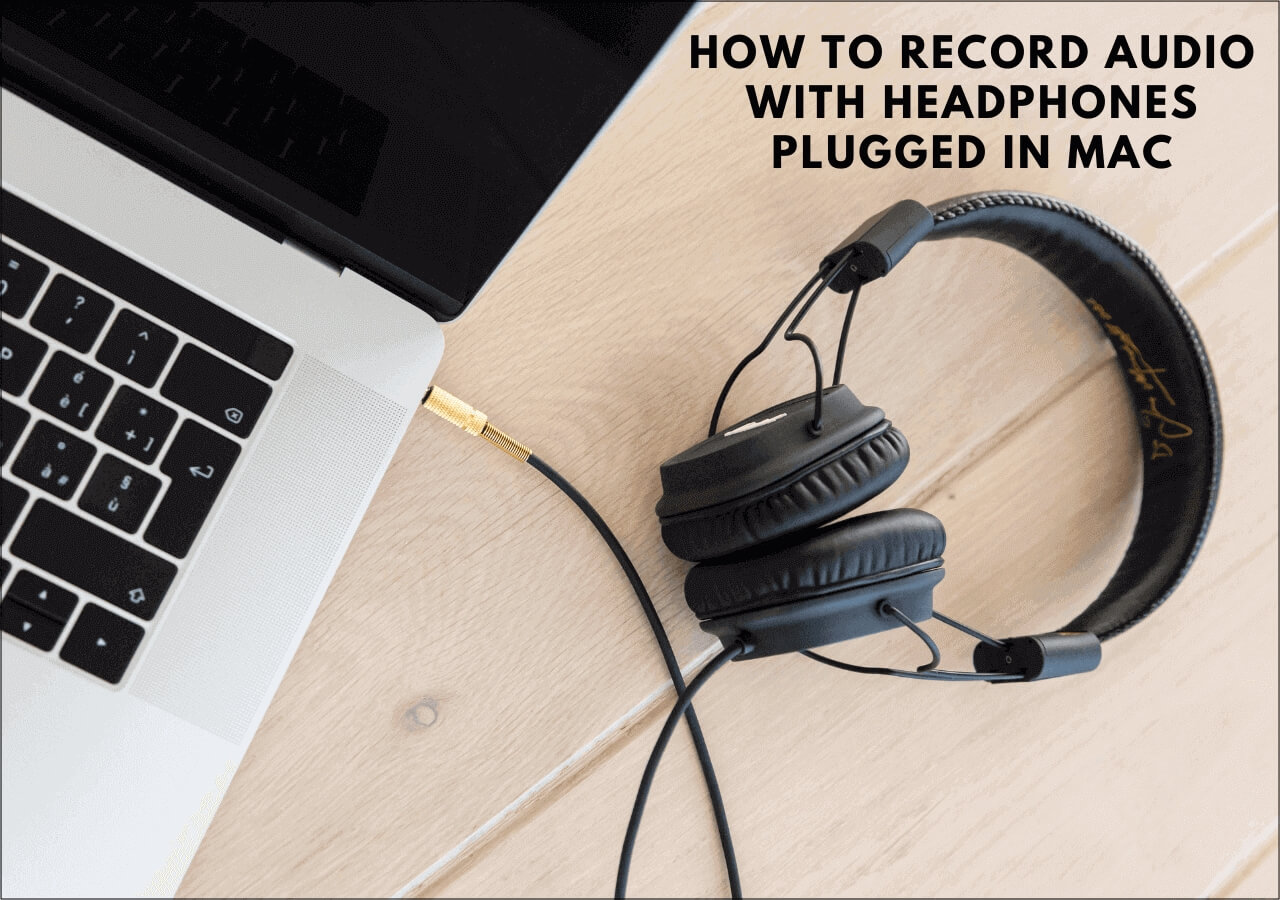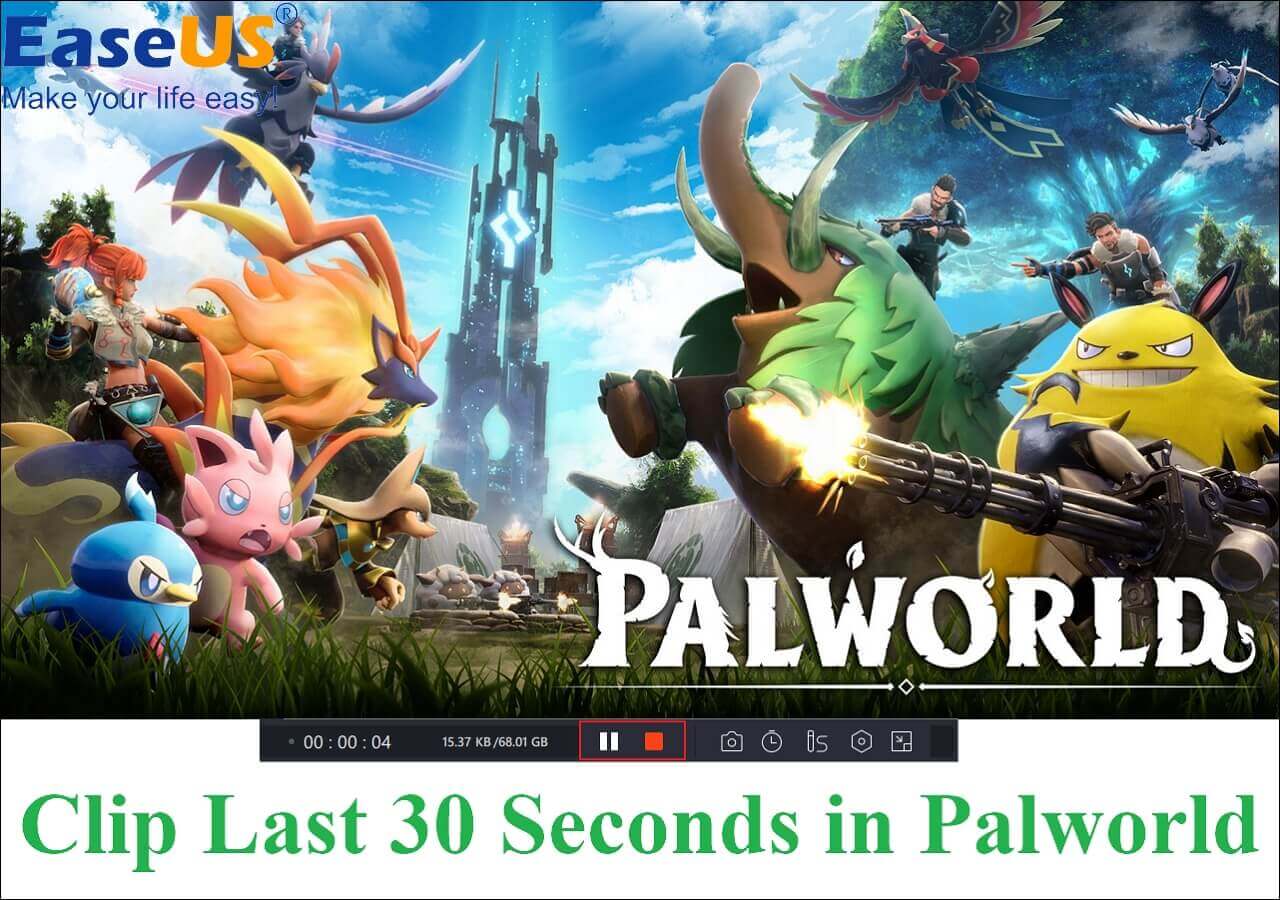-
![]()
Daisy
Daisy is the Senior editor of the writing team for EaseUS. She has been working in EaseUS for over ten years, starting from a technical writer to a team leader of the content group. As a professional author for over 10 years, she writes a lot to help people overcome their tech troubles.…Read full bio -
Jane is an experienced editor for EaseUS focused on tech blog writing. Familiar with all kinds of video editing and screen recording software on the market, she specializes in composing posts about recording and editing videos. All the topics she chooses …Read full bio
-
![]()
Melissa Lee
Alin is an experienced technical blog writing editor. She knows the information about screen recording software on the market, and is also familiar with data cloning and data backup software. She is expert in writing posts about these products, aiming at providing users with effective solutions.…Read full bio -
Jean is recognized as one of the most professional writers in EaseUS. She has kept improving her writing skills over the past 10 years and helped millions of her readers solve their tech problems on PC, Mac, and iOS devices.…Read full bio
-
![]()
Jerry
Jerry is a fan of science and technology, aiming to make readers' tech life easy and enjoyable. He loves exploring new technologies and writing technical how-to tips. All the topics he chooses aim to offer users more instructive information.…Read full bio -
Larissa has rich experience in writing technical articles. After joining EaseUS, she frantically learned about data recovery, disk partitioning, data backup, screen recorder, disk clone, and other related knowledge. Now she is able to master the relevant content proficiently and write effective step-by-step guides on various computer issues.…Read full bio
-
![]()
Rel
Rel has always maintained a strong curiosity about the computer field and is committed to the research of the most efficient and practical computer problem solutions.…Read full bio -
![]()
Gemma
Gemma is member of EaseUS team and has been committed to creating valuable content in fields about file recovery, partition management, and data backup etc. for many years. She loves to help users solve various types of computer related issues.…Read full bio
Page Table of Contents
0 Views |
0 min read
PAGE CONTENT:
Making audio recordings of online videos is a fantastic way to produce video tutorials or store your favorite content for later viewing. You might employ various techniques to record a live stream, webinar, or YouTube video. In this post, we'll look at two efficient methods, one of which involves utilizing the EaseUS RecExperts program to record web videos with audio, like recording online classes.
Record Online Videos With Audio via EaseUS RecExperts
The first method is to use an excellent desktop screen recorder: EaseUS RecExperts. For most Windows and macOS users, it is also an ideal screen recorder that enables recording YouTube videos or other streaming services. Additionally, you can record online courses or Zoom meetings. It is also an AI meeting assistant. Consequently, you can utilize its AI feature to transcribe videos to text when you want to review their major material. You can record videos on full screen or only a portion of the screen.
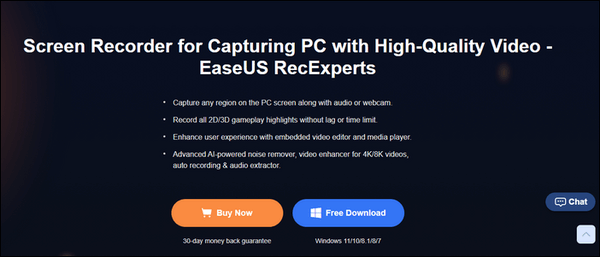
Additionally, users can also record gameplay using this screen recorder, just like in Palworld. For example, you also have the option to take screenshots in Palworld. You can turn on the system microphone or sound before you start recording the videos. Therefore, you can record online videos with audio, like recording browser videos from Firefox.
Now, download this software to have a try!
There are some detailed steps for you to learn about how to record online video with audio.
Step 1. Launch EaseUS RecExperts. There are two modes for screen recording. Choose "Full Screen", this tool will capture the whole screen; choose "Region", you will need to select the recording area manually.

Step 2. After that, you can choose to record the webcam, system sound, or microphone as you like. Of course, you can turn them off if you only need to record the silent screen.

Step 3. Then, you can click the red "REC" button to start recording. Now you will see a menu bar on your screen. If you want to pause the recording, click on the white "Pause" button; to end the recording, click on the red "Stop" button.
Step 4. After recording, you will be led to the recording list interface. Here you can view or edit your recordings easily.

People Also Read:
How To Record Online Video With Sound via OBS Studio
The second method is to use an open-source screen recorder: OBS Studio. It works with Linux, macOS, and Windows operating systems. Because it allows for real-time capture, scene building, and transmission, this screen recorder is mostly used for screencasting and live streaming. Additionally, videos can be streamed to Facebook, Twitch, Instagram, YouTube, and any other website that supports RTMP using this screen recorder with facecam and audio.
Therefore, if you want to learn how to record online video with audio, there are some detailed steps for you to learn about.
Step 1. Install OBS Studio after downloading it. Launch a website, such as YouTube.
Step 2. Launch OBS Studio and click on the left side of the screen to create a scene. You may give it whatever name you choose.

Step 3. Click the Add button to create the source you wish to record. Next, select Window Capture and press OK.

Step 4. Select the YouTube window option in the website and click OK.
Step 5. Select "Start Recording."

Step 6. Select the Stop Recording option after the recording. To view the recorded video, select Show Recordings from the menu by clicking on File in OBS's upper left corner.

The procedures listed above will help you record high-quality online videos with audio. In conclusion, this method requires more complex operating steps. Therefore, OBS Studio is best suited for advanced users with sufficient video or gameplay knowledge despite its complex user interface. You can select any of them based on your personal preferences.
You can share this article with more people!
Conclusion
You can simply record web videos with audio and watch them offline using these methods. It's now easier than ever to capture your favorite online material, whether you utilize OBS Studio or EaseUS RecExperts. Of course, from the perspective of difficulty and effectiveness, EaseUS RecExperts will be more suitable for beginners who want to record high-quality videos. Download this screen recording program!
FAQs About How To Record Online Video With Audio
After learning how to record online videos with audio, there are some related questions that people may be interested in. You can read them as follows.
1. Is it illegal to record streaming video?
States that require two-party consent, like California, Florida, or Michigan, require approval from both parties to record conservation. Recording a conversation in which no consent is given is never lawful.
2. Can Netflix detect screen recordings?
The answer to whether a website can identify screen recording is no. Some programs, nevertheless, can identify it. For instance, screen sharing can be detected by the Netflix desktop and iOS app. Screen recording prevents the unauthorized exploitation of copyrighted content.
3. Does Windows video capture record audio?
To start recording, click the "Record" button or use Windows + Alt +R. You can either click the "Microphone" button to start recording audio, or you can right-click on the icon and choose "Enable Microphone."
EaseUS RecExperts

One-click to capture anything on screen!
No Time Limit, No watermark
Start Recording