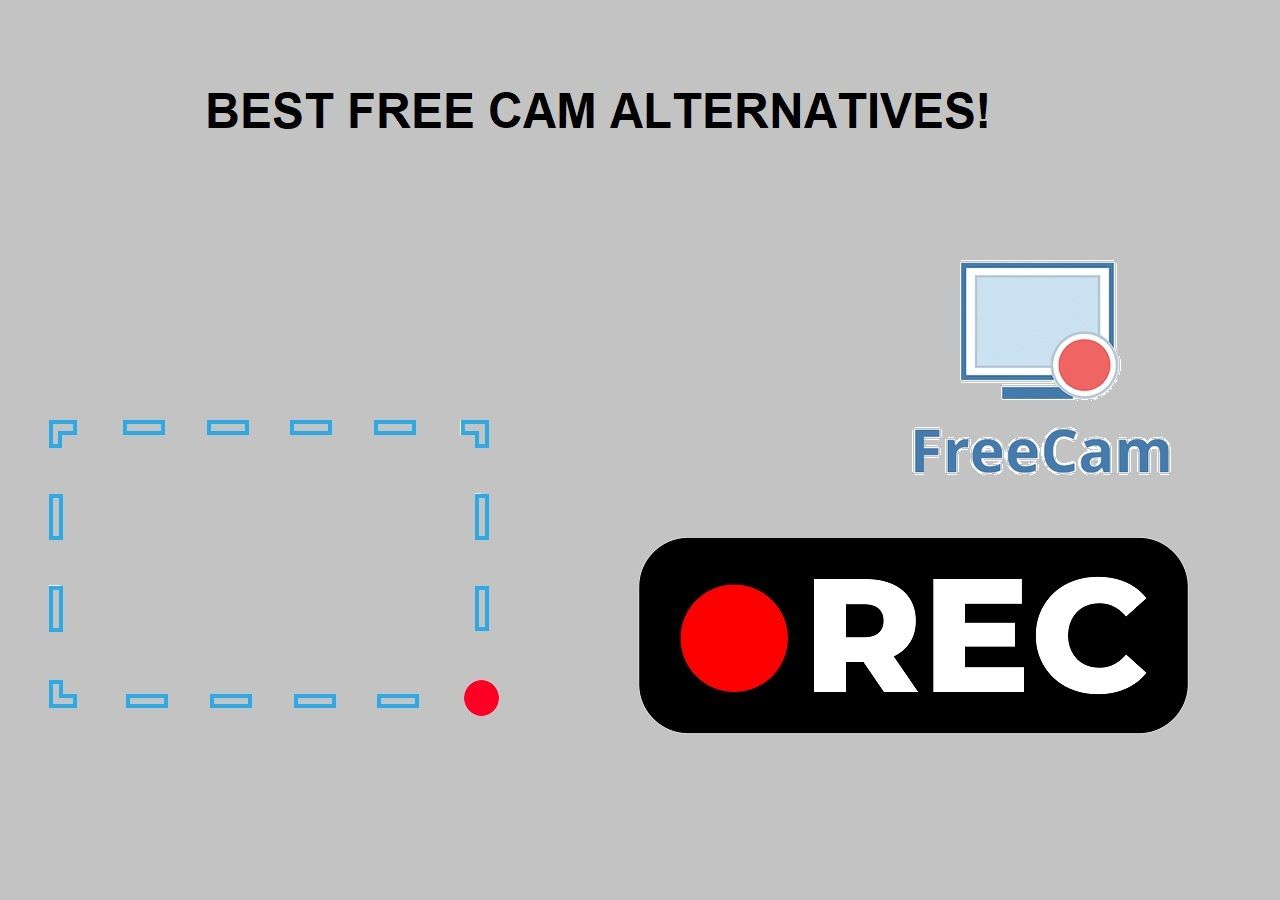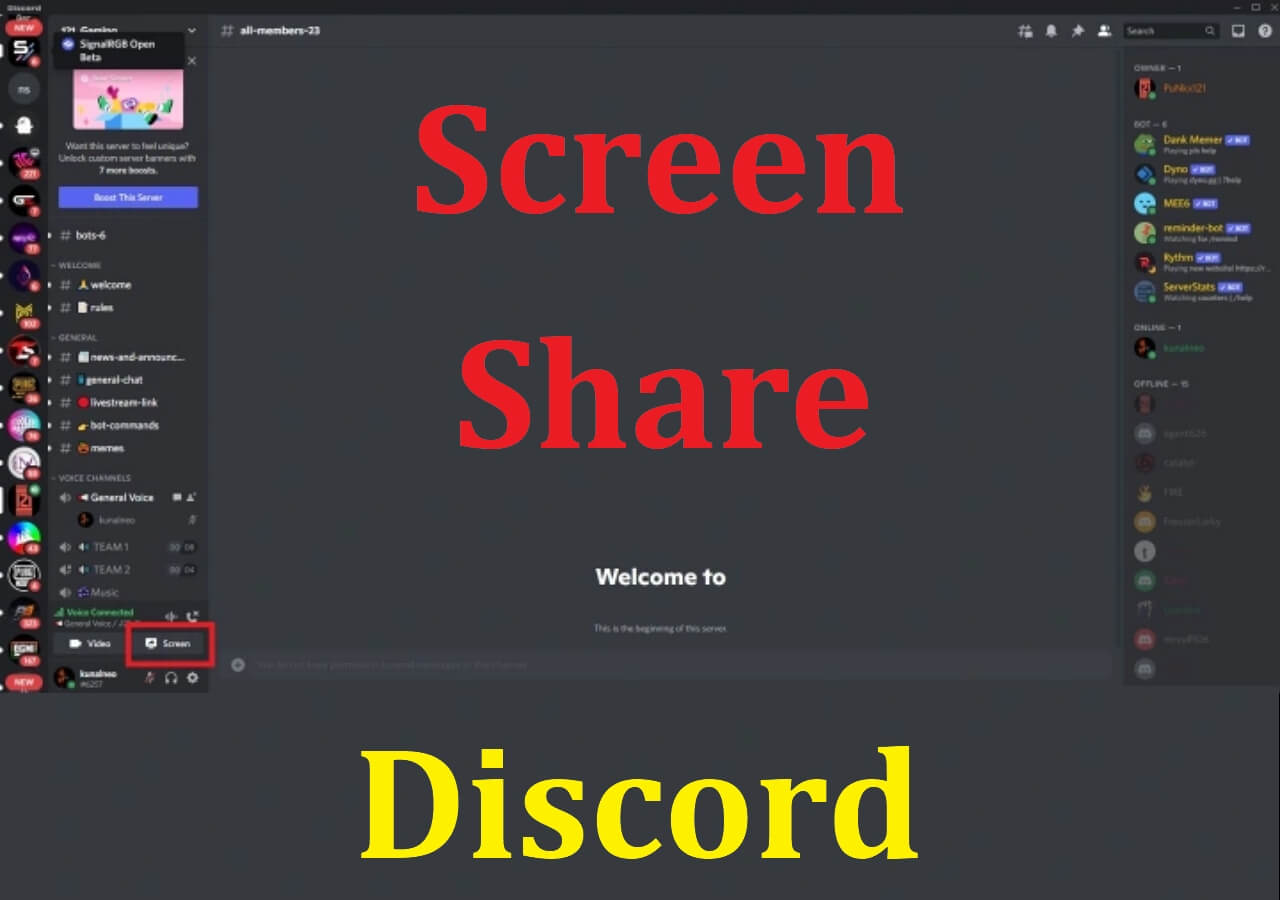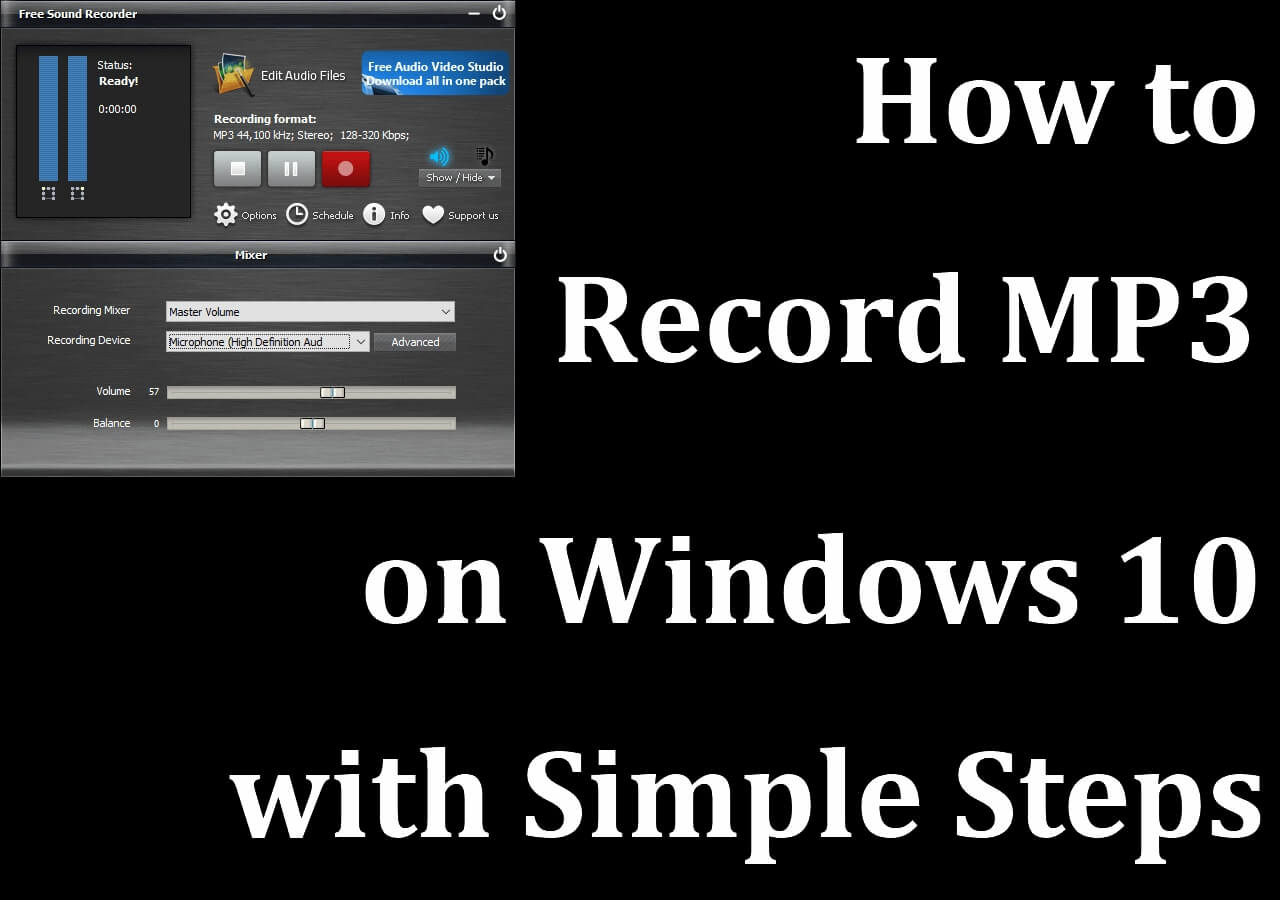-
![]()
Daisy
Daisy is the Senior editor of the writing team for EaseUS. She has been working in EaseUS for over ten years, starting from a technical writer to a team leader of the content group. As a professional author for over 10 years, she writes a lot to help people overcome their tech troubles.…Read full bio -
Jane is an experienced editor for EaseUS focused on tech blog writing. Familiar with all kinds of video editing and screen recording software on the market, she specializes in composing posts about recording and editing videos. All the topics she chooses …Read full bio
-
![]()
Melissa Lee
Alin is an experienced technical blog writing editor. She knows the information about screen recording software on the market, and is also familiar with data cloning and data backup software. She is expert in writing posts about these products, aiming at providing users with effective solutions.…Read full bio -
Jean is recognized as one of the most professional writers in EaseUS. She has kept improving her writing skills over the past 10 years and helped millions of her readers solve their tech problems on PC, Mac, and iOS devices.…Read full bio
-
![]()
Jerry
Jerry is a fan of science and technology, aiming to make readers' tech life easy and enjoyable. He loves exploring new technologies and writing technical how-to tips. All the topics he chooses aim to offer users more instructive information.…Read full bio -
Larissa has rich experience in writing technical articles. After joining EaseUS, she frantically learned about data recovery, disk partitioning, data backup, screen recorder, disk clone, and other related knowledge. Now she is able to master the relevant content proficiently and write effective step-by-step guides on various computer issues.…Read full bio
-
![]()
Rel
Rel has always maintained a strong curiosity about the computer field and is committed to the research of the most efficient and practical computer problem solutions.…Read full bio -
![]()
Gemma
Gemma is member of EaseUS team and has been committed to creating valuable content in fields about file recovery, partition management, and data backup etc. for many years. She loves to help users solve various types of computer related issues.…Read full bio
Page Table of Contents
0 Views |
0 min read
PAGE CONTENT:
ScreenFlow is made for Mac users to record screens and audio and edit them. You can share ScreenFlow videos work with others. But, like any other software, ScreenFlow is also bound to act up. Issues like not recording the screen, audio problems, and missing files in the root directory, make the users worried. If you are also facing ScreenFlow not working issues, you can get your answers right here.
If you record videos on ScreenFlow and are looking for ways to fix ScreenFlow's not working issue, EaseUS is here to help. Try the solutions listed below to get your software back to work.
Several Situations of ScreenFlow Not Working
Although ScreenFlow is one of the best free screen recorders, it sometimes may pop out some malfunctions. Here are several situations ScreenFlow users are experiencing with the app. Take a look at them; if you are facing any issues like it, refer to the solutions in the later sections to fix ScreenFlow's not working issue.
- ScreenFlow Not Recording Screen: Recording issues like freezing, black screen, and unresponsive interface.
- ScreenFlow Not Recording Audio: ScreenFlow fails to capture internal audio, audio is out of sync, and audio cuts and edits are not applied correctly.
- ScreenFlow Not Recording Screen Black: Sometimes ScreenFlow tends to record a black screen without capturing the screen.
Why is Screenflow not working
There are several reasons why ScreenFow Not Working issues arise. Here are some potential reasons:
- The ScreenFlow Cache may interfere with the app
- An outdated ScreenFlow app result in errors
- Any issues with external peripherals cause audio/screen errors
- Microphone issues result in out-of-sync audio issues
- Issues with the Graphics Driver on your Mac
If the ScreenFlow is not working and you are urgent to take screenshots, you can read this passage provided by EaseUS:
3 Simple Ways to Capture Video Screen on Your Mac
This article discusses the different methods that you can use for video capture on Mac without any hassle.
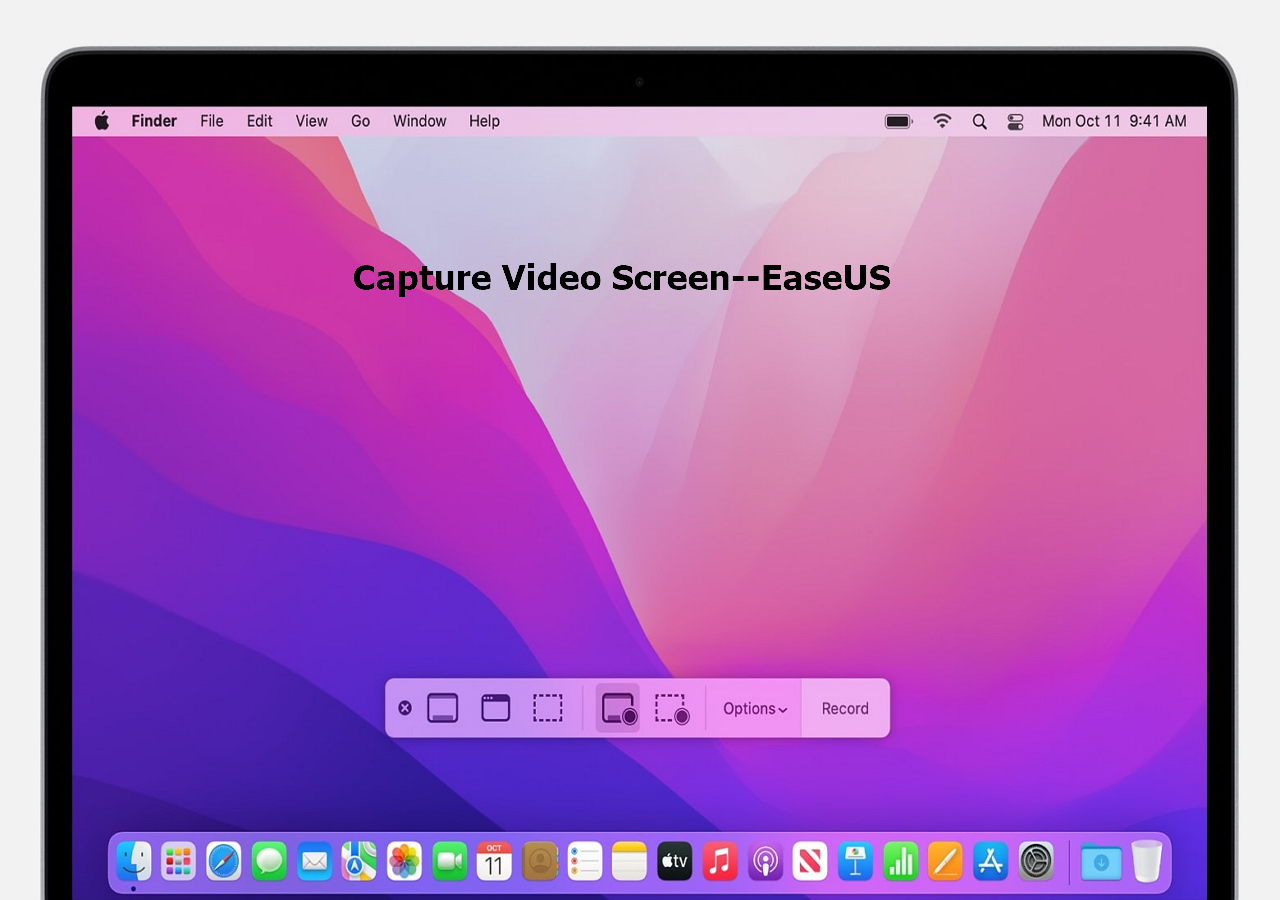
7 Ways to Fix ScreenFlow Not Working
Check out these solutions to fix ScreenFlow Not Working errors. Go through the fixes one after the other and see what works on your device.
- Fix 1. Check the External Device
- Fix 2. Force Quit ScreenFlow and Restart Program
- Fix 3. Restart Your PC
- Fix 4. Delete ScreenFlow Cache
- Fix 5. Check ScreenFlow Update
- Fix 6. Delete Old Version
- Fix 7. Update the Graphics Driver
Fix 1. Check the External Device
Sometimes issues with the app may also arise due to external devices. Try checking your external peripherals like microphone, monitor, and connected devices to see for faults.
If there are any issues, make sure you correct them and try using the ScreenFlow app. If not, move forward to the next fix.
Fix 2. Force Quit Screenflow and Restart Program
The next thing you can do is to Force Quit ScreenFlow. When screenshot software is not working on Mac, it may be due to some glitch or a software issue, and force quitting might fix it. There are a few ways you can follow to Force Quit the app on Mac.
1. Using the Keyboard:
Step 1. Press Command + Option+ Escape keys at the same time on your Mac.
Step 2. A Force Quit Applications window appears with the list of the apps on your Mac. Select ScreenFlow from the list and click Force Quit.
Step 3. Click Force Quit on the prompt again to close the app.

2. Using the Apple Menu
Step 1. Press and hold the Shift Key and then click on the Apple menu.
Step 2. A list of options appears, and select Force Quit Screenflow to close the app.

3. Using the Dock
Step 1. Press the Options Key on your keyboard, and right-click on the ScreenFlow app icon in the dock.
Step 2. A menu associated with the app pops up. Click on Force Quit them to quit the app.
Fix 3. Restart Your PC
A Restart is a great way to resolve minor issues and glitches in your system internally. Usually, whenever an app or an action on the system freezes or doesn't work, we always restart the system. Here are a few ways to restart your Mac:
1. Use the Menu Bar
Step 1. Open the Apple Menu on your Mac.
Step 2. From the list of options, click on Restart, and your system shuts down and starts in a few seconds.
2. Use Keyboard Shortcuts
Step 1. Click on the Control and Eject buttons on your Keyboard at a time. The Eject button lies in the top row with an upward arrow symbol on it.
Step 2. A Restart popup appears and click on Restart to restart the system.
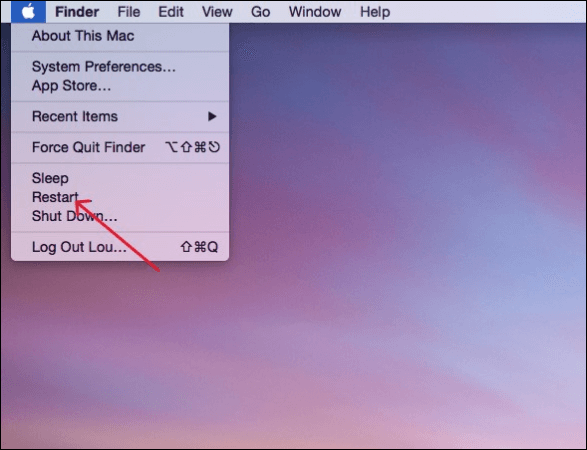
Fix 4. Delete ScreenFlow Cache
A lot of apps save Cache to perform better, but sometimes the cache could cause errors on the app. If your SccreenFlow is not working as normal, you can try deleting the cache to see if the issue resolves.
🌈Follow the steps below to delete the ScreenFlow cache on your Mac:
Step 1. Make sure the ScreenFlow app is not running on your Mac. If it is open, save your work and close it.
Step 2. Open a new Finder window and Click on the Go menu at the top.
Step 3. Now, press the Option key on your keyboard to see a menu bar on your screen. Select Library from the menu.
Step 4. Find and open the Caches folder and delete all the files within the "net.telestream.ScreenFlow".
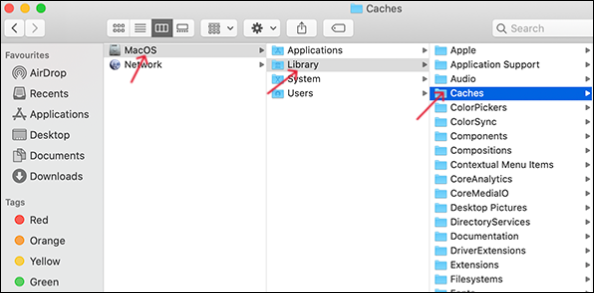
Step 5. Clear the files from the trash too.
Fix 5. Check ScreenFlow Update
If your current app version is outdated, or if the version itself has glitches causing ScreenFlow not working issues. Go to the App Store and check for updates.
Open App Store on your Mac > Search for ScreenFlow > Check for updates. If there are new updates available for the app, download it and check if the Screenflow is working properly again.
Fix 6. Delete Old Version
If you are having older versions of ScreenFlow on your Mac, you ate likely to experience such errors. The older versions tend to interfere with the app and cause it not to work properly. If ScreenFlow not Working happens, try to find the older versions of the app and delete them.
🌈Refer to the steps below to check for older versions of ScreenFlow and remove them from your PC.
Step 1. Close the ScreenFlow app on your computer and if you are doing something on it, save the work and close it.
Step 2. Open a new Finder window and Click on the Go menu.
Step 3. Now, follow the steps to remove the cache as in the previous method.
Step 4. Open the Terminal on your Mac. You can do this by going to Finder > Application > Utilities. Type the following commands in the Terminal Window.

- defaults delete net.telestream.ScreenFlow4
- defaults delete net.telestream.ScreenFlow5
Fix 7. Update the Graphics Driver
Most of the screen issues on any computer arise due to outdated or unsupported graphics drivers. You can try updating the Graphics card to fix ScreenFlow not working issue. But, for Macs, you have to update the OS to update graphic cards.
Step 1. Click on the Apple Menu.
Step 2. Navigate to System Settings > General > Software Update.

Step 3. The Software Updates finds the new updates and displays the Upgrade Now options to download the latest software.
Pro Tip: The Best ScreenFlow Alternative for Mac
If none of the solutions works and you are tired of the app, the best way is to find a permanent alternative solution with even better features. EaseUS RecExperts for Mac is the best choice, and it is your one-stop solution for all your screen recording needs.
EaseUS RecExperts for Mac is the best ScreenFlow alternative. From recording your screen in multiple modes, including full screen and partial screen, to scheduling recordings. The app works seamlessly to record gameplay, tutorials, presentations, and many more. You can get videos of 4K resolution of up to 144fps in multiple output formats to export.
🎈Key Features of EaseUS RecExperts:
- Get multiple screen recording modes and support webcam recording on Mac
- Use the inbuilt video editor and cutter to edit the videos
- Record MP3 and other formats on your Mac
- Offers audio extraction and noise reduction features
🌈Here, you can follow the steps below to record the screen on your Mac with EaseUS:
Step 1. Download and launch EaseUS RecExperts on your Mac. To capture the whole screen, click on the "Full Screen" button from the main interface. If you want to customize the recording area, choose the "Region" button.

Step 2. To record the screen with audio, hit the Sound icon from the bottom left side of the toolbar. The audio resources can be your external sound or system audio. Based on your needs, enable the target option.

Step 3. Before capturing, you can change the output format of the recorded video by clicking "Settings" from the main interface. Then, scroll down the menu of Output format for Video. Choose the output type as you like.

Step 4. Once done, click the REC button to begin recording. It captures anything displayed on your Mac screen. When you are done, click the Stop button. Then you can watch the recorded video from "Recordings".

Conclusion
The ScreenFlow Not Working can be a major issue, especially if you are a gamer or educator who uses the app frequently. The article intends to fix the ScreenFlow not working with practical solutions. Try one solution after the other to see what fixes your problem.
But the best solution is to download the ScreenFlow alternative, EaseUS RecExperts. It boasts special features like 4K recordings, 144 fps, export formats, and many others to be your one-stop solution for screen recording needs.
FAQs
1. Is ScreenFlow only for Macs?
Yes, ScreenFlow is only for Macs. It is a simple and easy-to-use software designed for screen recordings on Mac. If you are looking for Screen Recording software for Windows, you can try EaseUS RecExperts, a great screen recording solution with excellent features for Windows.
2. Is ScreenFlow better than iMovie?
Yes, unpopular opinion. ScreenFlow is a Screen Recording software, whereas iMovie is a video editor. ScreenFlow offers basic editing, which makes it more desirable compared to the iMovie. Both are supported on Mac and when used together, they generate much better outputs.
EaseUS RecExperts

One-click to capture anything on screen!
No Time Limit, No watermark
Start Recording