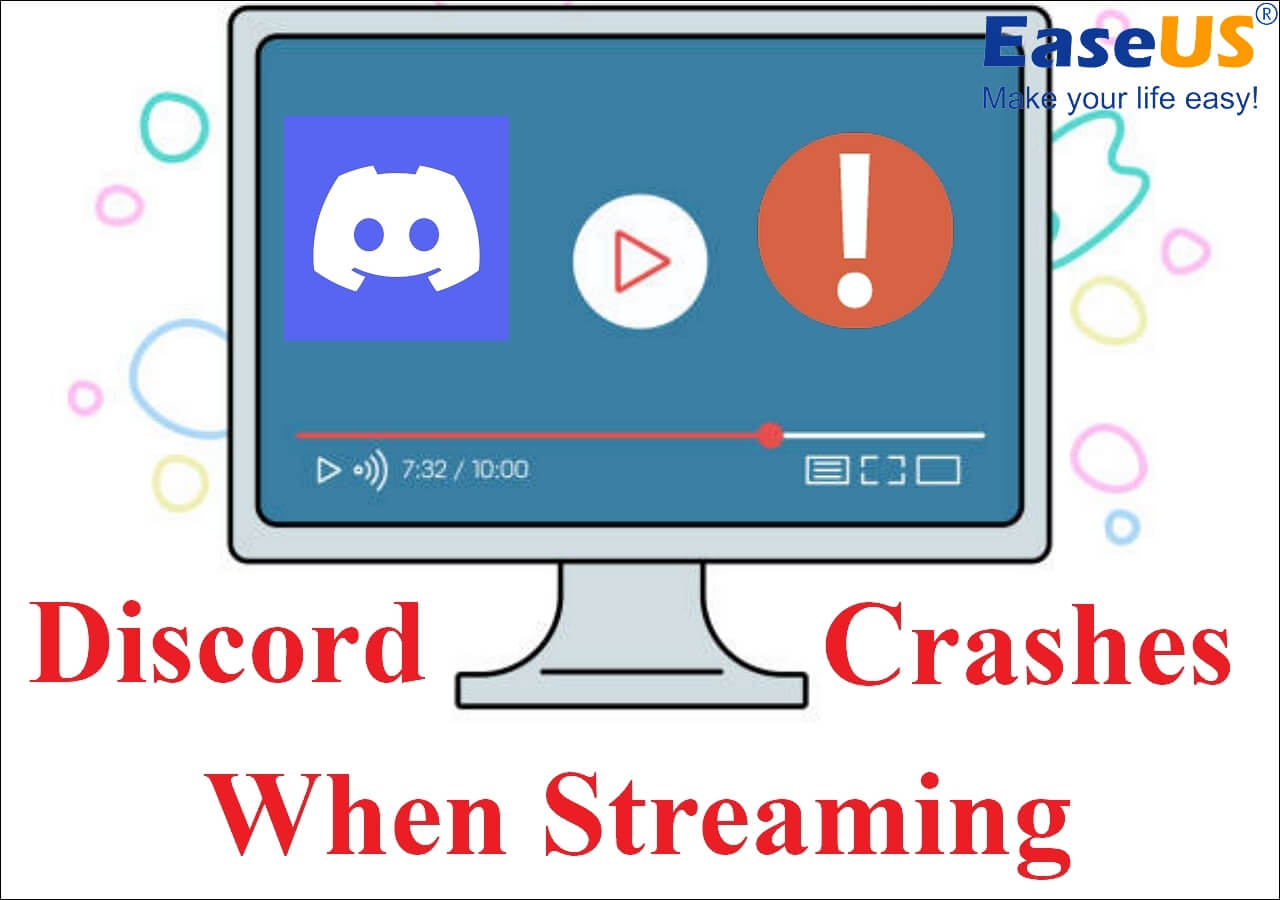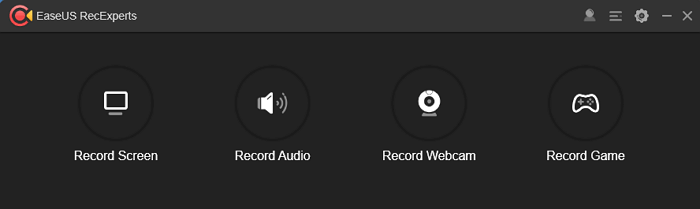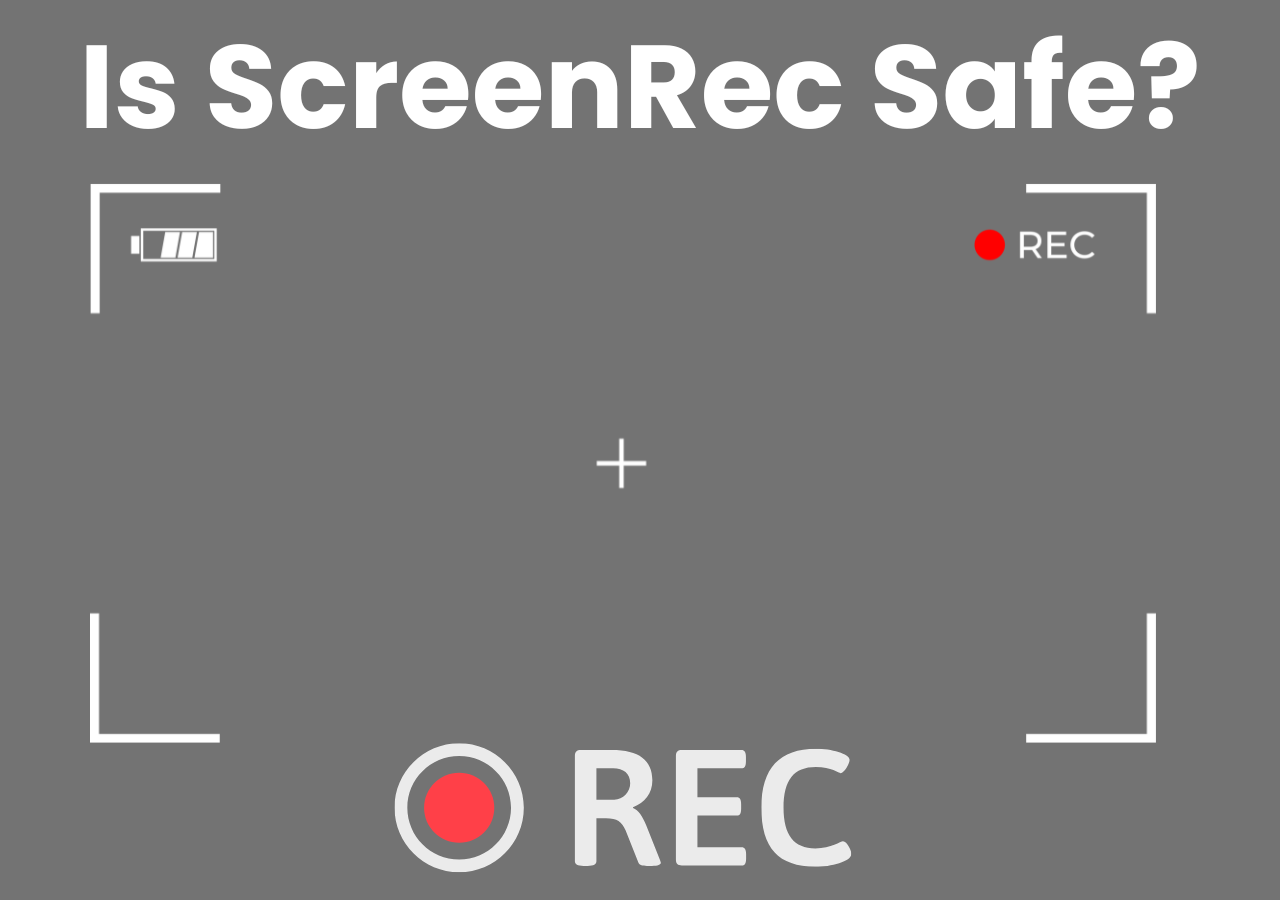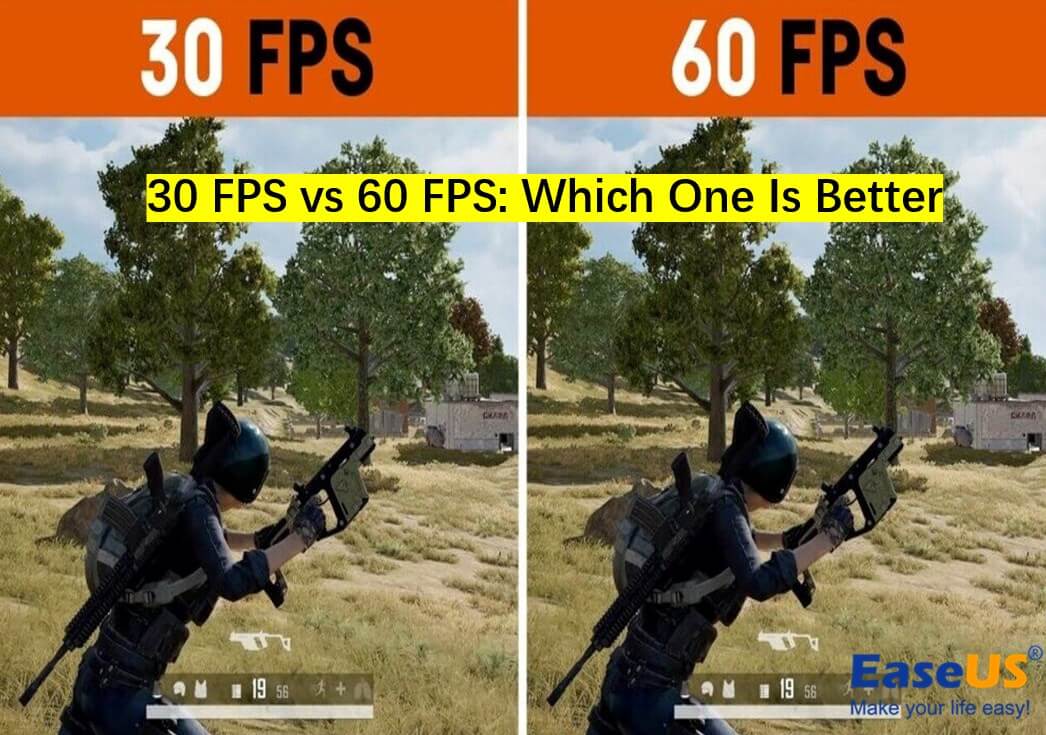-
![]()
Daisy
Daisy is the Senior editor of the writing team for EaseUS. She has been working in EaseUS for over ten years, starting from a technical writer to a team leader of the content group. As a professional author for over 10 years, she writes a lot to help people overcome their tech troubles.…Read full bio -
Jane is an experienced editor for EaseUS focused on tech blog writing. Familiar with all kinds of video editing and screen recording software on the market, she specializes in composing posts about recording and editing videos. All the topics she chooses …Read full bio
-
![]()
Alin
Alin is an experienced technical blog writing editor. She knows the information about screen recording software on the market, and is also familiar with data cloning and data backup software. She is expert in writing posts about these products, aiming at providing users with effective solutions.…Read full bio -
Jean is recognized as one of the most professional writers in EaseUS. She has kept improving her writing skills over the past 10 years and helped millions of her readers solve their tech problems on PC, Mac, and iOS devices.…Read full bio
-
![]()
Jerry
Jerry is a fan of science and technology, aiming to make readers' tech life easy and enjoyable. He loves exploring new technologies and writing technical how-to tips. All the topics he chooses aim to offer users more instructive information.…Read full bio -
![]()
Rel
Rel has always maintained a strong curiosity about the computer field and is committed to the research of the most efficient and practical computer problem solutions.…Read full bio -
![]()
Gemma
Gemma is member of EaseUS team and has been committed to creating valuable content in fields about file recovery, partition management, and data backup etc. for many years. She loves to help users solve various types of computer related issues.…Read full bio -
![]()
Shelly
"I hope my articles can help solve your technical problems. If you are interested in other articles, you can check the articles at the bottom of this page. Similarly, you can also check my Twitter to get additional help."…Read full bio
Page Table of Contents
0 Views |
0 min read
Key Takeaways
To resolve issues with Netflix not working on Fire TV Stick, you can consider the following three aspects:
◾Verify Internet Connection: Ensure your Fire TV Stick is connected to the internet and the connection is stable.
◾Review Netflix Status: Check if there are any ongoing issues with Netflix servers that may be affecting the service.
◾Inspect Fire TV Stick: Check if your Fire TV Stick has any software updates, app glitches, or configuration issues that may be causing the problem.
◾Screen Record Netflix or Firestick problems to seek official support or watch videos offline with a powerful screen recorder.
If the Netflix app is not found or becomes unresponsive on the Fire TV stick, you may want to fix it. Many prefer binge-watching Netflix to enjoy some free time with TV shows, documentaries, and movies. If your Amazon Firestick is not connecting to Netflix, let's troubleshoot why Netflix not working on Firestick and see how to fix these Amazon Fire Stick and Netflix issues. The solutions also work for Netflix not opening on Firestick, Netflix not loading on Fire TV stick, etc.
Fix 1. Check Internet Connection
Internet connection is one of the main culprits of such errors. A bad or weak internet connection can lead to Netflix issues. So, the first thing you should do is check the internet connection and speed.
Here are the ideal speeds for download and upload of videos on Netflix: SD (480p): 3 Mbps, HD (720p): 5 Mbps, Ultra HD/4K (2160p): 25 Mbps. So, let us first inquire about the internet connection and speeds required to load different video qualities.
Step 1. Open any web browser on Amazon Fire TV Stick.
Step 2. Search for websites to test the internet speed. You can find websites like Speedtest, Google Speed Test, Verizon Internet Speed, etc. If you find issues with the router, restart it or contact the Internet provider.
Step 3. Run the internet tests to check the Internet Status and Speed.
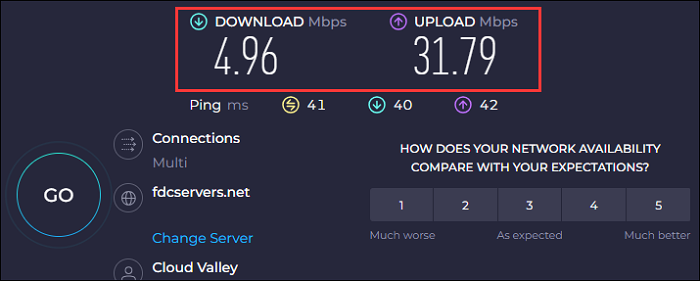
Fix 2. Check for VPN or Proxy Problems
Due to censors or government guidelines, not everyone can access the Netflix content library. So, a VPN malfunction or issue while accessing Netflix content from another region can cause unresponsiveness from Netflix or Firestick TV. Try using Netflix without a VPN or restart the VPN service to see if problems with Netflix on Firestick are resolved.
Fix 3. Check Netflix Status
1️⃣Netflix Server Status
Sometimes, Netflix servers become unresponsive or fail due to malfunctioning or downtime. To check the Netflix server status, go to the DownDetector website.
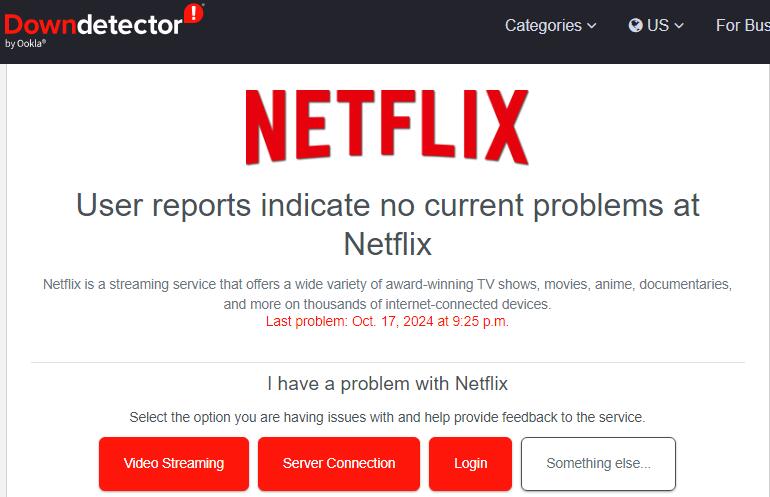
2️⃣Netflix Subscription Status
Another thing is to check your subscription status. If the subscription expires or you have payment issues, you cannot access Netflix content. So, ensure everything is sorted to avoid Netflix playback issues.

Share the post on your social media platforms.
Fix 4. Clear Cache and data of Netflix
The Fire TV Stick keeps Netflix cache to improve the streaming experience. However, if the cache size exceeds a limit, you will encounter issues accessing the app. The steps below will help you remove the Netflix cache and data on the Fire TV Stick.
Step 1. Open Settings on Firestick.
Step 2. Go to Settings > Applications > Manage Installed Applications.
Step 3. Find Netflix and select Clear Cache to erase it.
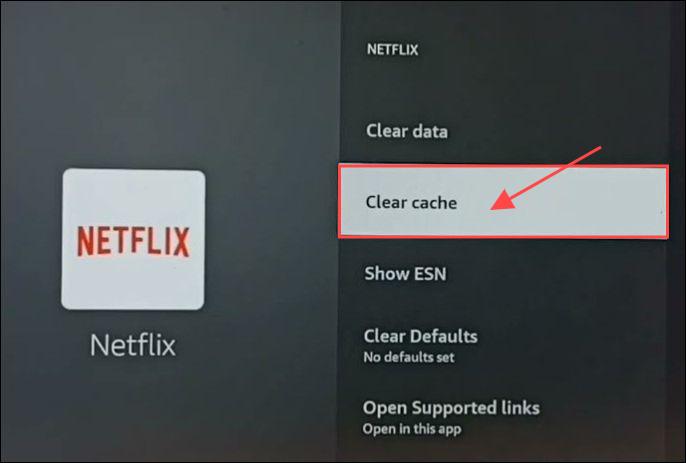
Fix 5. Update Netflix
An outdated Netflix app may become erroneous or fail to work due to unsupported software requirements. Netflix updates all its versions from time to time to tackle such issues. You should install the latest updates for the FireOS. An outdated Netflix app may become
Step 1. Find the Fire TV Menu and go to the App Section.
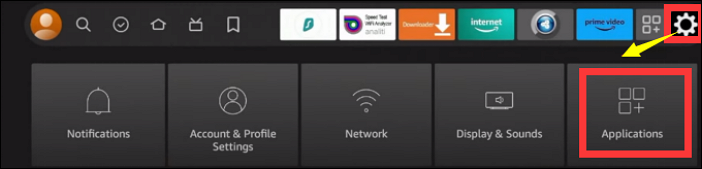
Step 2. Find Netflix and check for Updates.
Step 3. Look for Updates (if any are available) and download the latest version of Netflix on Firestick TV.
Fix 6. Uninstall and Reinstall the Netflix App
File corruption on devices can result in errors, such as Netflix not working on Firestick. A great way to tackle such issues is to uninstall and reinstall Netflix on FireTV.
👉Uninstall Netflix
- Go to the Firestick TV menu.
- Settings > Manage Installed Apps.
- Find Netflix and Uninstall the app.
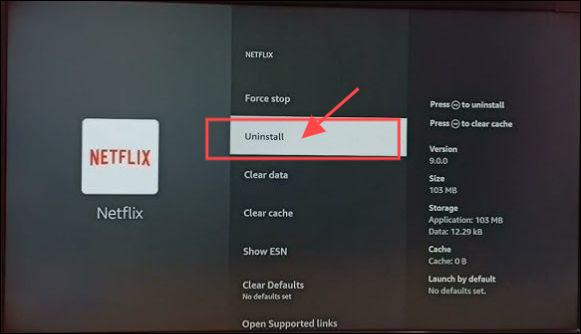
👉Reinstall Netflix
- Head over to the Fire TV stick menu.
- Search for Netflix.
- Install the Netflix app, validate your login credentials, and enjoy Netflix.
Fix 7. Remove the Firestick HDMI Port and Power Cord
You can try to reconnect the Fire TV Stick to another HDMI port and power cord. A problem with your Fire TV Stick’s HDMI port or power cable could prevent streaming services from working properly. This simple hardware reset can sometimes resolve connection issues or recognition issues.
If you also have problems with Hulu on Firestick, you can read the following article.
This post will help you fix Hulu issues on Firestick and record the problem for better help.
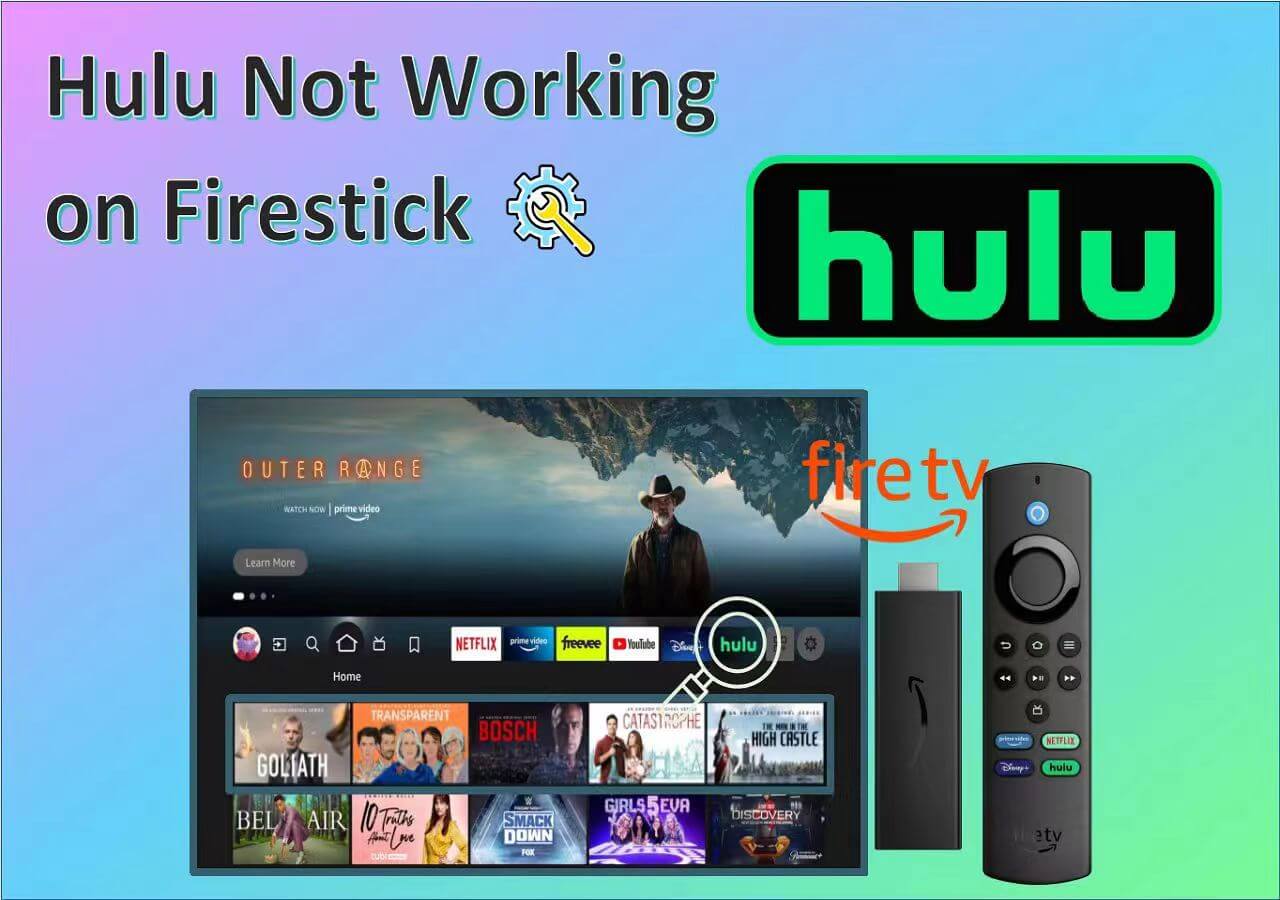
Fix 8. Restart the Firestick
If downloading Netflix didn't work, let's try restarting the Firestick. Restarting the Firestick will fix minor errors when Netflix becomes unresponsive or does not work. Get your Firestick remote and restart the device.
Step 1. Hold the Home button on the remote till Settings come up.
Step 2. Ho to Settings > My Fire TV section.
Step 3. Select Restart and wait for the device to restart. If you don't have a remote or the device is connected to Alexa, just command Alexa to restart the Fire TV stick.
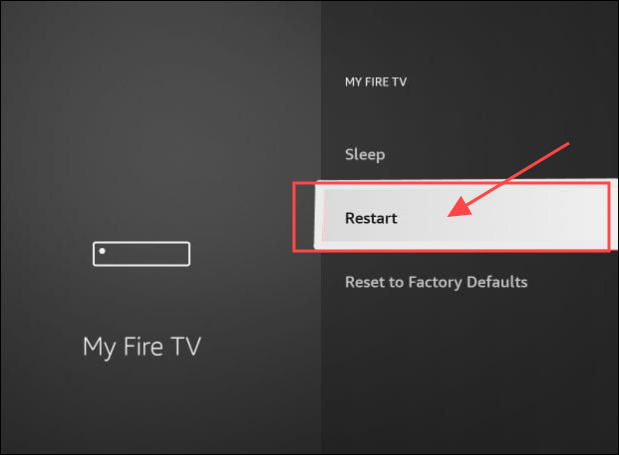
Now, check if Netflix is running properly on the Amazon TV device.
Fix 9. Update Firestick
What if the Firestick is itself at fault? If you have corrupt files on Firestick TV, Netflix, or any other service, it won't work on the TV. Although Amazon updates the new developments automatically, we can manually check for updates.
Step 1. Navigate to Settings > Systems > About.
Step 2. Click on Update and wait for it to download.

Step 3. Restart the Firestick to see if Netflix is working.
Fix 10. Disable HDR Feature
If you try to play HDR playback on compatible devices, they may halt the streaming.
Step 1. Navigate to Settings > Display & Audio.
Step 2. Click Display > Dynamic Range Settings > Select Adaptive.
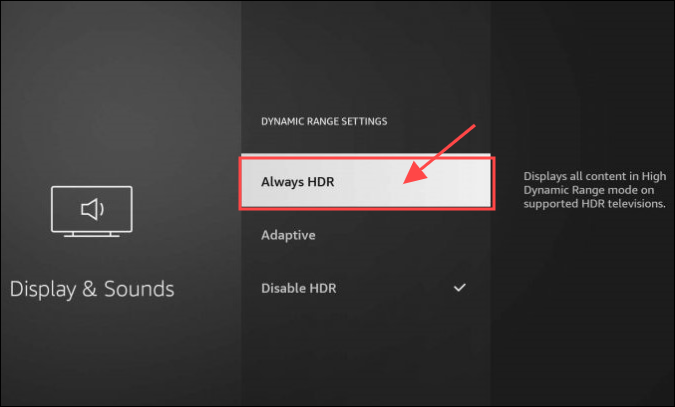
Share the post on your social media platforms.
Fix 11. Reset Firestick
Firestick Reset will reset all the apps and settings to default and undo all the downloaded apps and preferences. Make sure to try all fixes before using this option.
Step 1. Head to Settings > My Fire TV.
Step 2. Scroll down, find Reset to Factory Defaults, and follow the instructions to reset settings to default.
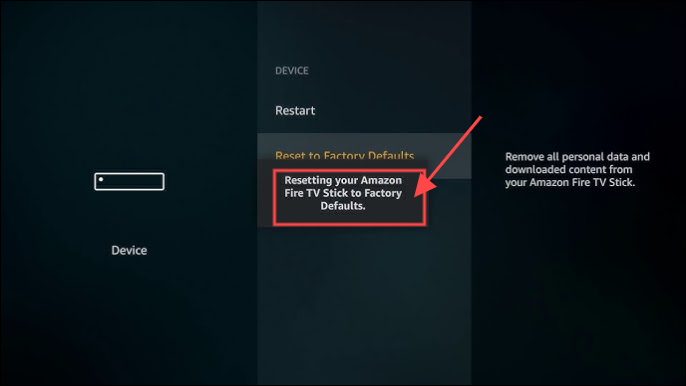
Fix 12. Contact Firestick Official Support
It can be a hardware or software problem on the Fire TV stick if nothing works. Contact a Fire TV Stick official to inquire about problems with Netflix and Amazon Fire TV. Ask for technical support and see if the Netflix issue is resolved. A warranty may help if hardware issues are causing Amazon Firestick Netflix errors.
Bonus Tip: Can You Screen Record Netflix
Watching Netflix at all times is not possible, especially without the internet or a subscription. An ideal solution is to screen-record Netflix and save it for offline viewing. But Netflix throws a black screen if you are using a screen recorder. So, What if we can use a screen recorder to bypass the back screen and record Netflix content?
EaseUS RecExperts excels in screen recording for streaming apps, gameplay walkthroughs, and tutorials. The software offers an enhanced recording mode to capture encrypted videos on streaming apps like Netflix, Hulu, YouTube, and Amazon Prime. It lets you record at 4K/8K up to 144 FPS for high-resolution videos with excellent audio. Additionally, you can schedule recordings to automate the process, edit videos, remove noise, and more. Download EaseUS RecExperts and record the screen for Netflix shows and movies.

Share the post on your social media platforms.
To Wrap Things Up
If Netflix is not loading on the Fire TV stick, we can tackle it with simple solutions. Sometimes, just a regular update or restart can fix the issue. Do try the above solutions to get back to "Netflix and Chill."
To screen record on Netflix, you need advanced software to bypass streaming encryption. With EaseUS RecExperts enhanced screen recording, you can bypass the encryption and capture UHD content for offline viewing and sharing.
Netflix Fire Stick Not Working FAQs
Here are some frequently asked questions on the Netflix Firestick not working issue.
1. Why is Netflix unavailable on Firestick?
Netflix unavailable on Firestick may occur due to your location or your device is not updated in time. You can try using a VPN service or update your device to solve the problem.
2. How do I reset Netflix on my Fire Stick?
Resetting Netflix on FireStic TV requires cleaning the cache and reinstalling the Netflix app. Head over to Settings > Apps > Manage Installed Apps > Netflix. Scroll down, clear the cache, and reinstall Netflix from FireStick Library.
3. Why can I not watch Netflix on my TV?
It can be due to incompatibility or cache issues on your TV. Start by checking your internet connection and seeing if updating Netflix works on your TV. If the issue persists, restore Fire TV Stick settings to default and reset the Netflix app.
4. How do I update an app on my Fire Stick?
Open the Fire TV Stick home page, head to TV Menu > Applications > Find the app and click Update.
5. How to capture Netflix streaming video?
To record Netflix streaming, TV shows, and movies, you need an advanced screen recording app that bypasses the black screen. EaseUS RecExperts is a proven tool for capturing Netflix, Amazon Prime, Hulu, and all streaming apps.
EaseUS RecExperts

One-click to capture anything on screen!
No Time Limit, No watermark
Start Recording