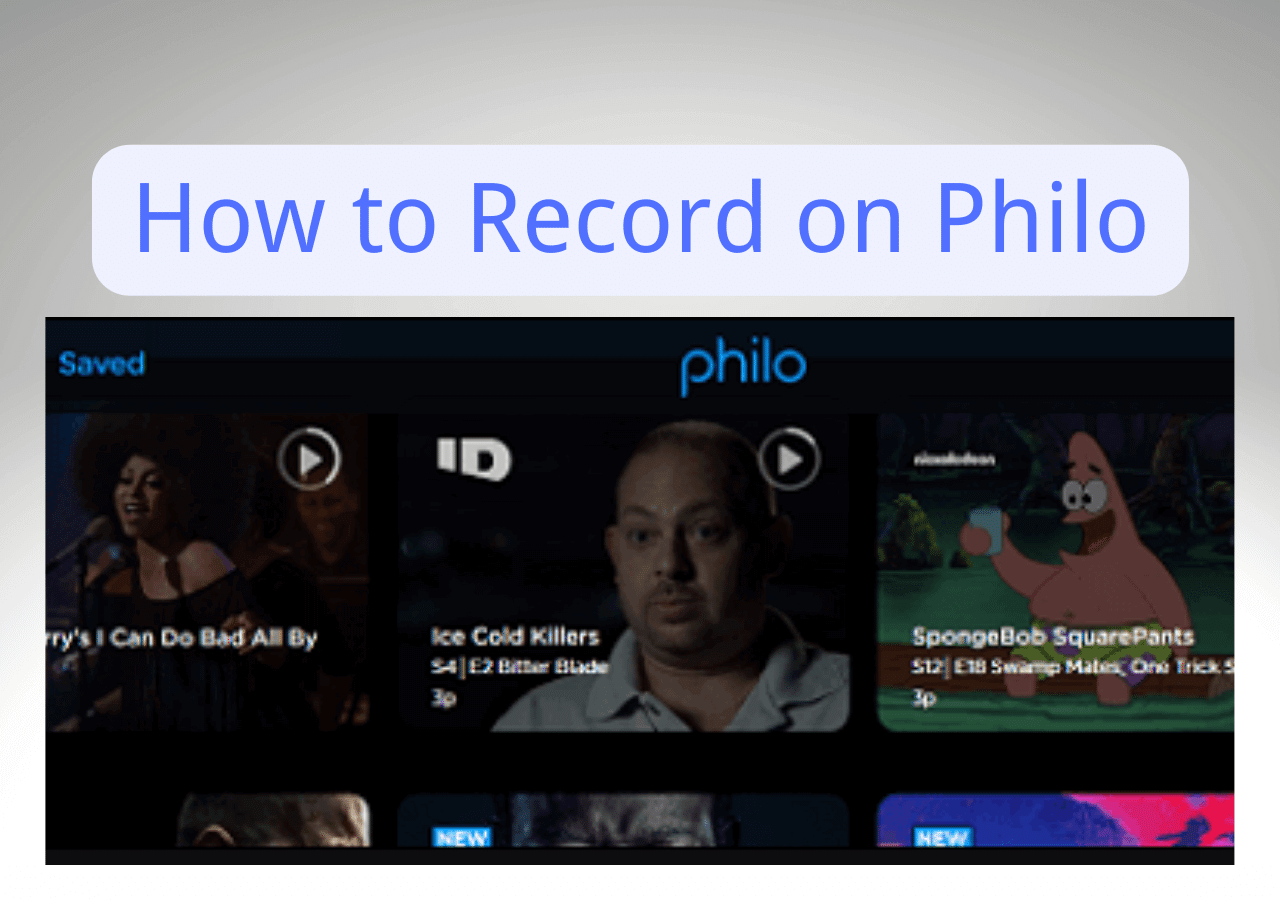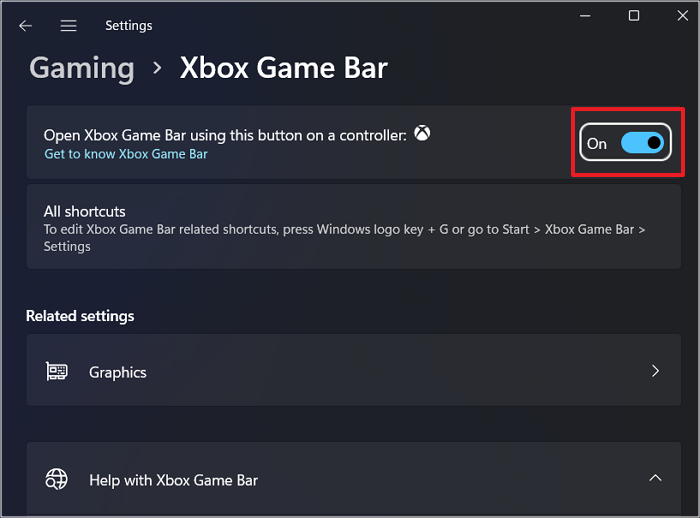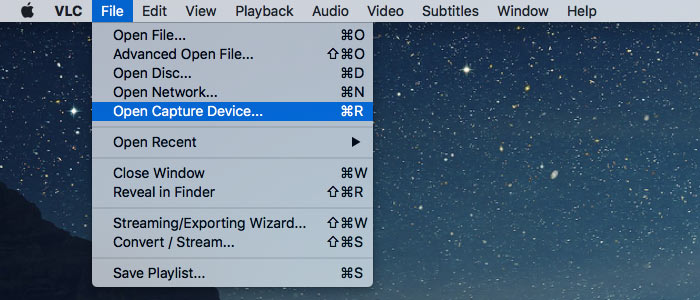-
![]()
Daisy
Daisy is the Senior editor of the writing team for EaseUS. She has been working in EaseUS for over ten years, starting from a technical writer to a team leader of the content group. As a professional author for over 10 years, she writes a lot to help people overcome their tech troubles.…Read full bio -
Jane is an experienced editor for EaseUS focused on tech blog writing. Familiar with all kinds of video editing and screen recording software on the market, she specializes in composing posts about recording and editing videos. All the topics she chooses …Read full bio
-
![]()
Melissa Lee
Alin is an experienced technical blog writing editor. She knows the information about screen recording software on the market, and is also familiar with data cloning and data backup software. She is expert in writing posts about these products, aiming at providing users with effective solutions.…Read full bio -
Jean is recognized as one of the most professional writers in EaseUS. She has kept improving her writing skills over the past 10 years and helped millions of her readers solve their tech problems on PC, Mac, and iOS devices.…Read full bio
-
![]()
Jerry
Jerry is a fan of science and technology, aiming to make readers' tech life easy and enjoyable. He loves exploring new technologies and writing technical how-to tips. All the topics he chooses aim to offer users more instructive information.…Read full bio -
Larissa has rich experience in writing technical articles. After joining EaseUS, she frantically learned about data recovery, disk partitioning, data backup, screen recorder, disk clone, and other related knowledge. Now she is able to master the relevant content proficiently and write effective step-by-step guides on various computer issues.…Read full bio
-
![]()
Rel
Rel has always maintained a strong curiosity about the computer field and is committed to the research of the most efficient and practical computer problem solutions.…Read full bio -
![]()
Gemma
Gemma is member of EaseUS team and has been committed to creating valuable content in fields about file recovery, partition management, and data backup etc. for many years. She loves to help users solve various types of computer related issues.…Read full bio
Page Table of Contents
0 Views |
0 min read
PAGE CONTENT:
For people who love music, karaoke has become a popular form of entertainment worldwide. Besides singing on the Karaoke device in a bar, you may also need to record your Karaoke sessions. This includes listening to your performance later to identify areas of improvement and keep track of your progress. You can even share your Karaoke recording on social platforms.
Though performing this task on a PC is easier, people often ask how to record karaoke on a Mac. Below is a comparative table of two of the most recommended audio recording tools.
|
Method |
Effectiveness |
Recording Quality |
Difficulty Level |
|
High - User-friendly interface; in-built tool for editing audio and video clips |
High |
⭐ |
|
| GarageBand |
Medium - Complex interface; professional knowledge required |
High |
⭐⭐⭐ |
To facilitate you, this write-up provides a step-by-step procedure for teaching you how to record Karaoke on Mac. So, let's get into the details!
What to Prepare
Before taking a plunge into the procedure of recording Karaoke on Mac, you first need to consider the preparation steps:
1. Find the Background Music
For background music, you need to find some excellent Karaoke apps that provide excellent song libraries. You can find an instrumental version of your favorite song. Multiple options are available on the App Store for Mac, such as YouTube, KaraokeTube, KJams, Kanto Karaoke, Disney Karaoke, and more.
2. Download and install a Screen & Audio Recorder
After finding the perfect background music, you need efficient software for recording audio and screen to capture karaoke on your Mac. EaseUS RecExperts is the appropriate choice in this situation.
EaseUS RecExperts provides versatile video recording capabilities, letting you capture both screen and webcam at the same time. When it comes to audio recording, this software provides ample options for your different requirements. It allows you to record yourself singing with background music via the sound system. Also, there is flexibility in recording both sources simultaneously or separately.
It even lets you record audio directly from Facebook, YouTube, and other platforms. Lastly, you can make use of microphone noise reduction to reduce noise while recording and microphone boost to export high-quality karaoke recordings.
Features
- Let you adjust the output volume as desired
- Provide the auto schedule feature to save time
- Allow you to configure the quality of recordings
- Export the Karaoke recordings in 10+ formats
- Help you edit audio and video clips with an in-built tool
Let's download EaseUS RecExperts to record the best karaoke with its help!
🧑🎓Product Review
EaseUS RecExperts isn't the cheapest screen recording software around, but it boasts a wide range of features like 4k resolution, 60 fps recording, and audio capture. - From Techradar
3. Connect a High-Quality Microphone to Your Mac
Although you can use an in-built microphone, an external microphone is necessary for high-quality output. It can either be a wireless or USB microphone. But first, let's find the common methods to connect these microphones to your Mac:
- USB connection
- Wirelessly via Bluetooth
- AUX connection with a 3.5mm jack
- ¼ inch and XLR connection (for older microphones)
Here is a list of high-quality microphones that can help people record their singing on the Mac:
- FiFine USB Microphone Condenser for Laptop Mac (USB)
- Shure BLX288/B58 UHF Wireless Microphone System (XLR)
- Bonaok Wireless Bluetooth Karaoke Microphone (Bluetooth)
- Shure SM58 Dynamic Handheld Vocal Microphone (XLR)
- Singing Machine Wired Unidirectional Dynamic Vocal Microphone (AUX)
- Tonor Wireless Microphone UHF Cordless Dynamic Mic (XLR)
- Carpool Karaoke The Mic 2.0 (Bluetooth)
After the connection, let's learn how to record your voice on a Mac with an external mic.
Easy Steps to Record Karaoke on Mac
Step 1. Install and launch EaseUS RecExperts on your computer, then click "Audio" (looks like a speaker) on the left side of the main interface.

Step 2. To record the microphone sound, you need to select the "Microphone" option on the next window. You can adjust the volume and other settings by clicking on "Microphone" > "Advanced options".
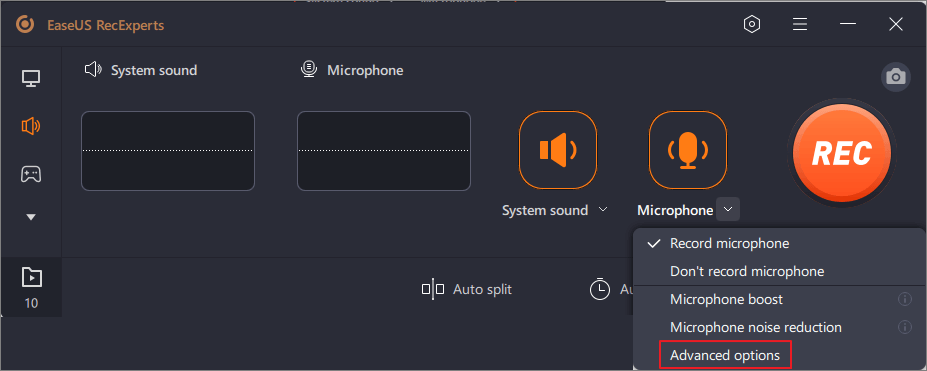
Step 3. Next, click on the red "REC" button to begin your recording. To pause or stop the recording, just click on the according buttons.

Step 4. Once done, you can find the recordings in the pop-up recording list window. Here you can listen to the recordings in the way you like.

Here's a video to help you better understand how to record karaoke on Mac.
- 00: 07 - Download Your Karaoke Video
- 00: 35 - Open GarageBand
- 00: 41 - Drag and Drop Video on GarageBand
- 01: 15 - Set Another Track for Your Voice
- 01: 34 - Sing and Record
Sing Karaoke with GarageBand
GarageBand is a comprehensive music creation studio for Mac users. It comes with an extensive sound library, including instruments, presets for guitars & voice, etc. With a functional interface and shape-shifting controls, you can effortlessly playback, record, create, and share with others on social platforms.
🛠️What to Prepare
- A Mac computer running macOS X 10.3.4 or later
- GarageBand on your Mac
- Access to Karaoke video downloading platform
- A Pair of good-quality headphones
Here are the steps on how to sing and record on GarageBand:
Step 1.
The first step involves downloading the Karaoke video in a suitable format from Karaoke Version, YouTube, or other sites. Now, launch GarageBand, click "New Project" > "Empty Project" > "Choose."

Step 2.
Secondly, you need to select the first option in "Audio" from the "Choose a track type" window. Later, hit "Create." Next, drag and drop the downloaded video into the main interface.
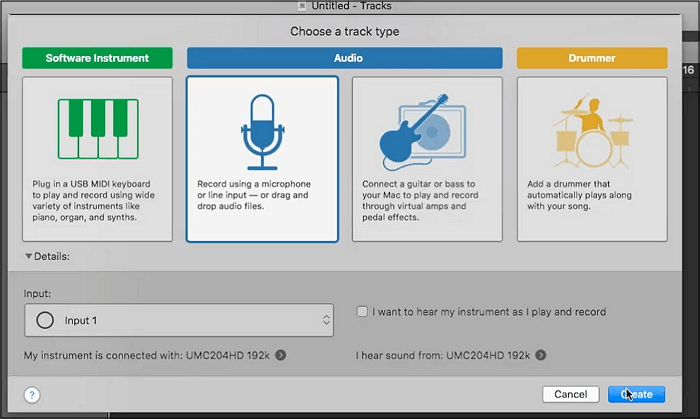
Step 3.
Once imported, you will see the video and karaoke audio track. Later, you need to wear the headphones and activate the Mac to hear your voice.
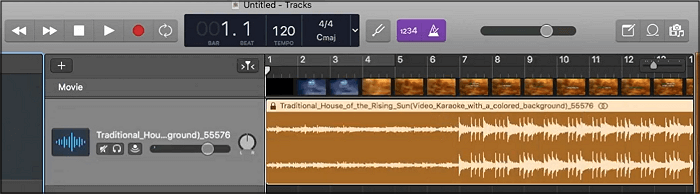
Step 4.
Now, set another track of your voice by choosing the desired presets. Lastly, hit the red record button from the main toolbar to start singing and getting recorded. When done, hit the stop icon. That's all!

If it's useful to you, don't forget to share this post!
How to Record Karaoke on Mac FAQs
Still, you may have multiple questions about how to record Karaoke on Mac. So here are some frequently asked questions to solve your problems:
1. Can I use my Mac as a karaoke machine?
Yes, it is possible to use your Mac as a Karaoke machine. However, you must install dedicated Karaoke software, connect external speakers to your Mac, find & download high-quality music files, import songs into the program, and start singing.
2. How do you make karaoke on a Macbook?
To make karaoke on a Macbook:
- Firstly, you need to launch iMovie and create a new movie file.
- Now, import the MP3 music from the already downloaded list.
- Add the lyrics, images, text, and song title. Make adjustments and export.
3. How do I record my karaoke singing?
To record karaoke singing on your Macbook:
- After downloading the desired Karaoke video from YouTube or other platforms, open GarageBand on your Mac.
- Next, you need to import the video into GarageBand and create a new track for your voice. Also, connect a suitable microphone to record your singing.
- Lastly, sing, record, and listen to it. You can export and share your karaoke singing on social media.
Conclusion
Until now, you must have clearly understood how to record karaoke on Mac efficiently to get a sound recording. Though you can sing Karaoke with GarageBand, EaseUS RecExperts is the most recommended recording software because it provides quick and high-quality recordings. Do share this post with others if you find it worth reading.
EaseUS RecExperts

One-click to capture anything on screen!
No Time Limit, No watermark
Start Recording