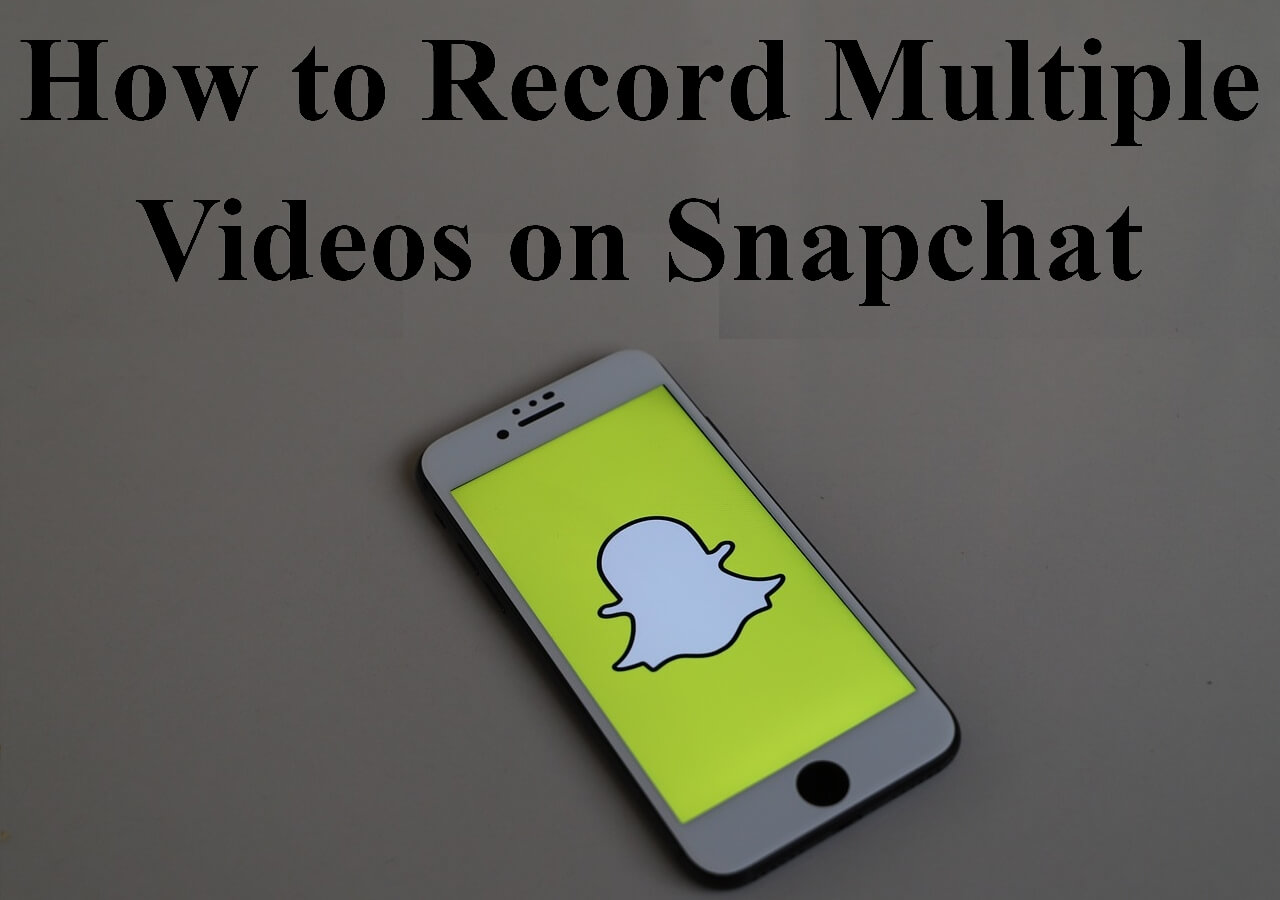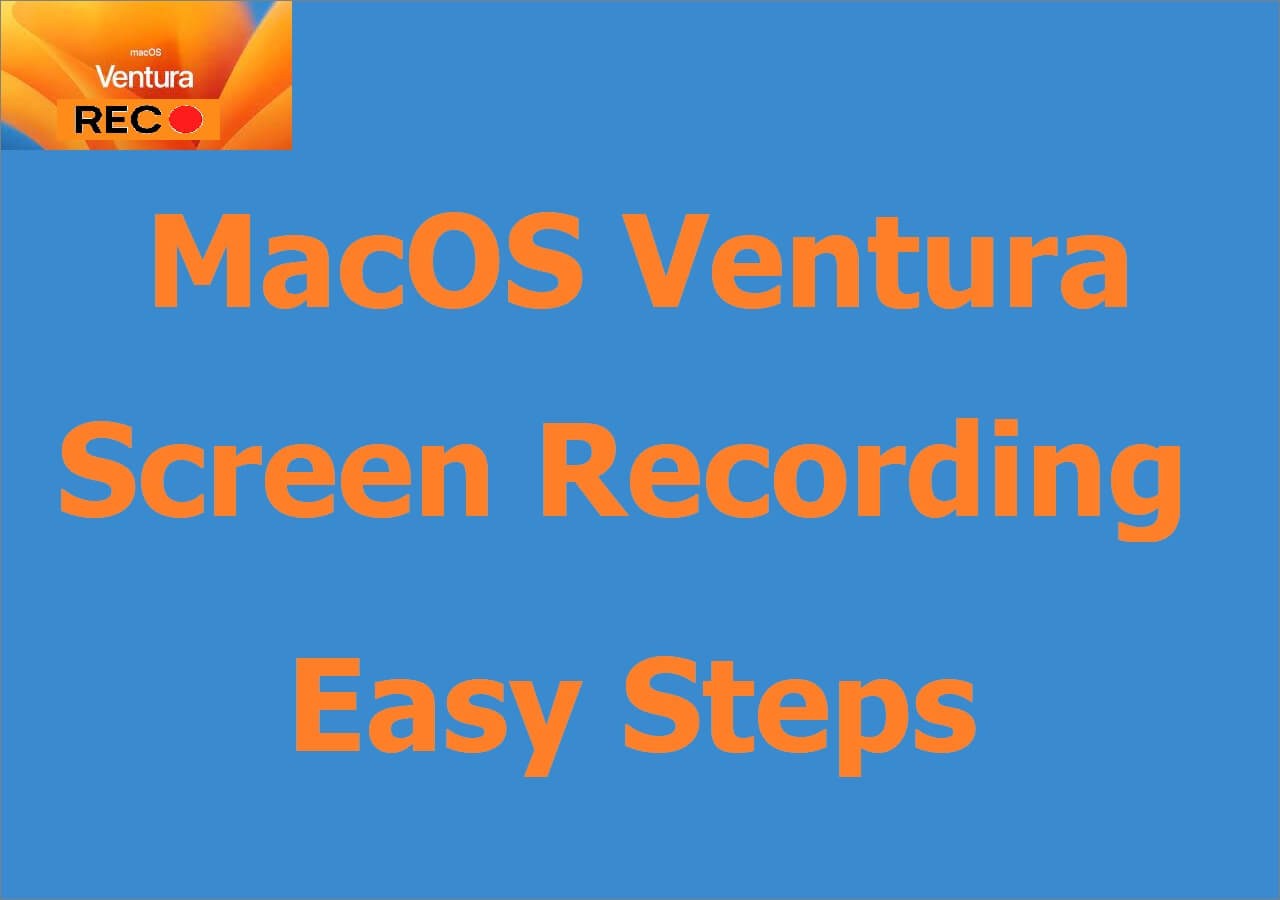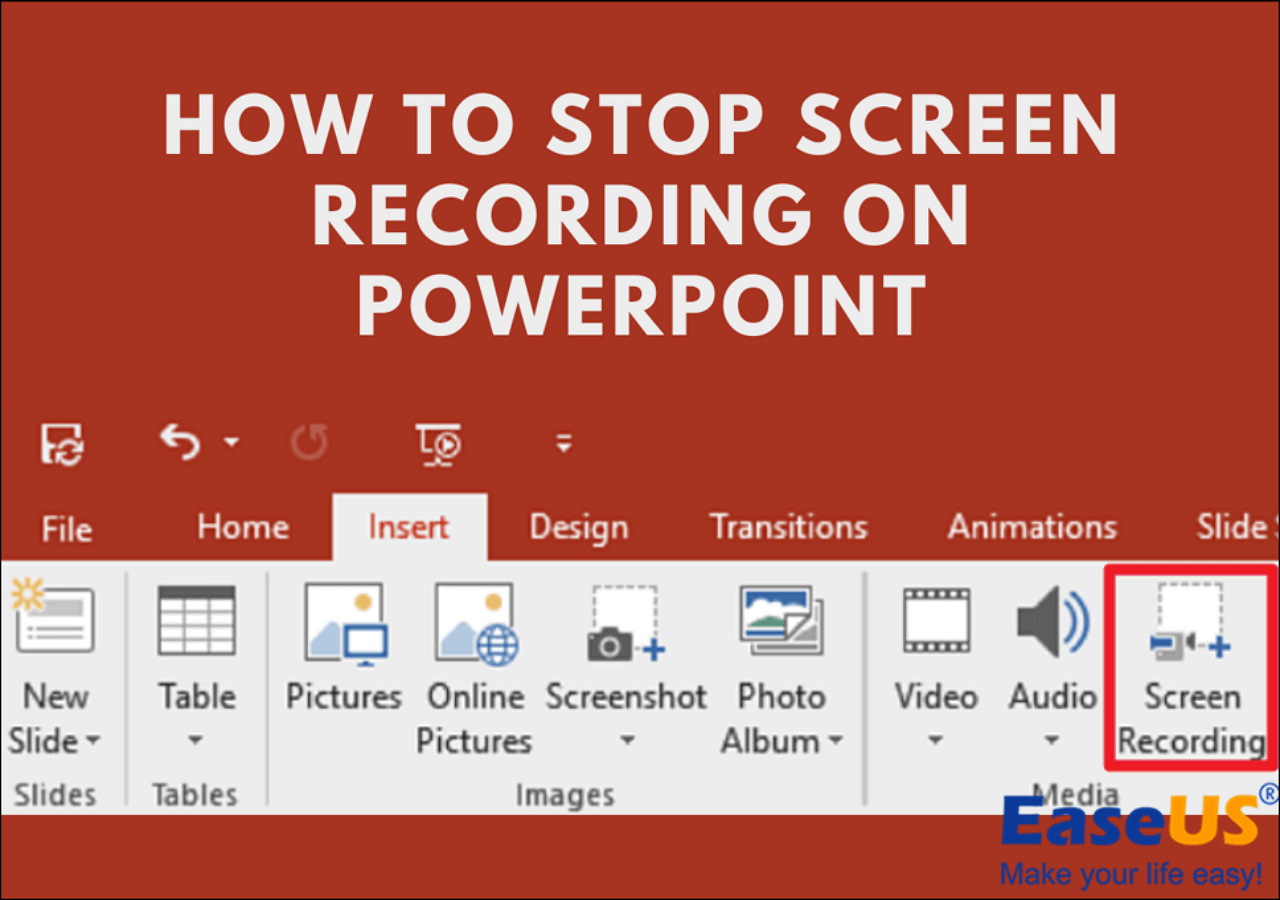-
![]()
Daisy
Daisy is the Senior editor of the writing team for EaseUS. She has been working in EaseUS for over ten years, starting from a technical writer to a team leader of the content group. As a professional author for over 10 years, she writes a lot to help people overcome their tech troubles.…Read full bio -
Jane is an experienced editor for EaseUS focused on tech blog writing. Familiar with all kinds of video editing and screen recording software on the market, she specializes in composing posts about recording and editing videos. All the topics she chooses …Read full bio
-
![]()
Melissa Lee
Alin is an experienced technical blog writing editor. She knows the information about screen recording software on the market, and is also familiar with data cloning and data backup software. She is expert in writing posts about these products, aiming at providing users with effective solutions.…Read full bio -
Jean is recognized as one of the most professional writers in EaseUS. She has kept improving her writing skills over the past 10 years and helped millions of her readers solve their tech problems on PC, Mac, and iOS devices.…Read full bio
-
![]()
Jerry
Jerry is a fan of science and technology, aiming to make readers' tech life easy and enjoyable. He loves exploring new technologies and writing technical how-to tips. All the topics he chooses aim to offer users more instructive information.…Read full bio -
Larissa has rich experience in writing technical articles. After joining EaseUS, she frantically learned about data recovery, disk partitioning, data backup, screen recorder, disk clone, and other related knowledge. Now she is able to master the relevant content proficiently and write effective step-by-step guides on various computer issues.…Read full bio
-
![]()
Rel
Rel has always maintained a strong curiosity about the computer field and is committed to the research of the most efficient and practical computer problem solutions.…Read full bio -
![]()
Gemma
Gemma is member of EaseUS team and has been committed to creating valuable content in fields about file recovery, partition management, and data backup etc. for many years. She loves to help users solve various types of computer related issues.…Read full bio
Page Table of Contents
0 Views |
0 min read
Hit the quick navigation below to get the solution you're most interested in.
- Record Resident Evil 4 on PC with EaseUS RecExperts
- Record Resident Evil 4 on PC with OBS Studio
- Record Resident Evil 4 on PC with Xbox Game Bar
- Record Resident Evil 4 on Xbox
- Record Resident Evil 4 on PlayStation
As one of the most prestigious works of Capcom's "Resident Evil" series, Resident Evil 4 Remake was also released in this year's remake. Before and after the game was launched, the major game media gave it a near-perfect score. The game remake is completed to a very high degree. 16 chapters of the process shows the richness of the game content, the pace of battle is also very appropriate, and the addition of unlimited weapons and accessories also makes the multi-round playability becomes higher.
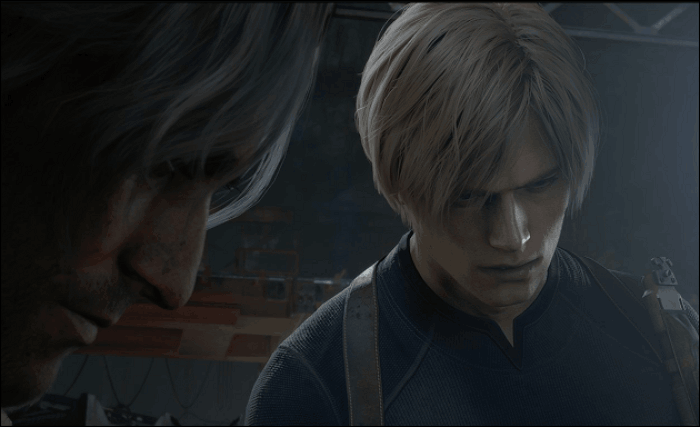
Currently, the Resident Evil 4 Remake speedrun world record is 1:58:32. Many players who have cleared the first round of the game want to challenge themselves to pass the game as fast as possible, record the gameplay and share it with their friends or upload it to the internet.
This post gonna help you get your goal. Whether you are using a PC, Xbox, or PlayStation, you can find the most suitable solution on how to record Resident Evil 4 here
Record Resident Evil 4 on PC with EaseUS RecExperts
First, we recommend a professional screen recorder, EaseUS RecExperts, available for Windows and macOS and offers powerful recording features. You can use it not only to record Twitter space, Zoom meetings, DVDs, and YouTube, but also to record all gameplays on PC.
Without affecting the PC performance, this screen recorder with no time limit provides the best screen or game recording experience with the following features:
- Can capture the whole screen, parts of screen, or just a single window.
- Provides smart recording options and supports schedule recording.
- Support 4K resolution.
- Offers a video trimming tool that can make your video more exquisite.
- Can record webcam with audio and virtual background.
Now let us check out how to record Resident Evil 4 on PC with EaseUS RecExperts.
Step 1. Start the gameplay you want to record and launch EaseUS game recorder. Next, select the Game mode.

Step 2. Click the nut icon to open the Settings window, and then click on "Video" to adjust the frame rate (from 1 to 144), video quality, format, etc.
In addition, you can click on the "Game" button to change some game overlay options. Once done, click "OK".

Step 3. Go back to the Game mode interface and click "Select Game" to choose the gameplay you want to capture. Next, click REC to start your game recording.

Step 4. You will see a small bar showing the time of your record. If needed, you can take screenshots in recording, or set the specific time to stop the recording by clicking the "Clock" icon on the toolbar.

Step 5. Once done, you can watch and edit the recorded footage with the built-in video editor. On the recorded video, you can trim the recordings as you want.

Record Resident Evil 4 on PC with OBS Studio
In addition to EaseUS RecExperts, there is another third-party tool for gamers to record Resident Evil 4 - OBS Studio. OBS Studio is an open-source screen recorder, and its biggest advantage over EaseUS RecExperts is that it has better compatibility, with support for Linux in addition to Windows and macOS.
While it is known for streaming video recorders, OBS can also help you capture video from multiple sources.
Now follow the steps below to record PC gameplay with OBS.
Step 1. Download OBS Studio on your desktop according to the PC system.
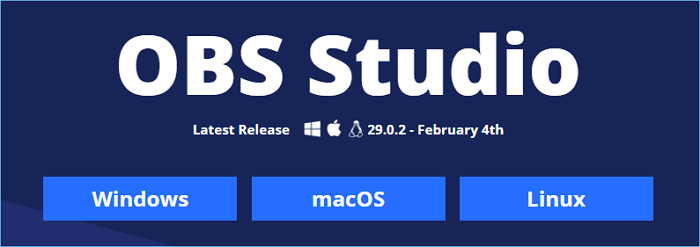
Step 2. Launch the Resident Evil 4 Remake and OBS.
Step 3. Find and hit the “+” icon> Game Capture option on the OBS tool window.
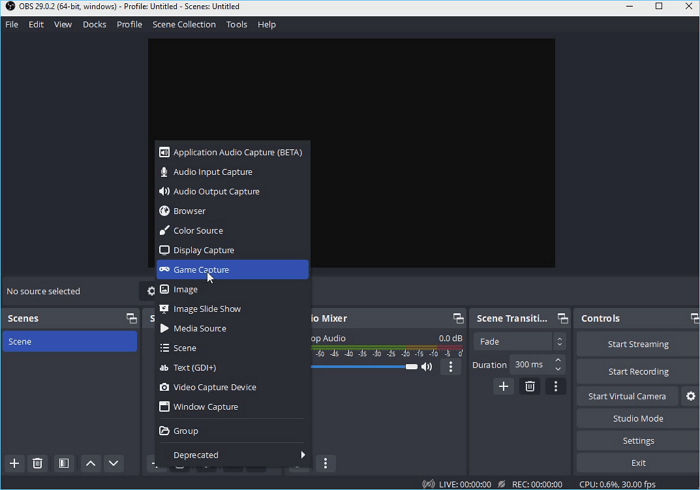
Step 4. Now tap the Start recording button to start recording Resident Evil 4. You can end the recording at any time by hitting the Stop option to end the recording.

Record Resident Evil 4 on PC with Xbox Game Bar
Of course, Windows 10 or 11 users can actually record without downloading additional recording software. Windows Xbox Game Bar is a good built-in tool for people to record Resident Evil 4 on Windows PC.
It's a free screen recorder that can screen recording with audio on Windows 11 or 10, offering players a great deal of recording freedom. You can customize the recording shortcuts according to the keystrokes required for different games and record the gameplay most easily.
Here are 3 simple steps to record Resident Evil 4 Remake on a PC with Xbox Game Bar.
Step 1. Open Captures settings by searching it on the Windows Search box
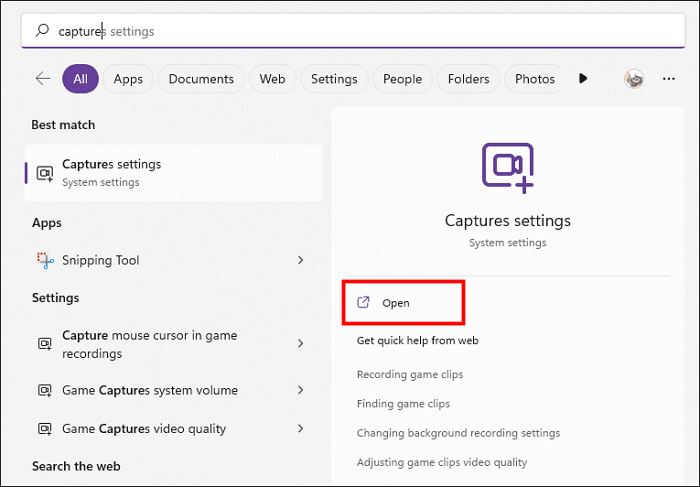
Step 2. Head to Gaming> Captures options and open the Record what happened switch, which can support you to use Windows + Alt + G keys to record something cool in the gameplay. Then, set the max recording length.
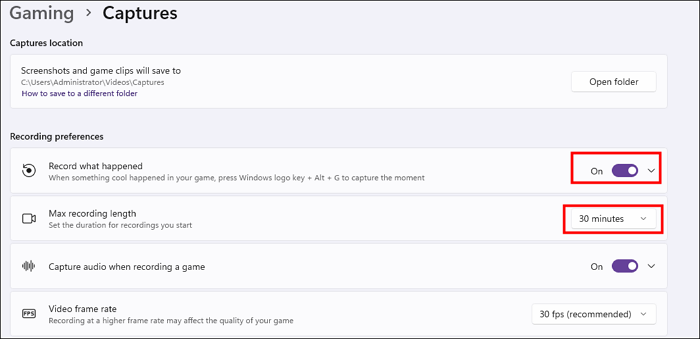
Step 3. After the setup is complete, you can launch Resident Evil 4 and press Windows + Alt + R to record your screen with great ease. When you want to end the recording, hit the Stop button.
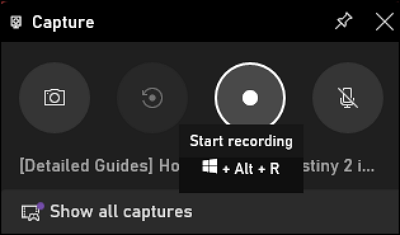
Record Resident Evil 4 on Xbox
If you are using your Xbox to play Resident Evil 4 Remake, you can record its gameplay directly using the recording feature provided by Xbox.
Take out your Xbox controller and press the appropriate button according to the picture shown below to start recording gameplay. Tap this button again to end your recording process.
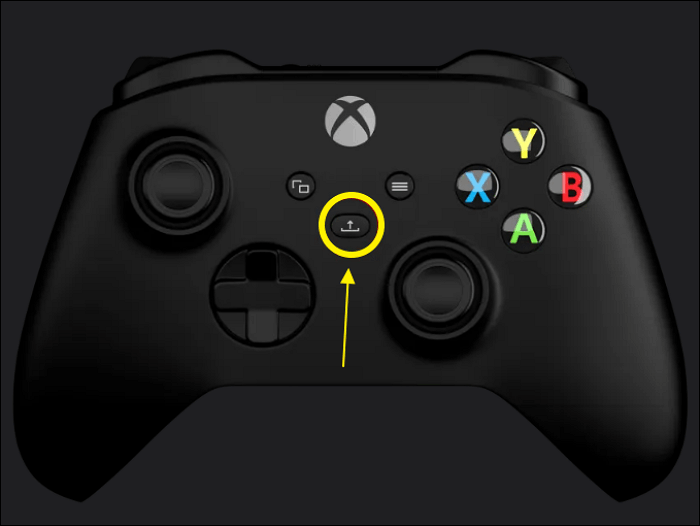
Record Resident Evil 4 on PlayStation
As the Xbox's biggest competitor, PlayStation also offers a proprietary game recording feature for its users. To record Resident Evil 4 on PS, click the corresponding button on the gamepad to start/end recording.
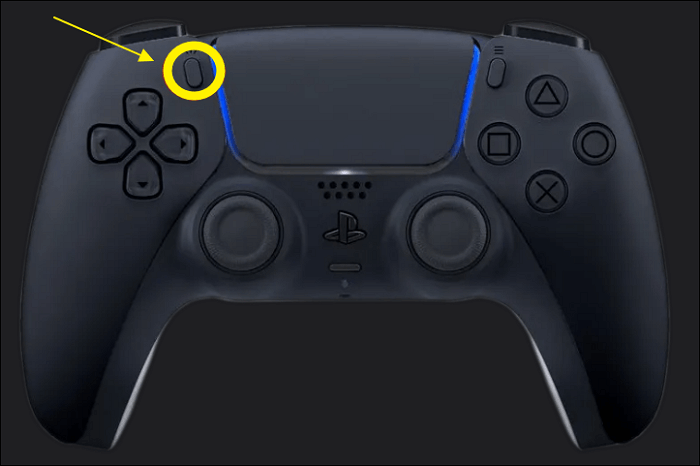
You can read more posts below to get more information about Resident Evil 4.
Conclusion
After reading this article, you will know 5 solutions on how to record Resident Evil 4. If you are an Xbox or PlayStation user, you can press the corresponding button on the gamepad to start recording the game. If you are a computer user, you can use OBS Studio or Windows Xbox Game Bar to record gameplay, but for better recording results, EaseUS RecExperts will be your best recording assistant.
FAQs
1. What is the world record speedrun for RE4?
The World record speedrun for Resident Evil 4 Remake is 1:58:32. (2023.4.15)
2. How long does it take to beat RE4?
Resident Evil 4 Remake has 16 complete chapters, each of which does not require the same amount of playtime. If you want to experience all the storylines in RE4's entirety, it will take about 15-20 hours. But if you also want to play multi-round, expect to spend more time.
EaseUS RecExperts

One-click to capture anything on screen!
No Time Limit, No watermark
Start Recording