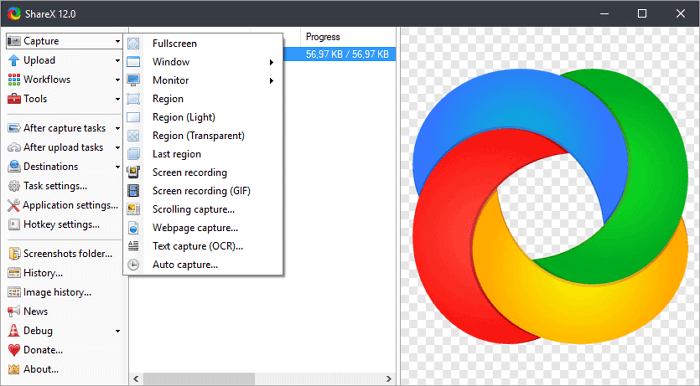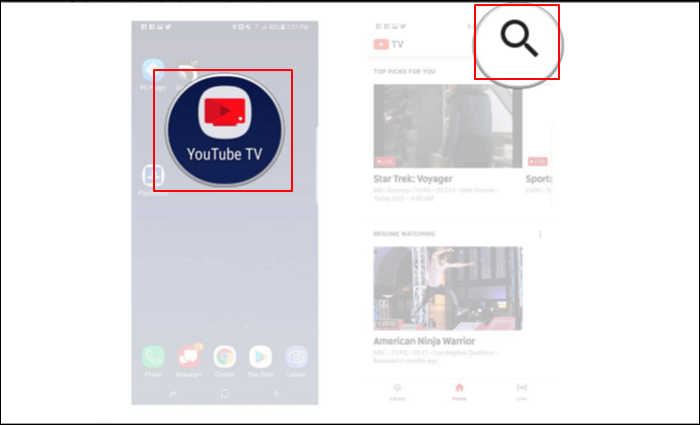-
![]()
Daisy
Daisy is the Senior editor of the writing team for EaseUS. She has been working in EaseUS for over ten years, starting from a technical writer to a team leader of the content group. As a professional author for over 10 years, she writes a lot to help people overcome their tech troubles.…Read full bio -
Jane is an experienced editor for EaseUS focused on tech blog writing. Familiar with all kinds of video editing and screen recording software on the market, she specializes in composing posts about recording and editing videos. All the topics she chooses …Read full bio
-
![]()
Melissa Lee
Melissa Lee is an experienced technical blog writing editor. She knows the information about screen recording software on the market, and is also familiar with data cloning and data backup software. She is expert in writing posts about these products, aiming at providing users with effective solutions.…Read full bio -
Jean is recognized as one of the most professional writers in EaseUS. She has kept improving her writing skills over the past 10 years and helped millions of her readers solve their tech problems on PC, Mac, and iOS devices.…Read full bio
-
![]()
Jerry
Jerry is a fan of science and technology, aiming to make readers' tech life easy and enjoyable. He loves exploring new technologies and writing technical how-to tips. All the topics he chooses aim to offer users more instructive information.…Read full bio -
Larissa has rich experience in writing technical articles. After joining EaseUS, she frantically learned about data recovery, disk partitioning, data backup, screen recorder, disk clone, and other related knowledge. Now she is able to master the relevant content proficiently and write effective step-by-step guides on various computer issues.…Read full bio
-
![]()
Rel
Rel has always maintained a strong curiosity about the computer field and is committed to the research of the most efficient and practical computer problem solutions.…Read full bio -
![]()
Gemma
Gemma is member of EaseUS team and has been committed to creating valuable content in fields about file recovery, partition management, and data backup etc. for many years. She loves to help users solve various types of computer related issues.…Read full bio
Page Table of Contents
0 Views |
0 min read
Quick Navigation:
- Tip 1. Record Screen with Audio with EaseUS RecExperts[Windows 11/10/8/7]
- Tip 2. Record Screen with Audio with Xbox Game Bar [Windows 11/10]
- Tip 3. Record Screen with Audio with PowerPoint [Windows 11/10/8/7]
- Screen Recording with Audio on Windows 11 FAQs
I can take a screenshot of an area by doing Windows+shift+s. Is there any way to do this, but record a video? I.e., mark a small area, starting the recording in that spot. Then stop it, and it's saved somewhere? Can I do the same with audio?' An anonymous user from Reddit was having a query related to screen recording.
Is there any option for screen recording windows 11 with audio? Well, we are here to throw some light on this topic here.
But first, let us know why you need to record screens with audio.
- It helps clarify communications during games, virtual meetings, etc.
- It helps in taking down important notes after the meeting gets over.
- It helps as an added material in training videos, presentations, tutorials, etc.
- It helps in recording audio when screen recording.
- It helps in recording movies or TV shows for entertainment.
3 Tips - How to Record Screen with Audio on Windows 11/10
Since you got the hack of what scenarios you can face when you need a Windows 11 screen recorder, now it's time to know how to record your screen with audio on Windows 11/10.
Before moving ahead, let us make a comprehensive comparison of the options we are going to discuss.
| Features | EaseUS RecExperts | Xbox GameBar | PowerPoint |
|---|---|---|---|
| Ease of Use |
|
|
|
| Watermark |
|
|
|
| Recording Time |
|
|
|
| Scheduled Recording |
|
|
|
| Recording Full Screen |
|
|
|
| Auto Split in Recording |
|
|
|
| Recording Multiple Screen |
|
|
|
| Taking Screenshot |
|
|
|
| Adding Mic Volume and Noise Reduction |
|
|
|
Three methods to record screens on Windows 10/11
Now let us move ahead with valuable methods to assist you with screen recording windows 11 with audio.
1) Record Screen with Audio with EaseUS RecExperts [Windows 11/10/8/7]
EaseUS RecExperts provides a one-stop solution for screen recording on windows 11 with audio. With its powerful functions, you can incorporate screen recording seamlessly in your business, entertainment, or other work areas. It helps you record gameplay on PC, and record video and audio, including a webcam. You get the option of recordingpar of the screen or full screen; if you want to record a custom area, you are free to do that. For audio preferences, you can choose system sound or use any external sources you have.
Let us gather some details about EaseUS RecExperts features;
- Able to record system audio and microphone at the sma time.
- It assists with screen webcam recording.
- It helps you with scheduling recordings.
- The built-in tools aid in editing recordings.
- It supports capturing videos in high quality, like 1080p and 4K formats.
- It helps in boosting audio by removing background noise.
- You can use many formats for your saved audio/video.
- You can do advanced editing of the video or audio.
Now let us follow reasonable steps to start screen recording with audio.
Steps to Use:
Step 1. Launch EaseUS RecExperts. Choose a recording mode from "Full Screen" or "Region". If you choose the second one, you will need to select the recording area manually.

Step 2. After selecting the recording mode, you need to choose which audio to record. To record the system sound, click on the loudspeaker sign; to record the microphone sound, click on the mic sign; to record no sound, select nothing.

Step 3. Then, you can click the red "REC" button to start recording. If you want to pause the recording, click on the white "Pause" button; to end the recording, click on the red "Stop" button.
Step 4. After recording, the recording list window will open. Here you can view, split, delete, manage your recordings easily.

Also, you can watch the tutorial video below:
- 00:00 Introduction
- 00:16 Method 1. Use Xbox Game Bar
- 01:08 Method 2. Use EaseUS RecExperts
- 02:31 Method 3. Use Snipping Tool
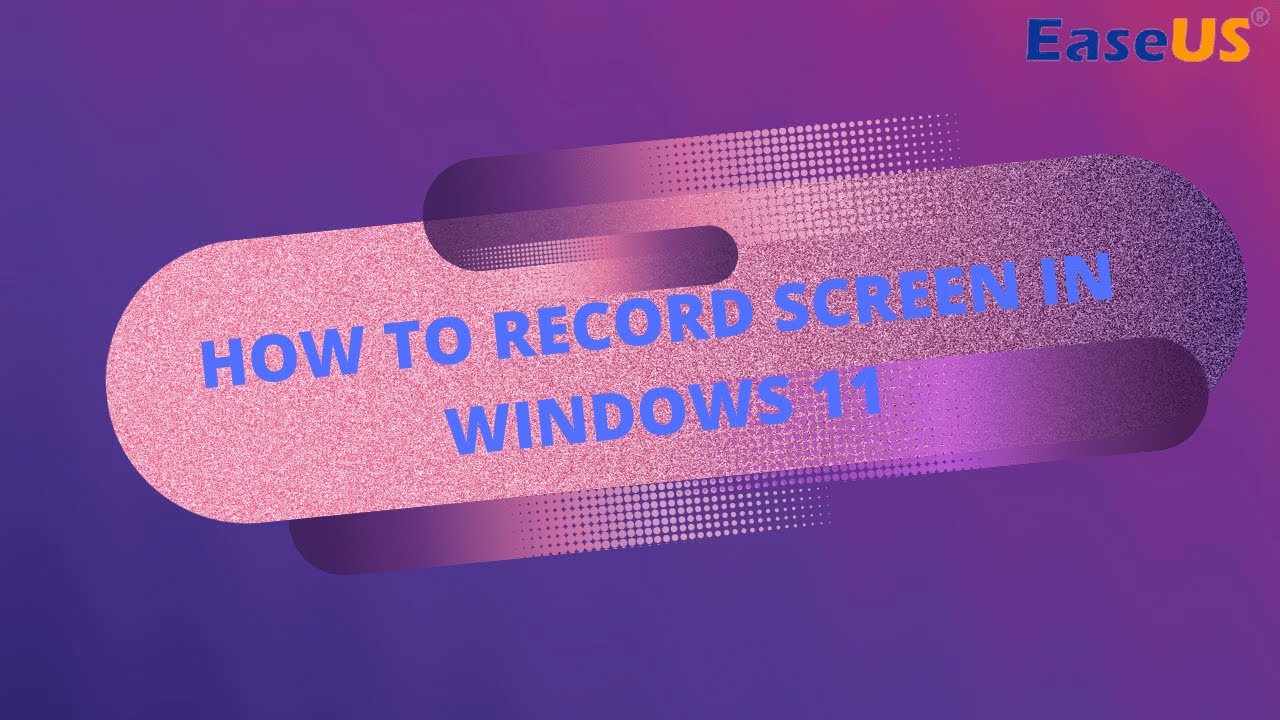
2) Record Screen with Audio with Xbox Game Bar [Windows 11/10]
You can find a built-in feature in Windows in Xbox Game Bar and can be used for screen recording on windows 11 with audio. It operates with the help of a single button, and owing to its compatibility and performance, it is an apt option, especially for game recording. But using this tool, you may encounter some issues, like the screen recording not working with Windows 10. Xbox Game Bar, not working, etc.
Steps to Use:
Step 1: Start by tapping on 'Settings,'' Gaming,' and then on 'The game bar.' Now tap on the switch for recording screenshots, game clips, or broadcasting. You can also change the shortcuts used for switching on the listed features.

Step 2: To open the Game bar on Windows 10, tap on the Windows + G keys. You may see a prompt on the screen to confirm whether the app highlighted is a game. Tap on 'Yes' to give confirmation.
Step 3: You will also see buttons for accessing sound, multiple overlays, capture, and performance. Now tap on the Start or Stop button to start the recording. You can also use the shortcut using 'Windows key + R + Alt.' You can also tap on 'Turn Microphone' to toggle on the microphone.
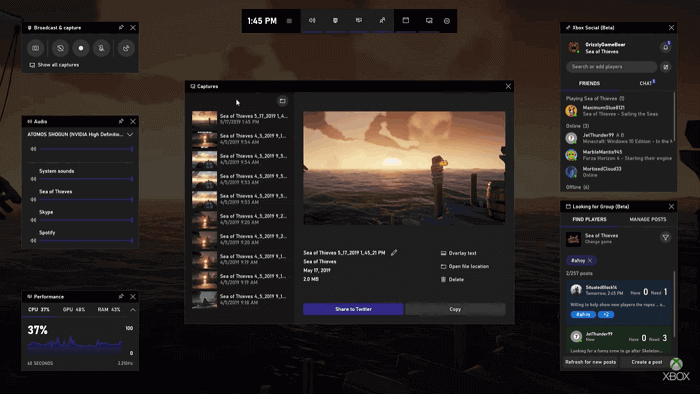
Step 4: As soon as you find the recording is complete, you will notice your file is saved in mp4 format in the folder for Videos or Capture. You can trim the video or even give it a new name.
3) Record Screen with Audio with PowerPoint [Windows 11/10/8/7]
Powerpoint is a free screen recorder with no time limit that helps you to make presentations in an effective way to present your thoughts to the audience. However, in the absence of a face-to-face speech, the impact of your points may fall less. So you can use Powerpoint slides along with the audio as the right solution to the issue. It helps you to complete screen recording on windows 11 with audio.
Steps to Use:
Step 1: Start by opening your slides. In the top section of the user interface, make a selection of 'Slide show' options. Then tap on the 'Record slide show' option.
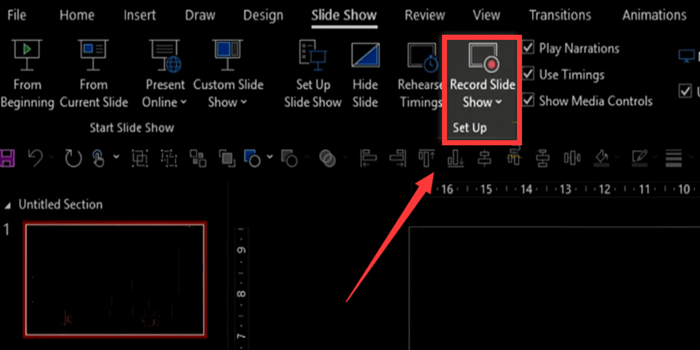
Step 2: Before recording, you must set up a few options. For this, you must make a configuration of your microphone. You can also make a choice using the bottom right corner whether you want to add a webcam for proceeding with recording.
Step 3: To record the slides with audio, tap on the red button from the top-left corner. If you want to do a voiceover or say something through your microphone, note that your sound will be recorded. With annotation tools, you can make your content highlight.
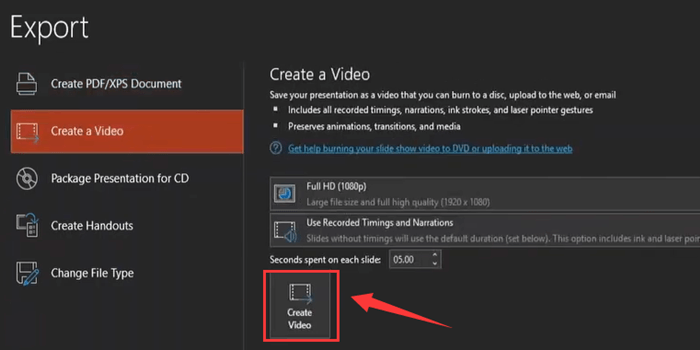
Step 4: Once done with the recording, you can move the video file using the export option.
Wrapping Up
Whether you are a gamer, a working professional, or working from home, you may record your screen for various purposes. For example, if you do not want to load your PC with extra software, you can use the Xbox Game bar for screen recording. As an alternate option, you can also use Powerpoint for recording purposes. However, they both have their limitations.
We recommend you download EaseUS RecExperts and use it to start screen recording windows 11 with audio professionally.
Screen Recording with Audio on Windows 11 FAQs
We hope you gained enough insight into the topic. If any query is left, find your answers ahead through our FAQs.
1. Does Windows 11 have a sound recorder?
Yes, you can record sound in Windows 11 by using the following steps:
- Tap the Windows key and write 'Sound' or 'Voice.' Tap on 'Sound or Voice recorder.'
- You can find the latest version from the Microsoft store if you need to update it.
- Then do the launching of the Sound Recorder app. Choose recording from the drop-down menu in the bottom corner on the right. Tap on the 'Record' button to start or stop the recording.
- You can locate the file by making the right app on the recorded audio.
- Using 'Settings,' make changes in the file.
2. Why does my screen recording don't have sound in Windows 11?
If you are using PowerPoint for screen recording, then make sure you tap on the 'Insert' option. Then tap 'Media' followed by the 'Screen Recording' option. Ensure that you have made a selection of audio for recording sound. Sometimes when this option is not turned on, you may find that the sound recording doesn't have sound in Windows 11.
3. How can I record my PC screen with audio?
The most seamless way to record your PC screen with audio is by using EaseUS RecExperts by using the following steps;
- Launch the app.
- Tap on 'Region' or 'Full Screen.'
- Tap on the 'REC' button.
- From the recording list window, select the required option.
EaseUS RecExperts

One-click to capture anything on screen!
No Time Limit, No watermark
Start Recording