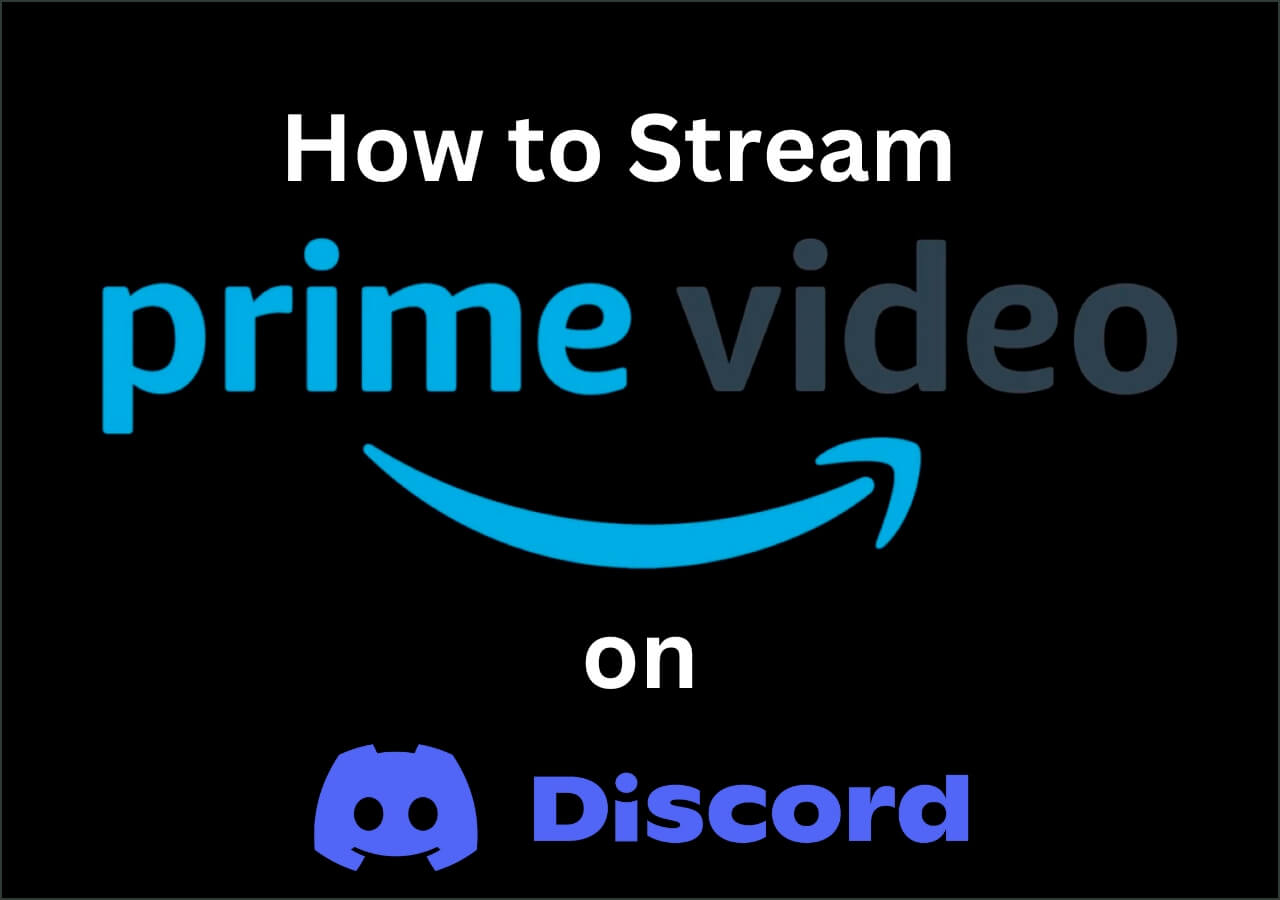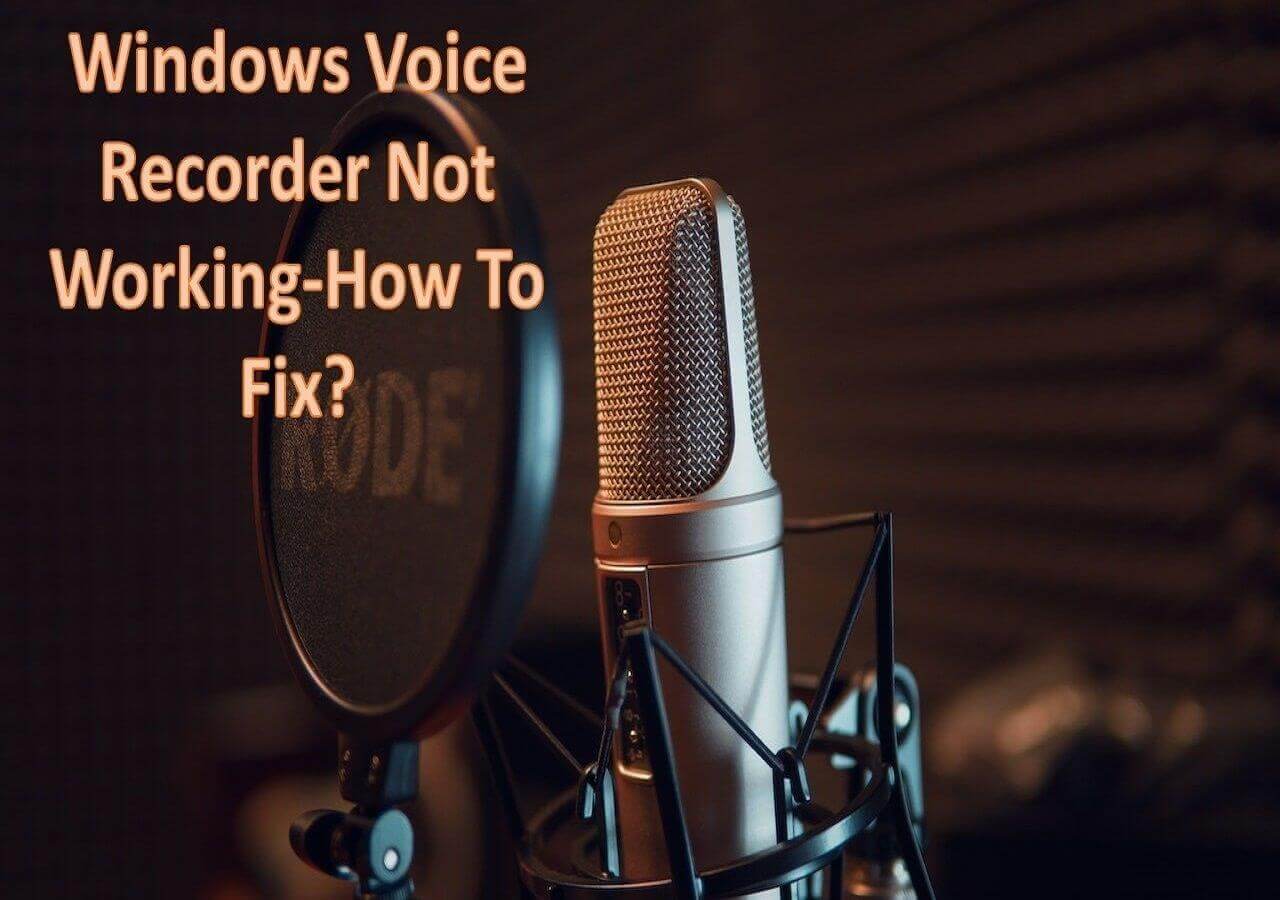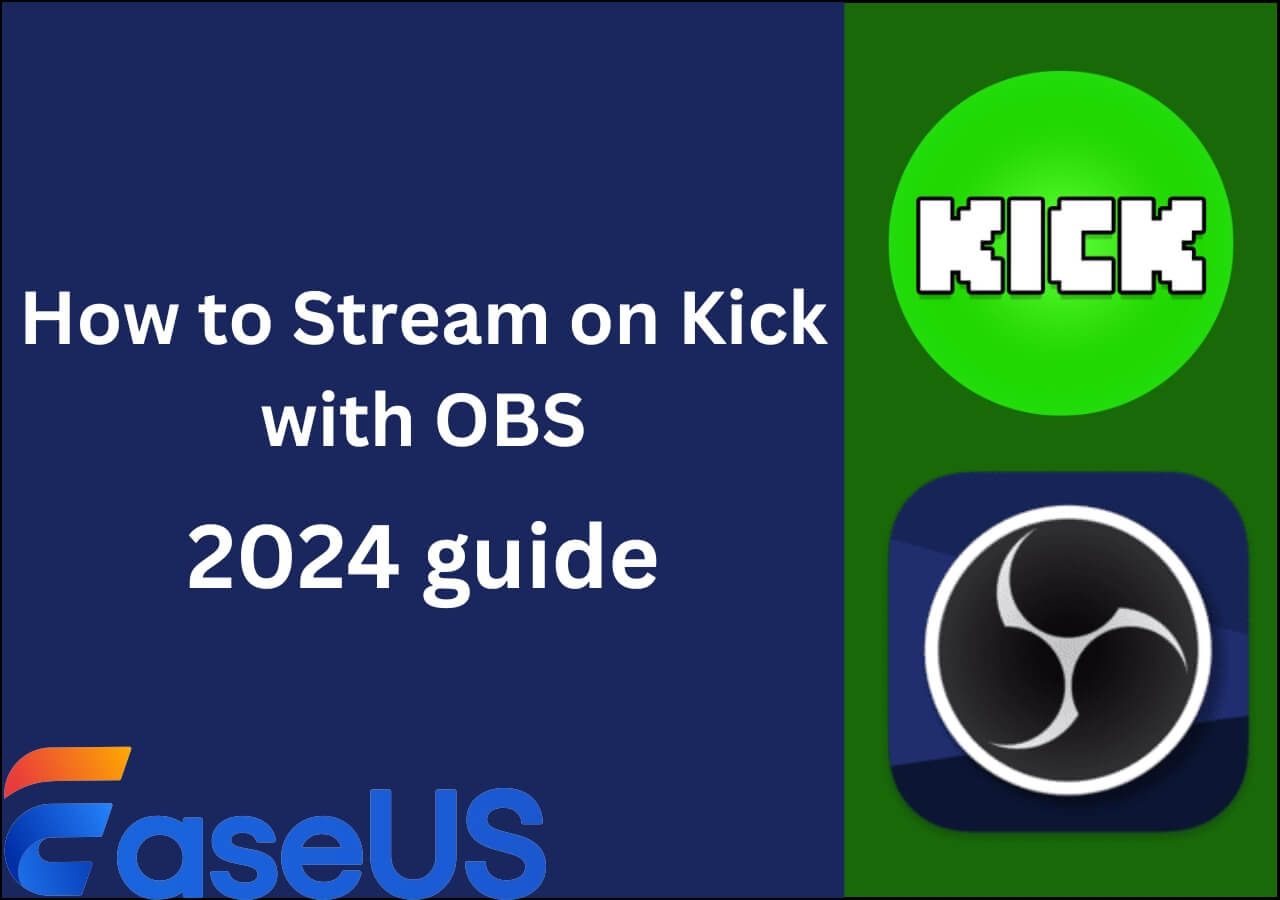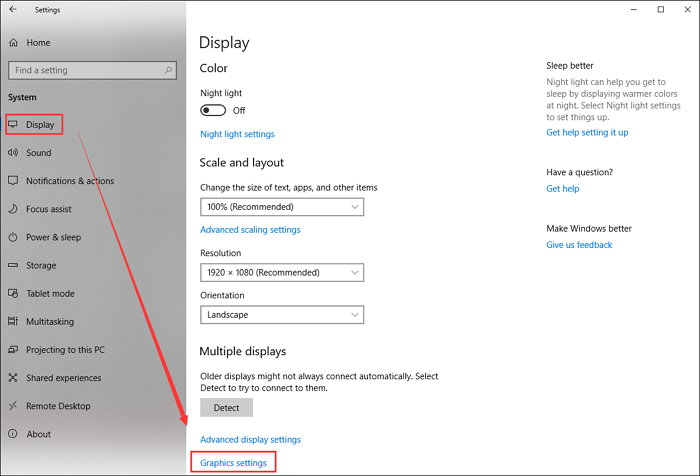-
![]()
Daisy
Daisy is the Senior editor of the writing team for EaseUS. She has been working in EaseUS for over ten years, starting from a technical writer to a team leader of the content group. As a professional author for over 10 years, she writes a lot to help people overcome their tech troubles.…Read full bio -
Jane is an experienced editor for EaseUS focused on tech blog writing. Familiar with all kinds of video editing and screen recording software on the market, she specializes in composing posts about recording and editing videos. All the topics she chooses …Read full bio
-
![]()
Melissa Lee
Alin is an experienced technical blog writing editor. She knows the information about screen recording software on the market, and is also familiar with data cloning and data backup software. She is expert in writing posts about these products, aiming at providing users with effective solutions.…Read full bio -
Jean is recognized as one of the most professional writers in EaseUS. She has kept improving her writing skills over the past 10 years and helped millions of her readers solve their tech problems on PC, Mac, and iOS devices.…Read full bio
-
![]()
Jerry
Jerry is a fan of science and technology, aiming to make readers' tech life easy and enjoyable. He loves exploring new technologies and writing technical how-to tips. All the topics he chooses aim to offer users more instructive information.…Read full bio -
Larissa has rich experience in writing technical articles. After joining EaseUS, she frantically learned about data recovery, disk partitioning, data backup, screen recorder, disk clone, and other related knowledge. Now she is able to master the relevant content proficiently and write effective step-by-step guides on various computer issues.…Read full bio
-
![]()
Rel
Rel has always maintained a strong curiosity about the computer field and is committed to the research of the most efficient and practical computer problem solutions.…Read full bio -
![]()
Gemma
Gemma is member of EaseUS team and has been committed to creating valuable content in fields about file recovery, partition management, and data backup etc. for many years. She loves to help users solve various types of computer related issues.…Read full bio
Page Table of Contents
0 Views |
0 min read
PAGE CONTENT:
One of the best open-source recording programs is OBS Studio, which allows you to screen record video games and stream them on Twitch, YouTube, and other platforms. However, the OBS game capture not working or OBS not recording screen issue often prevents you from effectively starting a screen capture of the game window. Unfortunately, OBS not capturing games is a common problem, and new software users frequently experience it. Don't worry; after reading this article, you can find a way to help you solve this issue.
Why Is OBS Not Capturing Games
Let's first get a better grasp of the problem's root cause before we discuss the various workarounds you can adopt to get around the issue at hand. The game capture not working issue occurs due to three reasons:
- Insufficient permissions. Insufficient permissions on your system are a frequent reason why OBS stops working on recording game videos. Run the OBS as an administrator to overcome this problem. It will then access all the necessary rights to capture video games properly.
- GPU clash. Nearly all programs and games support GPU acceleration; in other circumstances, such as those with integrated GPU, they may not. Therefore, the GPU difference between the two programs always causes issues, such as a black screen or improper functioning.
- Software conflict. It's like having two programs running simultaneously that do the same thing. In this case, you must ensure the recording program isn't running in the background. If so, it will surely make it more difficult for OBS to record games. Restart the OBS after closing any unneeded applications windows.
Solutions to OBS Game Capture Not Working Issue
Without further ado, let's move on to the numerous methods you might employ to address the problem now that we've covered its potential causes.
| Workable Solutions | Step-by-step Troubleshooting |
|---|---|
| Fix 1. Restart your Game or OBS Studio | The first solution to every program that is not working is to restart...Full steps |
| Fix 2. Run OBS as Administrator | Call of Duty, Valorant, and other games need OBS Studio to run as administrator...Full steps |
| Fix 3. Change Graphics Settings | It turns out that, in some cases, the problem is brought on by...Full steps |
| Fix 4. Disable Game Mode Feature | The game mode is a terrific way to improve your gaming experience...Full steps |
| Fix 5. Run your Game in Full-screen Windowed Mode | When attempting to record an old game, OBS may occasionally have...Full steps |
| Fix 6. Try OBS Alternative[Hot] | You can select an OBS alternative to recording the gameplay video...Full steps |
Fix 1. Restart your Game or OBS Studio
The first solution to every program that is not working is to restart. Please close the window, restart it, and try to capture the game again. Therefore, go ahead and try restarting your OBS or the game and see if it works out.
Fix 2. Run OBS as Administrator
Call of Duty, Valorant, and other games need OBS Studio to run as administrator to be correctly captured. This is because the OBS Studio does not have sufficient permissions. In some circumstances, this will also improve performance. To run OBS as administrator, follow the instructions below:
Step 1. Right-click on the OBS Studio and select Properties.
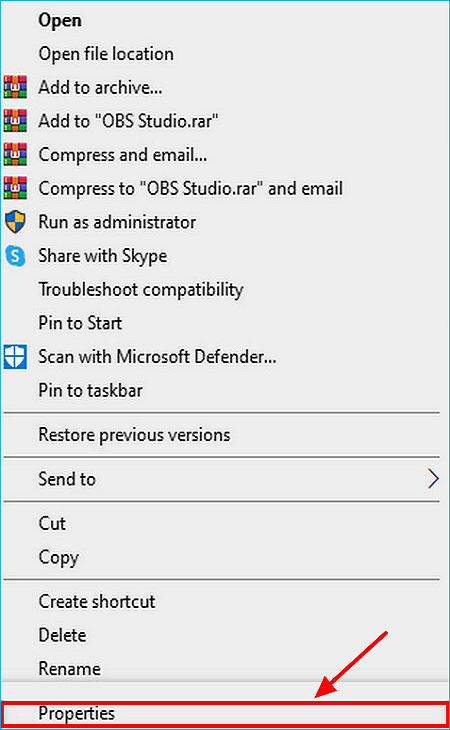
Step 2. Select the Run this program as an administrator option from the Compatibility tab.
Step 3. Click on Apply to save the settings.
Fix 3. Change Graphics Settings
It turns out that, in some cases, the problem is brought on by the fact that your OBS Studio is running on a different GPU than the one that your game is utilizing. This frequently occurs when your system has an integrated GPU because OBS does not select the appropriate GPU. Under such circumstances, you must change the graphics settings to resolve the issue. To do this, follow the instructions given below:
Step 1. Press the Win + I keys to open Settings and navigate to System > Display.
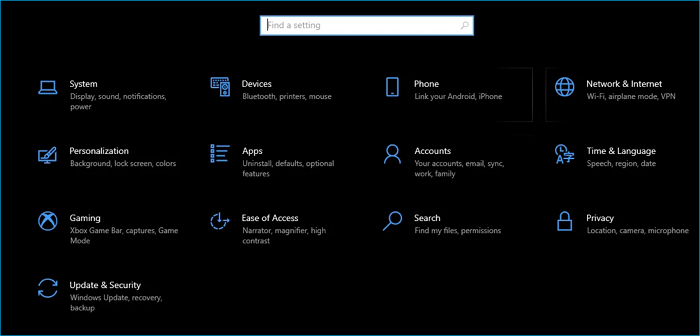
Step 2. Scroll down and then click on Graphics settings.

Step 3. Select Desktop app under Choose an app to set preference tab. Then click Browse.

Step 4. Locate the OBS Studio executable file. You can find it in C:\Program Files\obs-studio\bin\64bit by default.
Step 5. Click OBS Studio > Options.
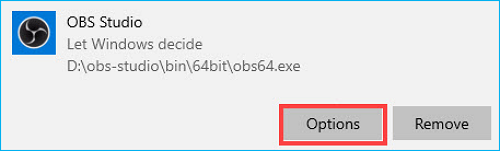
Step 6. Select the High performance option and then click Save. If you want to use Display Capture, select the power-saving option.
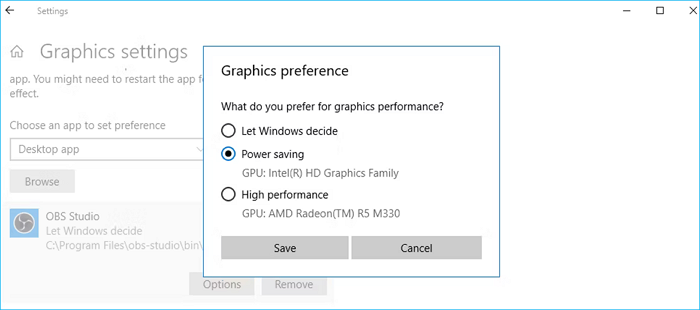
Fix 4. Disable Game Mode Feature
The game mode is a terrific way to improve your gaming experience when utilizing OBS. However, the Game Mode feature that Windows 11 offers to improve the gaming experience for customers may also be why OBS game capture is not working.
Head to Settings > System, select the Gaming category from the left side, expand Game Mode, and disable it.
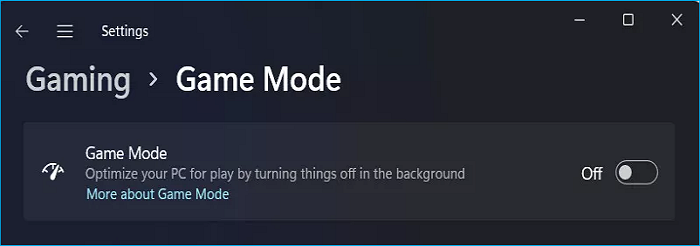
You can also go to OBS, click Settings, find the Game bar, and choose Game Mode. Disable this feature completely, and then see if OBS works properly.
Fix 5. Run your Game in Full-screen Windowed Mode
When attempting to record an old game, OBS may occasionally have problems since it cannot hook into the game. In this situation, one solution would be to try running the game in full-screen windowed mode to see if it fixes the problem. Then, you can quickly change to full-screen Windowed mode through your game's display options.
Fix 6. Try OBS Alternative
You can select an OBS alternative to recording the gameplay video if you still can't fix the issue. A screen recorder, such as the EaseUS RecExperts, can perform every recording function you can imagine.
EaseUS RecExperts, a professional game recording software, can help you to record everything on your computer. For example, it lets you record videos with a virtual background and screen record on windows 7. Moreover, it is a great Valorant recorder if you want to capture some amazing clips. Besides, when OBS not recording a screen issue occurs, it can also be an excellent choice.
Key Features of EaseUS RecExperts
- Screen record a protected video.
- Choose the bitrate, output formats, hotkeys, etc.
- Record the game with your face.
- Capture the full or partial screen for the game video.
- Game audio recorder for Windows and Mac.
You can perform the following steps to capture the game videos on your computer.
Step 1. Launch the gameplay that you want to record. Next, open EaseUS RecExperts and click on the "Game" button on the left.

Step 2. Click on the "Select Game" option to choose a Game Window or Game Process. Then, you can enable the audio and webcam recording if needed. When all are done, click the big REC button to start the gameplay recording.

Step 3. A floating toolbar will appear, and you can pause or stop the recording. Besides that, the camera icon enables you to take a screenshot, and the timer icon lets you stop the recording automatically.

Step 4. After saving the recorded gameplay video, a media player will pop up. It gives you a built-in tool to trim the recording, extract audio from the video, and add an opening & ending part. You can find the tool at the bottom of the player.

The Final Say
When you encounter the OBS game capture not working issue, do not panic. You can try the above solutions to help you solve it. Undoubtedly, OBS Studio is an excellent tool for recording a video. Nevertheless, its interface is somewhat complicated. Thus, if you want a better recording experience, you can try EaseUS RecExperts.
EaseUS RecExperts, an alternative to OBS, is a professional screen recorder to help you record your games on a PC. Most importantly, it has a simple interface, which can help you record anything easily and quickly.
FAQs
1. Is window or game capture better for OBS?
Since you merely record the game and leave your desktop clutter behind, game capture is ideal. Use game capture if the game isn't refusing to be captured. Some games won't allow game capture; in this situation, window capture or display capture must be used as a backup.
2. Is game capture better than display?
Utilizing Auto Game Capture is now the most effective method of capturing a game source if you are streaming while playing a video game. Other techniques, such as display capturing, may unintentionally stream sensitive information. Use Auto Game Capture right now to lighten your stress.
EaseUS RecExperts

One-click to capture anything on screen!
No Time Limit, No watermark
Start Recording