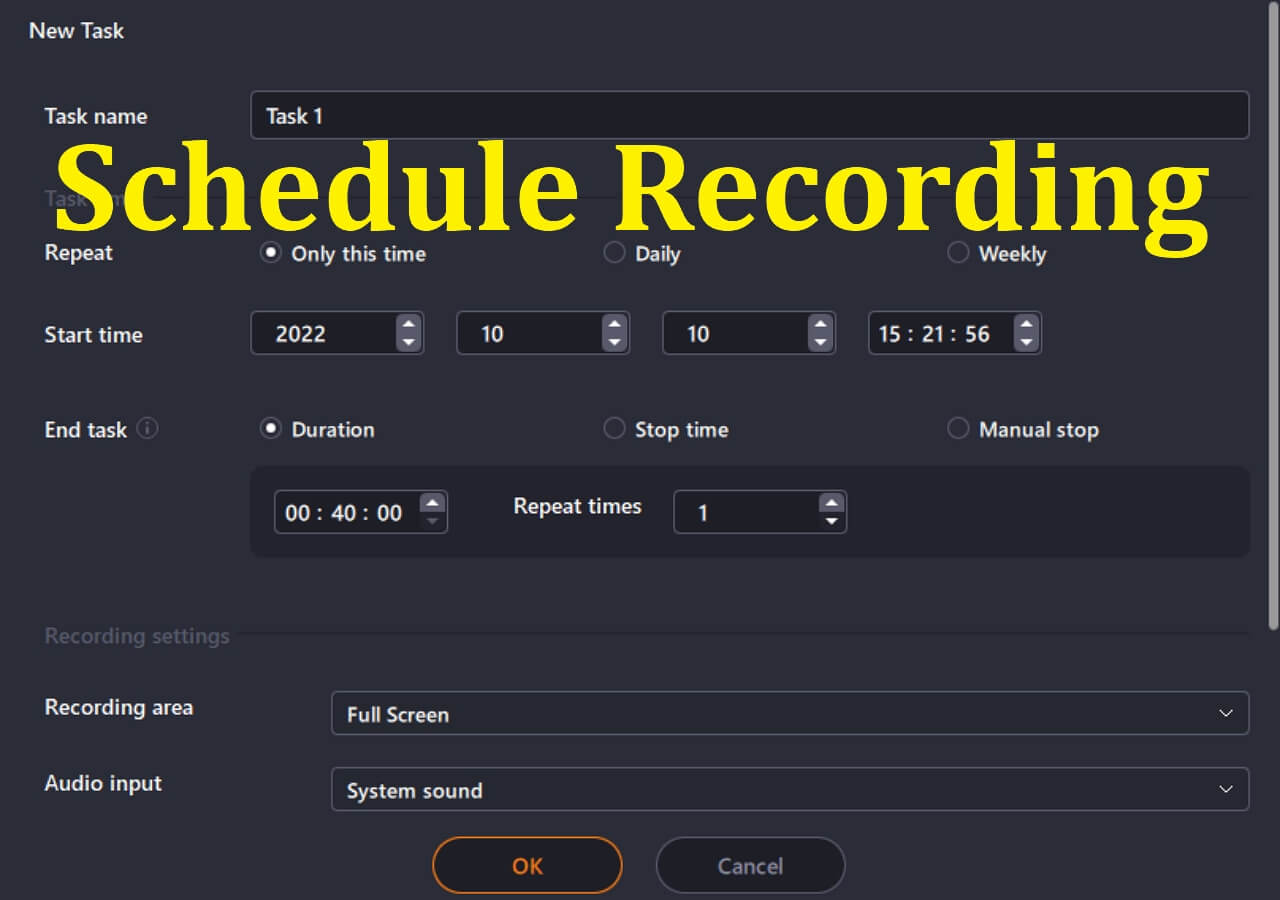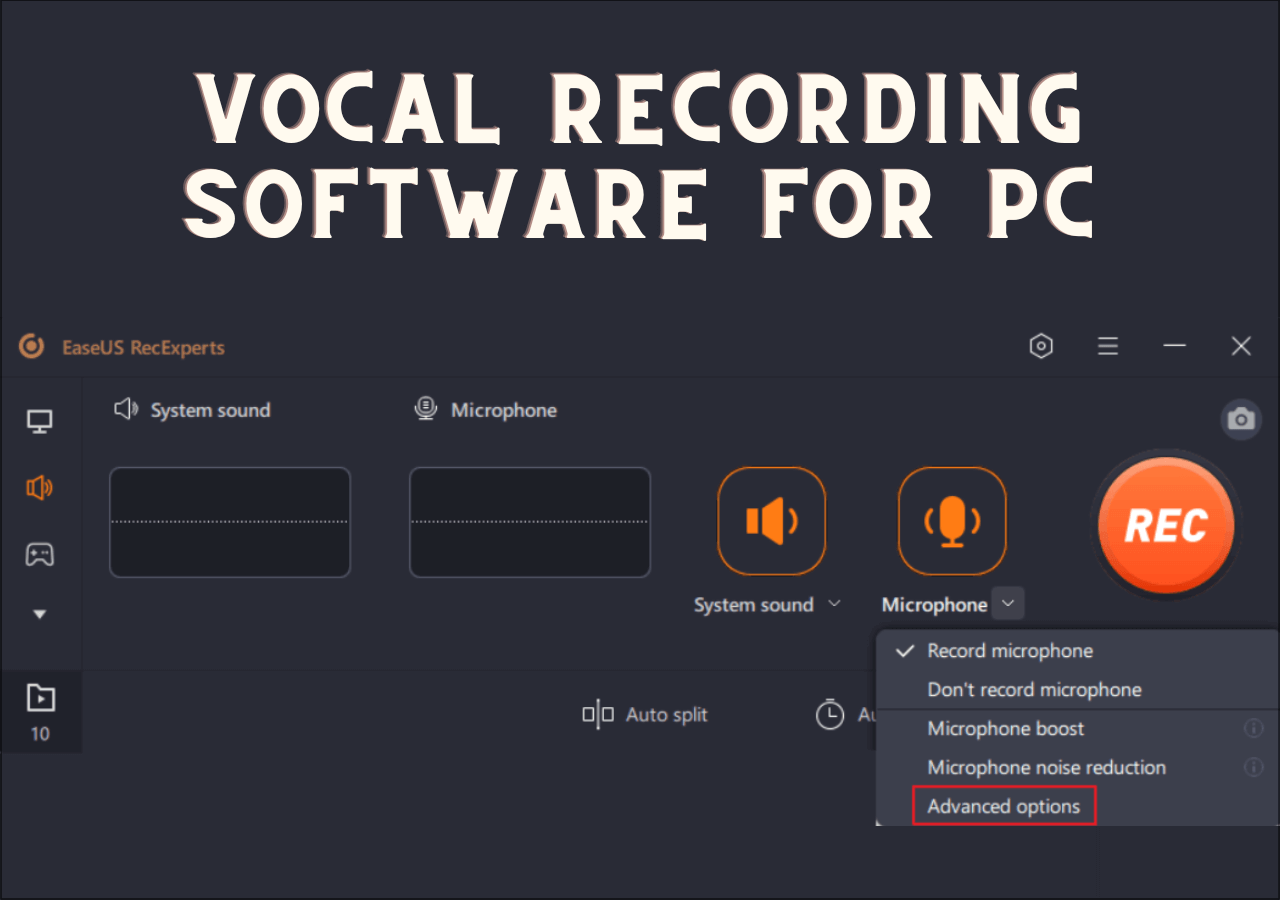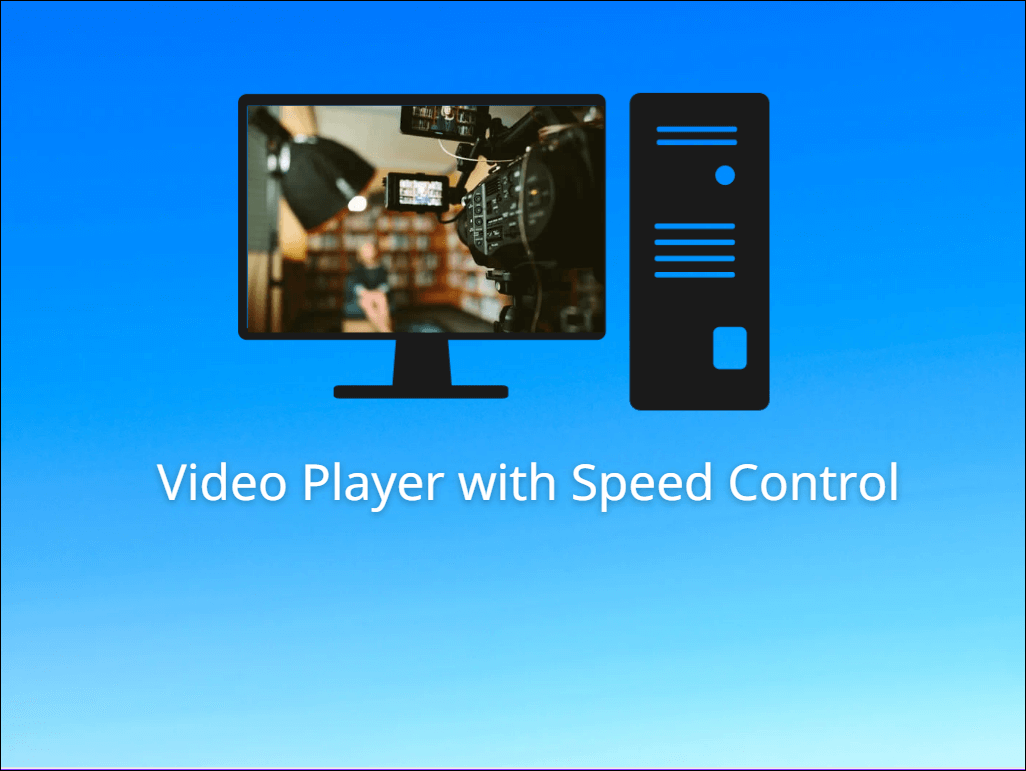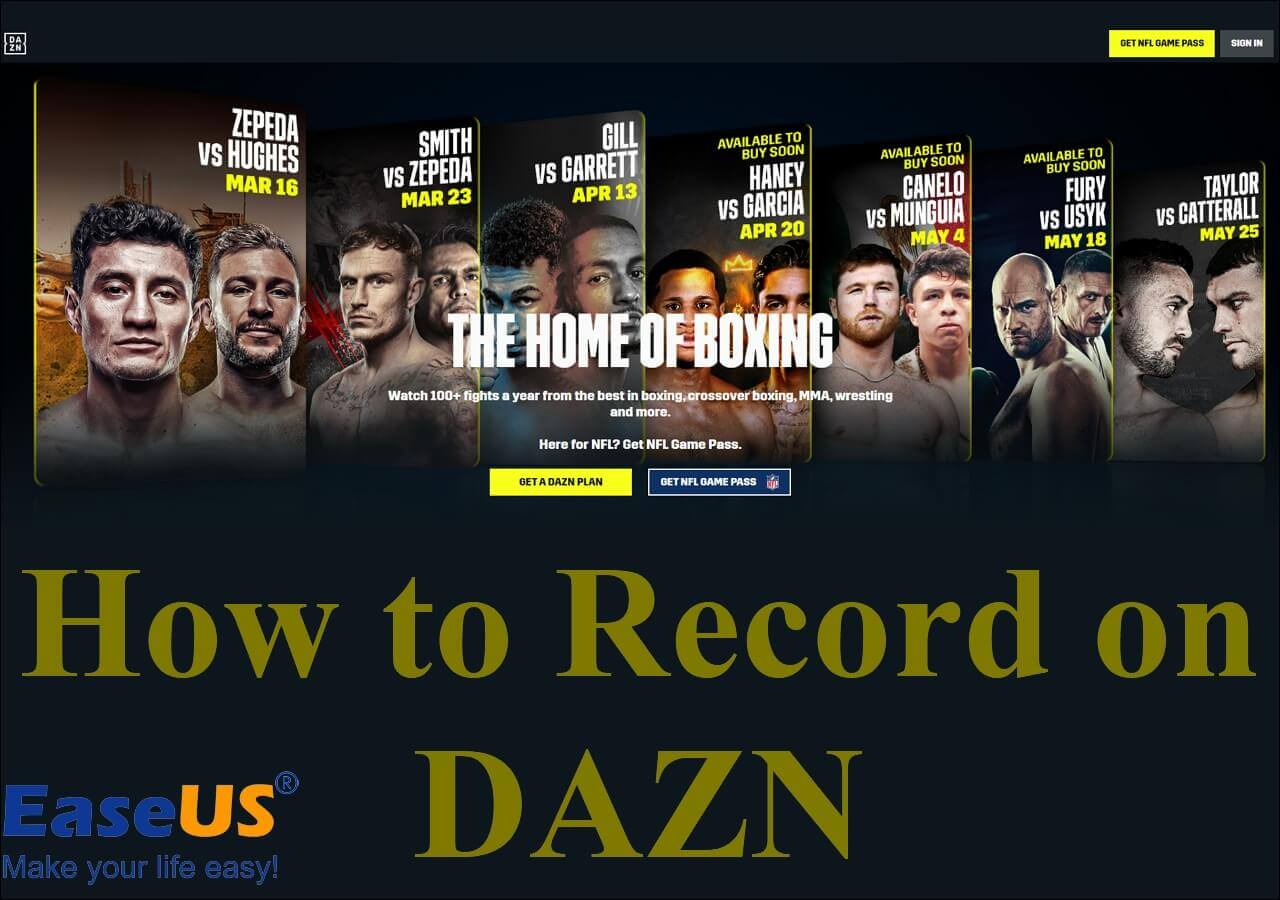-
![]()
Daisy
Daisy is the Senior editor of the writing team for EaseUS. She has been working in EaseUS for over ten years, starting from a technical writer to a team leader of the content group. As a professional author for over 10 years, she writes a lot to help people overcome their tech troubles.…Read full bio -
Jane is an experienced editor for EaseUS focused on tech blog writing. Familiar with all kinds of video editing and screen recording software on the market, she specializes in composing posts about recording and editing videos. All the topics she chooses …Read full bio
-
![]()
Alin
Alin is an experienced technical blog writing editor. She knows the information about screen recording software on the market, and is also familiar with data cloning and data backup software. She is expert in writing posts about these products, aiming at providing users with effective solutions.…Read full bio -
Jean is recognized as one of the most professional writers in EaseUS. She has kept improving her writing skills over the past 10 years and helped millions of her readers solve their tech problems on PC, Mac, and iOS devices.…Read full bio
-
![]()
Jerry
Jerry is a fan of science and technology, aiming to make readers' tech life easy and enjoyable. He loves exploring new technologies and writing technical how-to tips. All the topics he chooses aim to offer users more instructive information.…Read full bio -
![]()
Rel
Rel has always maintained a strong curiosity about the computer field and is committed to the research of the most efficient and practical computer problem solutions.…Read full bio -
![]()
Gemma
Gemma is member of EaseUS team and has been committed to creating valuable content in fields about file recovery, partition management, and data backup etc. for many years. She loves to help users solve various types of computer related issues.…Read full bio -
![]()
Shelly
"I hope my articles can help solve your technical problems. If you are interested in other articles, you can check the articles at the bottom of this page. Similarly, you can also check my Twitter to get additional help."…Read full bio
Page Table of Contents
0 Views |
0 min read
Are you wondering how to screen record on laptop with sound?
Either you are using an HP, Dell, Lenovo, Asus, Samsung, Mac, Huawei, or another laptop, it can be easy to record laptop screen with audio in Windows and Mac if you find a suitable way.
Quick Answer: How Can I Record Laptop with Sound?
1️⃣To record Windows laptops with sound, you can use the built-in screen recording tools: Xbox Game Bar and Snipping Tool. However, they cannot record the webcam and have limited capture features.
2️⃣To screen record Windows laptops with sound and webcam, use a third-party screen recorder for HP laptops or others: EaseUS RecExperts.
3️⃣To screen record laptops with audio on Mac, you can configure an audio capture plugin to QuickTime Player or use a professional Mac screen recorder for HP laptop like EaseUS RecExperts. (QuickTime Player alone cannot capture the internal sound.)
Share this post to help more users!
How to Screen Record with Sound on Windows/Mac Laptops with EaseUS Screen Recorder
EaseUS RecExperts is a robust and free webcam recorder for Windows 11, 10, 8.1, 8, 7, and Mac laptops and desktops. Its intuitive interface and streamlined design make it easy for both novices and professionals to record screen on laptops.
🌟Standing out features:
- Record full screen, part of screen, or customized screen on Windows and Mac laptops.
- Record computer screen with system audio, microphone sound, and webcam.
- Capture laptop screen without watermark, lag, or time limit.
- Provide video editing tools to help trim and edit your recordings.
- Offer AI-empowered functions such as noise cancellation audio recorder, extracting audio from videos, and transcribing audio to texts.
Learn steps on how to screen record on laptop with sound on Windows 11/10/8.1/8/7 with EaseUS RecExperts:
Step 1. Launch EaseUS RecExperts. There are two modes for screen recording. Choose "Full Screen", this tool will capture the whole screen; choose "Region", you will need to select the recording area manually.

Step 2. After that, you can choose to record the webcam, system sound, or microphone as you like. Of course, you can turn them off if you only need to record the silent screen.

Step 3. Then, you can click the red "REC" button to start recording. Now you will see a menu bar on your screen. If you want to pause the recording, click on the white "Pause" button; to end the recording, click on the red "Stop" button.
Step 4. After recording, you will be led to the recording list interface. Here you can view or edit your recordings easily.

How to Screen Record with Sound on Windows 10/11 Laptop with Xbox Game Bar
If you want to screen record HP, Dell, or other laptops in Windows 10/11 without any software, Xbox Game Bar is a good choice.
This is a pre-installed recording tool for Windows 10 and 11 computers. Although it is best for users to record gameplay on PC, it also can be utilized to record other apps in good video quality and performance.
However, there are some limitations of Xbox Game Bar.
- Record one application. Cannot screen record multiple windows.
- Capture laptop video in full-screen mode only.
- Save a recording for up to 4 hours at each time.
- Cannot record the computer desktop and File Explorer page.
If it meets your requirements, see how to screen record on laptop with sound on Windows 11/10 with Xbox Game Bar:
- Notice: Go to Settings > Gaming > Xbox Game Bar. Toggle on the tab to activate Game Bar on your laptops first.
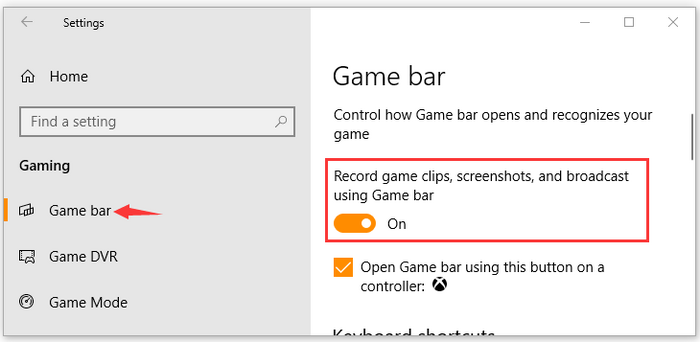
Step 1. Press the Windows + G keys simultaneously to launch the Game Bar floating window.
- Notice: You may need to read Xbox Game Bar not opening.
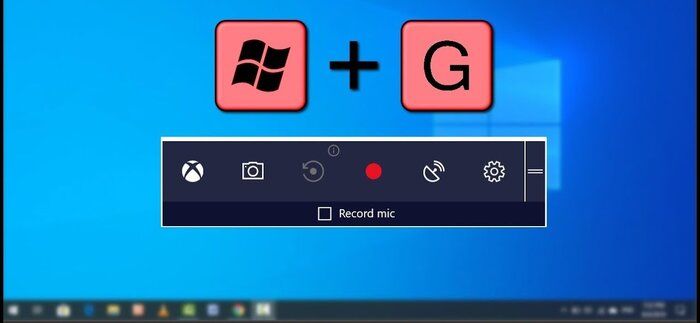
Step 2. Click the Settings icon and select Capturing to configure the widget. You can set up the video frame rate, quality, recording length, audio options, and more.
Step 3. Press the Windows + G keys together to return to the floating window. Click the recording button or press the Windows + Alt + R shortcut to start recording.
Step 4. To stop the Xbox Game Bar recording your screen, click the stop button or press the Windows + Alt + R shortcut again.
Step 5. The recording MP4 files are saved in the Xbox Game Bar file location.
How to Record Windows 11/10 Laptops with Audio with Snipping Tool
The free Snipping Tool is another built-in recorder for Windows 11 computers. This free screen recorder lets you take screenshots or record a video clip and capture the system audio and microphone sound.
However, the Snipping Tool has some limitations.
- Record video clips in MP4 format only.
- Cannot capture the webcam.
- No built-in video editing functions.
- Cannot change the video quality and frame rate.
If it meets your requirements, see how to screen record on laptop with sound on Windows 11 with Snipping Tool:
Step 1. Type Snipping Tool in the Search field to open this tool.

Step 2. Switch the tab from Snip to Record. Click + New to start a new recording.
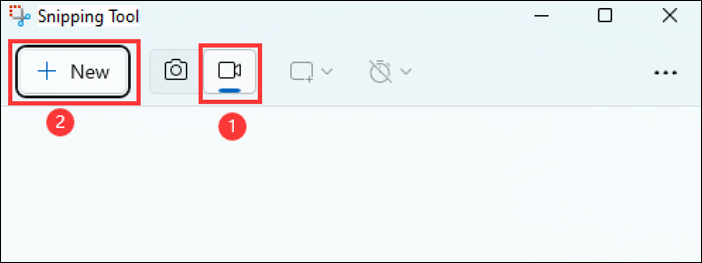
Step 3. Select a customized area to capture the laptop screen. Click Start
- Click Microphone > Open Microphone privacy settings > Yes to grant microphone permission if necessary.
- Click the computer icon next to the microphone to turn the system audio on or off. If you mute the system audio, the recorded video will not sound.
Step 4. Click Stop to end recording. The recording will be automatically saved to your computer. If not, click the save icon to select a location path for your recording.
Share this post to help more people!
Bonus: How to Screen Record on Laptop with Sound Mac
Although there is a preinstalled recording tool for Mac, QuickTime Player, people find that the Mac screen recording no sound when using it. That is because there is no built-in recording software to record Mac screen with sound.
If you want to screen record Mac with internal audio, there are two regular ways:
(1). Use third-party screen recording software like EaseUS RecExperts.
(2). Configure an audio capture plugin like SoundFlower or BlackHole to QuickTime Player.
EaseUS Screen Recorder
EaseUS RecExperts also lets users directly capture the screen with audio on their Mac PCs and laptops. No need to install any plugins.
With simple clicks, you can adjust the recording settings and capture your Mac screen without watermark, lag, and time limit.
See how to screen record on laptop Mac with sound via EaseUS RecExperts:
Step 1. Download and launch EaseUS RecExperts on your Mac. To capture the whole screen, click on the "Full Screen" button from the main interface. If you want to customize the recording area, choose the "Region" button.

Step 2. To record the screen with audio, hit the Sound icon from the bottom left side of the toolbar. The audio resources can be your external sound or system audio. Based on your needs, enable the target option.

Step 3. Before capturing, you can change the output format of the recorded video by clicking "Settings" from the main interface. Then, scroll down the menu of Output format for Video. Choose the output type as you like.

Step 4. Once done, click the REC button to begin recording. It captures anything displayed on your Mac screen. When you are done, click the Stop button. Then you can watch the recorded video from "Recordings".

QuickTime Player and Soundflower
Now, you know you can capture Mac laptop audio by adding an audio capture plugin to QuickTime Player. Here, we take Soundflower as an example.
Step 1. Download Soundflower on your Mac.
Step 2. On your Mac, go to System Preferences > Sound > Output > Soundflower (2ch). This will set Soundflower as the Mac's audio output device.

Step 3. Find and open QuickTime Player from the Launch.
Step 4. Click File > New Screen Recording. Click the dropdown arrow next to the recording button and choose Soundflower (2ch) as the Microphone.

Step 5. Now, click Record to start recording your Mac laptop with sound.
Step 6. Click the Stop button on the upper top of your screen to end the recording.
Conclusion
It can be an easy task on how to screen record on laptop with sound if you find the suitable way. Ways vary from different recording demands.
If you are a recording novice or professional who is finding the easiest way, we recommend you to use EaseUS RecExperts to record a laptop screen with audio on Windows or Mac.
Download it to your computer to enjoy versatile screen recording features for free.
FAQs on How to Record Video on Laptop Screen with Sound
This part will offer more questions and answers on how to record screen on laptop with sound.
1. How to convert video into audio in laptop?
You can use VLC Media Player to convert video into audio in laptop for free:
Step 1. Download, install, and launch VLC on your laptop.
Step 2. Go to Media > Convert/Save, add the video clip you want to convert, select an output format like MP3, and click Start.
2. Can you record video without music stopping?
You can record video while playing music with EaseUS RecExperts on computers. It lets you record one window only. Select the windows you want to record and start recording. It will not stop you from playing songs or videos.
3. Does screen recording record audio on a Mac?
The built-in screen recorder of Mac, QuickTime Player, doesn't allow you to record audio. To record audio on Mac, you have two options:
(1). Use a third-party screen recorder like EaseUS RecExperts. It lets you capture internal audio on Mac easily.
(2). Install an add-on audio capture plugin like Soundflower and BlackHole on QuickTime Player.
EaseUS RecExperts

One-click to capture anything on screen!
No Time Limit, No watermark
Start Recording