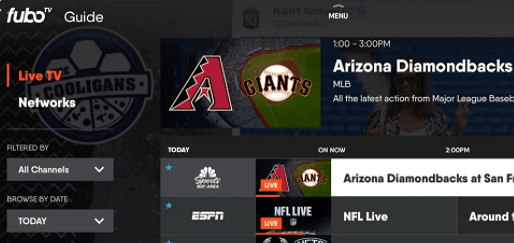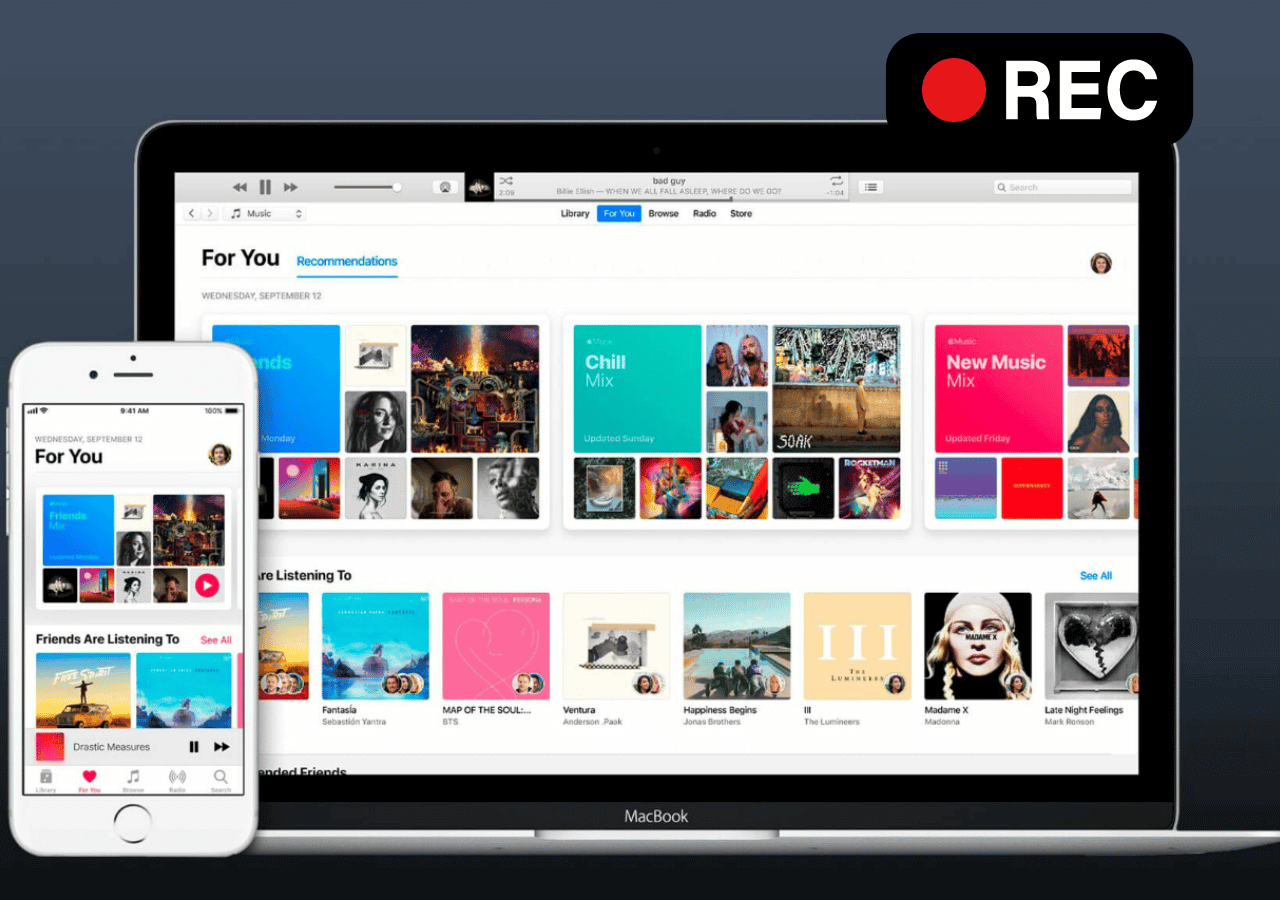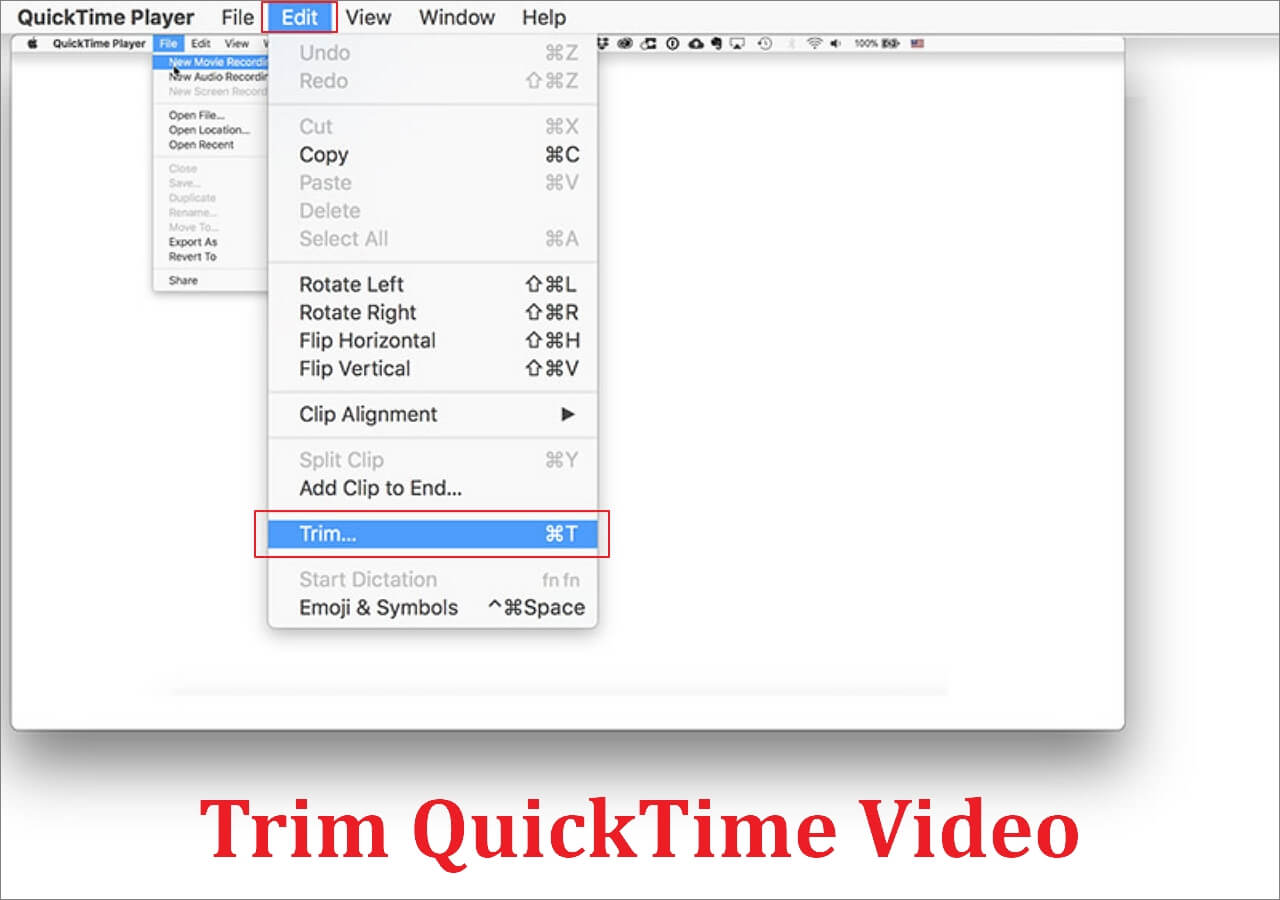-
![]()
Daisy
Daisy is the Senior editor of the writing team for EaseUS. She has been working in EaseUS for over ten years, starting from a technical writer to a team leader of the content group. As a professional author for over 10 years, she writes a lot to help people overcome their tech troubles.…Read full bio -
Jane is an experienced editor for EaseUS focused on tech blog writing. Familiar with all kinds of video editing and screen recording software on the market, she specializes in composing posts about recording and editing videos. All the topics she chooses …Read full bio
-
![]()
Melissa Lee
Melissa Lee is an experienced technical blog writing editor. She knows the information about screen recording software on the market, and is also familiar with data cloning and data backup software. She is expert in writing posts about these products, aiming at providing users with effective solutions.…Read full bio -
Jean is recognized as one of the most professional writers in EaseUS. She has kept improving her writing skills over the past 10 years and helped millions of her readers solve their tech problems on PC, Mac, and iOS devices.…Read full bio
-
![]()
Jerry
Jerry is a fan of science and technology, aiming to make readers' tech life easy and enjoyable. He loves exploring new technologies and writing technical how-to tips. All the topics he chooses aim to offer users more instructive information.…Read full bio -
Larissa has rich experience in writing technical articles. After joining EaseUS, she frantically learned about data recovery, disk partitioning, data backup, screen recorder, disk clone, and other related knowledge. Now she is able to master the relevant content proficiently and write effective step-by-step guides on various computer issues.…Read full bio
-
![]()
Rel
Rel has always maintained a strong curiosity about the computer field and is committed to the research of the most efficient and practical computer problem solutions.…Read full bio -
![]()
Gemma
Gemma is member of EaseUS team and has been committed to creating valuable content in fields about file recovery, partition management, and data backup etc. for many years. She loves to help users solve various types of computer related issues.…Read full bio -
![]()
Shelly
"I hope my articles can help solve your technical problems. If you are interested in other articles, you can check the articles at the bottom of this page. Similarly, you can also check my Twitter to get additional help."…Read full bio
Page Table of Contents
0 Views |
0 min read
What You'll Learn in This Guide:
- Record Yourself while Playing a Game on PC with EaseUS RecExperts
- Record Yourself while Playing a Game on PC with OS Studio
- Record Yourself while Playing a Game on PC with QuickTime Player
- The Wrapping Up
- FAQs on How to Record Yourself While Playing a Game on PC
If you want to record games, you might seek a good-quality solution. In other words, you need game-recording software that allows you to capture video games in the highest quality.
Plenty of tools available today allow you to install them and start recording. However, not all of them offer outstanding quality to record your gameplay. That's why it's imperative to use a tool that helps you record in high quality while playing games.
So, if you're wondering how to record yourself while playing a game on a PC, this article will present three solutions. Here they are:
Record Yourself while Playing a Game on PC with EaseUS RecExperts
You will find many solutions when you look for solutions on how to record yourself while playing a game on a PC. However, none are as good or simple as EaseUS RecExperts. This is perhaps one of the best screen recorder you can use today to record your gameplay or for live streaming.
What makes EaseUS RecExperts such a unique tool? Here are a few key features:
- Allows you to capture part of the screen on your PC
- Capture specific monitor or window
- AI-based noise remover
- Record Multiple screen and region capture
- AI-enthused video enhancer for 4K and 8K video resolution
- Offers an in-built video editor/media player to edit quickly
These factors make it an ideal tool for you, whether a beginner or an expert. Therefore, you need only press the rec button to start recording your gameplay videos.
| Pros | Cons |
|---|---|
|
|
So, once you download and install EaseUS RecExperts on your PC, here's what you'll do:
Step 1. Launch EaseUS RecExperts on your computer. Choose a recording mode from "Full Screen" or "Region". To record a part of the screen, select the recording area manually.

Step 2. After selecting the recording mode, click on the camera sign on the interface. This will let the tool record your screen and the webcam at the same time.

Step 3. You can also change the background with the AI Recognition ot green screen feature. Classroom, blur, studio, or your local images are supported. Just click "Webcam" > "Settings" > "Remove Background" to download and use these modules. Then, click the "REC" button to start recording.

Step 4. After recording, the recording list window will open. Here you can view, split, delete, manage your recordings easily.

Record Yourself while Playing a Game on PC with OBS Studio
OBS Studio is one of the most prolific recording tools available today, and many game players choose to record gameplay with OBS. It's perhaps the most renowned software used for screen capture, which is why many streamers and YouTubers use it as their primary tool.
It's not exactly difficult to use, but it's not intended for beginners either. So, you might have to do a little digging about OBS and its various plugins before you get started with this tool. So, what makes OBS one of the top tools to screen record games? Here are some of its key features:
- High-quality audio capture to record YouTube audio
- Ability to screen capture and screen record in high-quality
- Video capture and on-demand recording
- Video and live streaming scheduling system
- Plugins that work with Twitch and YouTube
- Collaboration tools and plugins
| Pros | Cons |
|---|---|
|
|
Therefore this tool is the primary and perhaps the go-to option for most content creators out there. Here's how you're going to use it to record yourself while playing a game on PC:
Step 1: Download and install OBS on your PC.
Step 2: Head into Settings on your OBS Studio.
Step 3: Tap on the Video section.
Step 4: Find the Output (Scaled) resolution option and set it to your screen resolution.
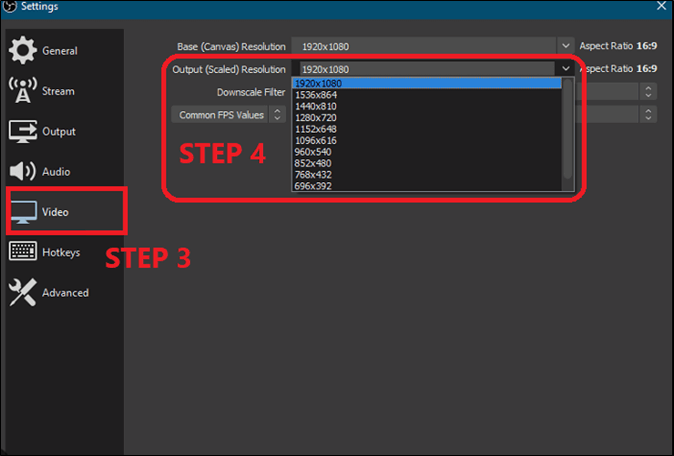
Step 5: Then head into the Output section.
Step 6: Select the Audio Track 1 option and check to Enforce streaming service encoder settings.

Step 7: Go back to the main interface, and under the source option, click on Game Capture.
Step 8: Change the label or leave it to Game Capture.

Step 9: Launch the game you wish to record.

Step 10: Use the Capture foreground Window with the hotkey option.
This will record your game without needing to press the record button. However, you need to ensure you check all the aforementioned settings to record your gameplay videos in high quality. This tool captures videos until the user prompts it otherwise.
However, if you're using a video capture card, you must select the pertaining settings beforehand. So, instead of selecting the Game Capture setting, you will have to choose the Video Capture Device option, like this:
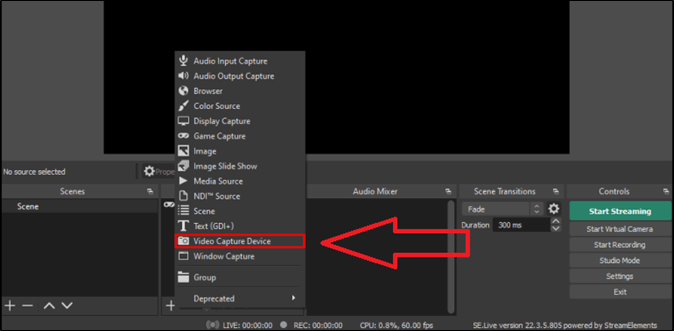
And once you are done, you can edit your gameplay using this tool or an alternative tool.
Record Yourself while Playing a Game on PC with QuickTime Player
QuickTime Player is a mac-exclusive tool allowing you to conveniently screen record. This tool may not be as skilled or viable as the other two options on this list. However, it is the ideal tool for Mac users, capturing high-quality recorded videos. You can also use QuickTime Player to screen record with audio.
| Pros | Cons |
|---|---|
|
|
In most cases, Mac users will find it installed on their devices. However, if it's not, you can simply download it for free from App Store. Once you do, set it up and follow these steps to capture video using QuickTime Player:
Step 1: Open QuickTime Player.
Step 2: Tap on the File option.
Step 3: Head into New Movie Recording.
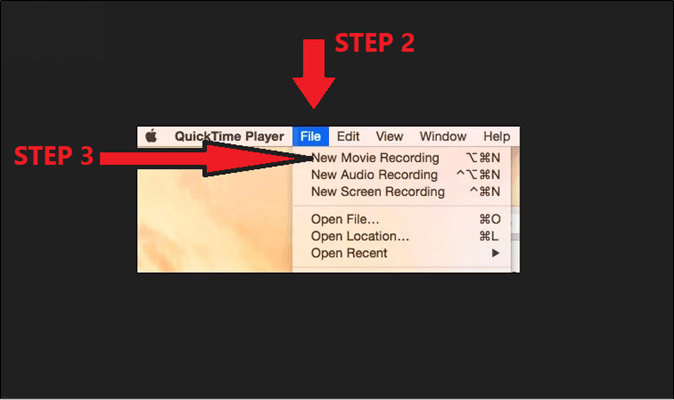
Step 4: Head into View.
Step 5: Tap on Float on Top option.

Step 6: Launch the game/app you wish to record.
Step 7: Go to QuickTime Player again.
Step 8: Tap on File and New Screen Recording.

Step 9: Select the region you wish to record and start recording.
Once you are done recording, you will find the recorded video in your Mac library. From there, you can also use QuickTime Player to edit those videos or any other third-party tool you wish to use.
The floating option will help you see your webcam/camera so you can capture your image while recording. However, it's important to note that QuickTime Player is not as flexible as other tools mentioned.
Wrapping Up
These are some of the best tools to help you record yourself while playing a game on a PC. While we also talked about a Mac tool, you can use all of these tools for a smooth and select display capture. In other words, they are all ideal for capturing specific regions or games on your PC.
However, if you wish for a long-term solution, then no other tool on this list is as capable as EaseUS RecExperts. While OBS Studio is a good tool, RecExperts provide simplicity and easiness to help you capture your screen.
FAQs on How to Record Yourself While Playing a Game on PC
1. How do I record the last 10 minutes of a game on my computer?
Some games offer in-built options for game capture. If your game doesn't, then here's what you'll do:
Step 1. Press Windows + G on your PC.
Step 2. Head into Settings by clicking the gear icon.
Step 3. Press the Shortcut tab.
Step 4. Then tap on Record the last 10 minutes on your PC option.
Step 5. Then click the save button.
2. How do I record gameplay on my computer with my camera?
You will need a third-party tool that incorporates your camera while capturing your screen. You can use EaseUS RecExperts, which allows you to record your screen while integrating your camera and microphone to record or live stream your screen.
3. How do I record my screen with my face in the corner?
You'll have to use a third-party tool to record your face and a game/software in the same recording. Therefore, download and install EaseUS RecExperts. Once in, select the Game icon from the sidebar and then select game. Before pressing the REC button, select Webcam, System Sound, and Microphone to record them simultaneously.
EaseUS RecExperts

One-click to capture anything on screen!
No Time Limit, No watermark
Start Recording